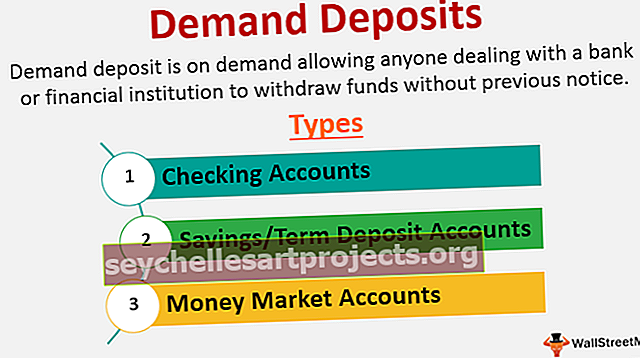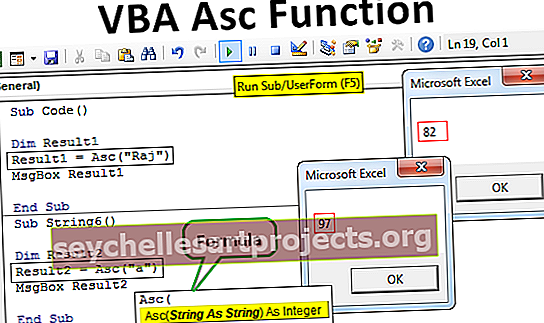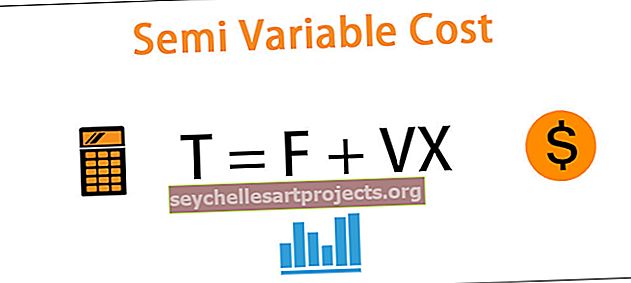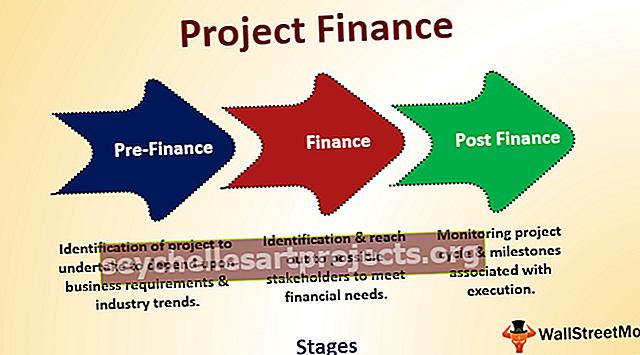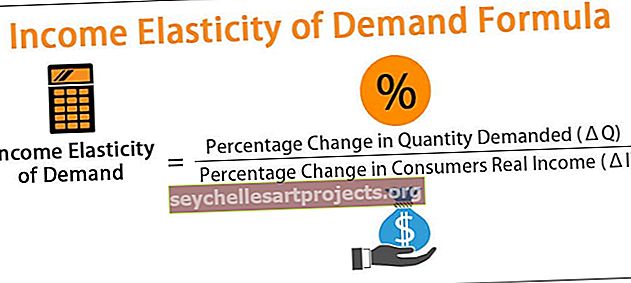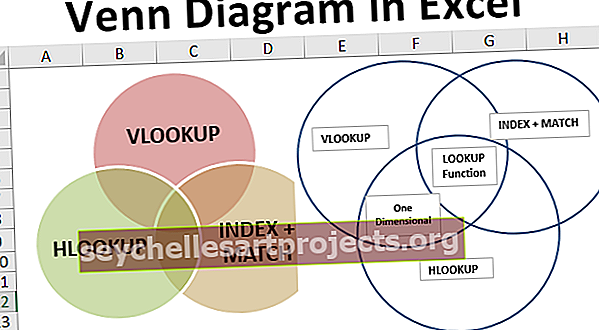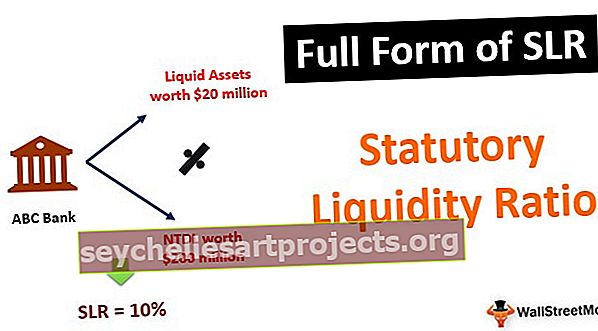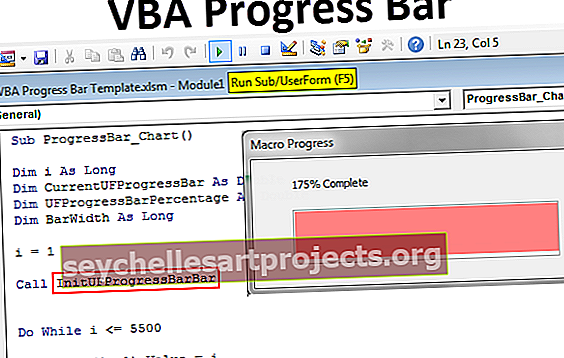Thêm Tháng vào Ngày trong Excel bằng Hàm EDATE (với Ví dụ)
Thêm các tháng vào ngày bằng cách sử dụng Hàm EDATE (Từng bước với các ví dụ)
Trong excel, chúng ta có một hàm tích hợp được gọi là EDATE, hàm này thêm số tháng được chỉ định vào ngày được cung cấp trả về tháng được chỉ định tiếp theo cho cùng ngày. Trước khi hướng dẫn bạn cách sử dụng hàm EDATE trong excel, tôi xin giới thiệu với bạn cú pháp của hàm EDATE.
= EDATE (ngày_đầu_đầu, tháng)
Giả sử bạn đã sử dụng TV trên EMI được 6 tháng. EMI sẽ được khấu trừ vào ngày 05 hàng tháng. Bây giờ bạn cần tạo một biểu đồ EMI với cùng một ngày cho mỗi tháng. EMI đầu tiên là vào ngày 05-02-2019.

Trong năm hàng tiếp theo, chúng tôi cần có ngày 05 tháng 3 năm 2019, ngày 05 tháng 4 năm 2019, v.v. trong 5 tháng tiếp theo.
Bước 1: Mở chức năng EDATE trong ô B2.

Bước 2: Ngày bắt đầu là tháng ở trên của chúng ta tức là tháng ô B2.

Bước 3: Việc tiếp theo là chúng ta cần thêm bao nhiêu tháng tức là 1 tháng nên cung 1 như đối số.

Bước 4: Có, chúng tôi có sự thay đổi của tháng tiếp theo nhưng không phải là ngày ở đây. Điền công thức vào các ô còn lại để có ngày của tháng là ngày 5.

5 ví dụ hữu ích hàng đầu
Bạn có thể tải xuống Mẫu Excel Thêm Tháng vào Ngày này tại đây - Mẫu Excel Thêm Tháng vào NgàyVí dụ # 1 - Kết quả khác nhau trong trường hợp tháng 2
Giả sử bạn đã vay và EMI đến hạn vào ngày 30 hàng tháng. Lần đầu tiên sẽ vào ngày 30 tháng 10 năm 2018 và EMI là trong 6 tháng. Hãy áp dụng hàm EDATE để đến ngày đến hạn của tất cả các tháng.
Nếu bạn nhận thấy chức năng trên, điều đầu tiên là thời điểm nó kết thúc năm 2018 vào tháng 12, nó đã tự động chuyển sang năm tiếp theo tức là 2019 (tham khảo ô C5).

Điều thứ hai là vào tháng 2 năm 2019, là một năm không nhuận, chỉ có 28 ngày. Vì vậy, công thức đã trả về ngày đến hạn là ngày 28 tháng 2 năm 2019.
Ví dụ # 2 - Ngày Đến hạn Đặc biệt cho Năm nhuận
Bây giờ hãy lấy một ví dụ về năm có năm nhuận trong đó. Trong trường hợp có bước nhảy vọt, công thức năm sẽ trả về ngày 29 tháng 2, không phải ngày 28 tháng 2.

Ví dụ # 3 - Lấy các tháng trước với số âm
Chúng tôi đã học cách lấy ngày tháng sau từ ngày hiện tại. Điều gì sẽ xảy ra nếu chúng ta cần lấy các tháng trước đó từ ngày hiện tại?
Giả sử chúng tôi có ngày bắt đầu là ngày 5 tháng 9 năm 2018 và chúng tôi cần quay trở lại trong 6 tháng.

Áp dụng hàm EDATE nhưng trong số không, tháng để thêm đề cập đến -1 làm đối số.

Ví dụ # 4 - Các cách khác để thêm tháng vào ngày trong Excel
Chúng ta có thể hàng tháng đến hàng ngày bằng cách sử dụng các phương pháp khác. Đây là một phương pháp hơi phức tạp nhưng chỉ cần có kiến thức, tôi sẽ chỉ cho bạn điều này.

Ở đây hàm DATE trong excel trích xuất năm, tháng và ngày từ phần trên nhưng điều duy nhất chúng tôi đã làm ở đây là thêm +1 vào tháng cho tất cả các ô.
Ví dụ # 5 - EDATE với các chức năng khác
Chúng tôi cũng có thể sử dụng EDATE với các chức năng khác. Giả sử bạn muốn đếm số lượng hóa đơn được tạo từ một ngày nhất định đến một ngày nhất định, chúng ta cần sử dụng hàm EDATE.

Tôi có công thức dưới đây để đếm các hóa đơn từ Số lượng, của Hóa đơn từ ngày 17 tháng 11 năm 2018 đến ngày 16 tháng 12 năm 2018.

Những điều cần ghi nhớ
- Trong số tháng, bạn có thể thêm bất kỳ số nào. Nếu ngày này rơi vào năm tới, nó cũng sẽ tự động thay đổi năm.
- Nếu năm nhuận đến vào tháng 2, ngày cuối cùng sẽ là ngày 29, nếu không phải là ngày 28.
- Một số dương sẽ cho các tháng trong tương lai và các số âm sẽ cho các tháng trước.
- Nếu định dạng ngày không có ở đó cho ngày bắt đầu thì chúng tôi sẽ gặp lỗi #VALUE.