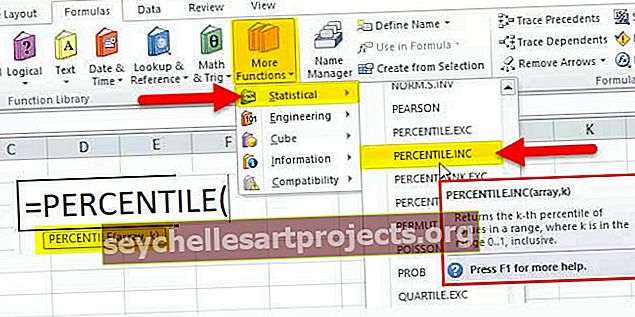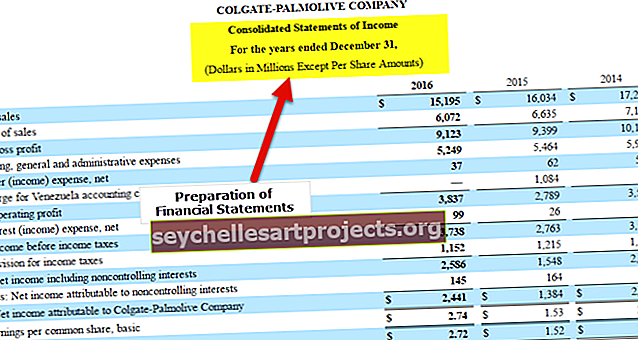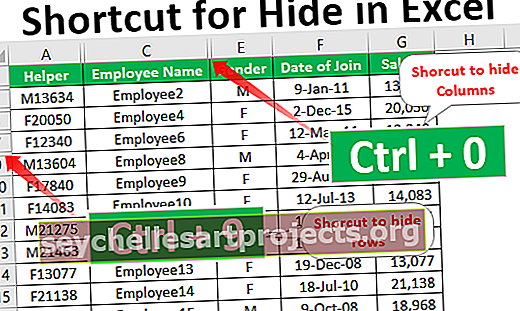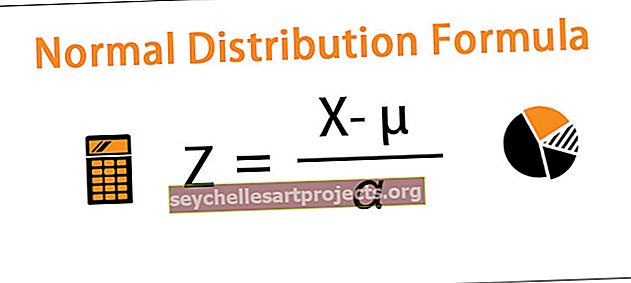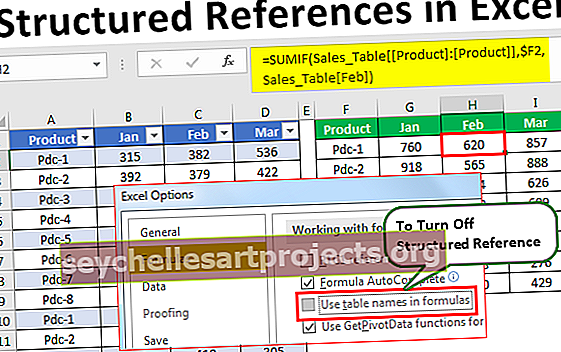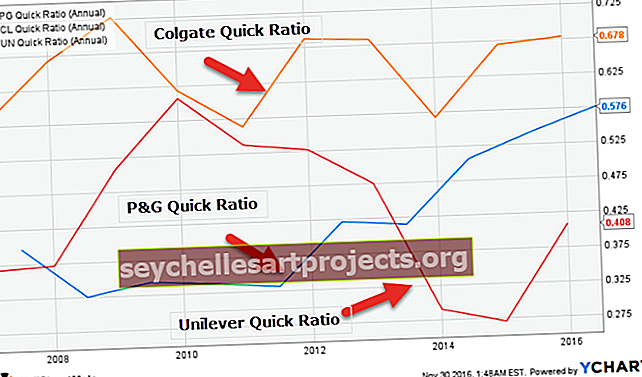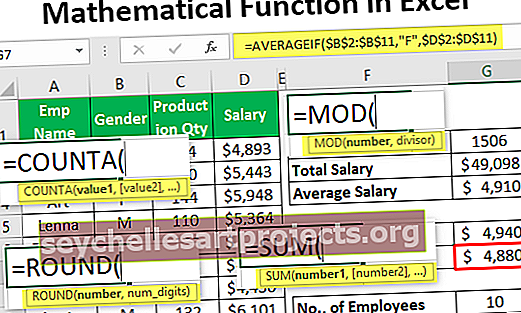Công cụ phân tích nhanh trong Excel | 5 mẹo hàng đầu để sử dụng các công cụ phân tích nhanh
Công cụ phân tích nhanh Excel
Các công cụ phân tích nhanh trong excel là các công cụ được cung cấp bởi Excel để nhanh chóng phân tích bất kỳ dữ liệu nào thay vì sử dụng phương pháp cũ hơn là chèn biểu đồ hoặc bảng, v.v., có hai cách để xem công cụ phân tích nhanh này, chọn dữ liệu phạm vi ô chứa các giá trị và một hộp màu vàng xuất hiện ở phía dưới bên phải là công cụ phân tích nhanh hoặc chúng ta có thể nhấn CTRL + Q để xem các công cụ phân tích nhanh.
Lưu ý: Tính năng này khả dụng từ Excel 2013 trở đi.Khi chúng tôi phân tích dữ liệu thay vì đi qua các tab khác nhau, chúng tôi có thể sử dụng công cụ Phân tích nhanh để chèn biểu đồ, hình ảnh hóa, các kỹ thuật định dạng khác nhau, công thức, bảng, bảng tổng hợp, đường thu nhỏ.
Chúng có thể được thực hiện trong vài giây.

Công cụ Phân tích Nhanh trong Excel ở đâu?
Bây giờ tất cả các câu hỏi quan trọng là công cụ này ở đâu. Công cụ này xuất hiện khi chúng ta chọn phạm vi dữ liệu trong excel. Ví dụ, hãy nhìn vào dữ liệu dưới đây.

Sau khi chúng tôi chọn dữ liệu, chúng tôi có thể thấy một biểu tượng nhỏ ở dưới cùng bên phải của lựa chọn.

Tôi biết bạn đã nhìn thấy biểu tượng này trước đây nhưng bạn không lo lắng về điều này. Không có nhiều người dùng excel sử dụng công cụ tuyệt vời này. Chúng tôi sẽ chỉ ra các loại công cụ phân tích khác nhau mà nó có.
Làm thế nào để sử dụng Công cụ phân tích nhanh trong Excel? (5 lời khuyên hàng đầu)
Bạn có thể tải xuống Mẫu Excel Công cụ Phân tích Nhanh này tại đây - Mẫu Excel Công cụ Phân tích NhanhMẹo số 1 - Chèn nhanh định dạng vào dữ liệu
Khi bạn chọn dữ liệu, chúng ta có thể thấy biểu tượng công cụ Phân tích nhanh ở cuối vùng lựa chọn. Nhấp vào biểu tượng này để khám phá tất cả các tùy chọn có thể.

Chúng tôi có “Định dạng, Biểu đồ, Tổng số, Bảng và Đường gấp khúc”.
Bây giờ hãy xem định dạng. Chỉ cần đặt con trỏ vào tùy chọn định dạng được yêu cầu, chúng tôi có thể thấy tác động tức thì trong dữ liệu của mình.

Tôi đã đặt một con trỏ vào “Thanh dữ liệu”, nó đã chèn các thanh dữ liệu theo kích thước của các con số. Tương tự, chúng ta có thể sử dụng “Bộ màu, Bộ biểu tượng trong excel, Lớn hơn, Giá trị hàng đầu và quan trọng hơn là chúng ta có thể xóa định dạng excel với tùy chọn“ Xóa ”.
Nhấp vào Bộ màu để chèn các màu khác nhau.

Nhấp vào Bộ biểu tượng để nhận biểu tượng cho các số của bạn.

Nếu bạn muốn đánh dấu tất cả các giá trị lớn hơn 140, hãy nhấp vào tùy chọn Lớn hơn, bạn sẽ thấy cửa sổ bên dưới.

Đề cập đến giá trị là 140 và chọn màu định dạng.

Nhấp vào OK, chúng tôi sẽ đề cập đến định dạng cho tất cả các giá trị> 140.

Mẹo # 2 - Chèn biểu đồ phân tích nhanh chóng vào dữ liệu
Chúng tôi cũng có thể chèn biểu đồ vào dữ liệu đã chọn bằng cách sử dụng công cụ Phân tích nhanh. Sau khi dữ liệu được chọn, hãy nhấp vào “Biểu đồ”.

Chọn biểu đồ bắt buộc ở đây Tôi đã chọn biểu đồ cột theo cụm, phân tích nhanh của bạn đã sẵn sàng để sử dụng.

Như vậy, chúng ta có thể sử dụng các biểu đồ khác nhau phù hợp với cấu trúc dữ liệu của chúng ta.
Mẹo số 3 - Phân tích nhanh thông qua tổng số
Chúng tôi cũng có thể chèn tổng vào dữ liệu bằng cách chọn TOTALS trong phân tích nhanh. Dưới đây, chúng tôi có nhiều công thức khác nhau.

Chúng ta có thể chèn SUM, AVERAGE, COUNT,% Total, Running Total, SUM ở bên phải, Average vào bên phải, đếm ở bên phải, tổng chạy ở bên phải.
Dựa trên yêu cầu, chúng ta có thể sử dụng các công thức này. Bây giờ tôi đã áp dụng RUNNING TOTAL trong Excel.

Chúng tôi nhận được kết quả cho Running tổng như hình dưới đây:

Tương tự, bạn có thể sử dụng SUM, AVERAGE, v.v.

Mẹo số 4 - Phân tích nhanh qua các bảng
Chúng tôi cũng có thể chèn định dạng bảng trong excel và bảng tổng hợp vào dữ liệu trong Bảng. Nhấp vào BẢNG BIỂU và chọn tùy chọn bạn muốn sử dụng.

Một bảng sẽ chuyển đổi phạm vi dữ liệu sang dữ liệu định dạng bảng.

Nếu bạn nhấp vào Blank, nó sẽ chèn một bảng tổng hợp vào trang tính mới trong excel.


Mẹo số 5 - Phân tích nhanh chóng thông qua các đường gấp khúc
Chúng ta có thể chèn Sparklines vào bên phải dữ liệu trong tùy chọn SPARKLINES.

Dựa trên lựa chọn mà chúng tôi thực hiện, nó sẽ hiển thị Sparkline ở bên trái dữ liệu.

Tôi đã chọn Sparkline cột như hình dưới đây.

Giống như việc sử dụng công cụ “Phân tích nhanh” trong excel này, chúng tôi có thể thực hiện phân tích nhanh dữ liệu của mình mà không phải đổ mồ hôi.