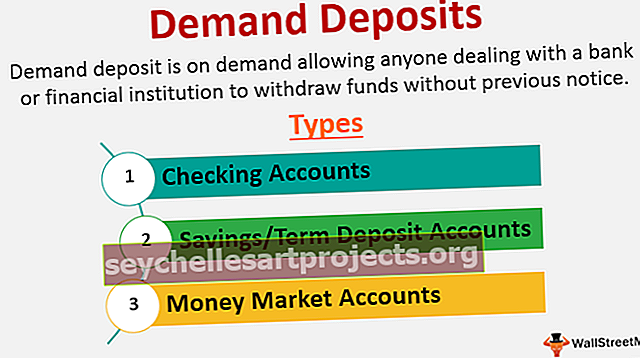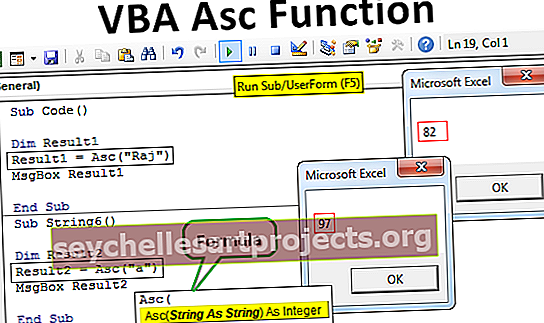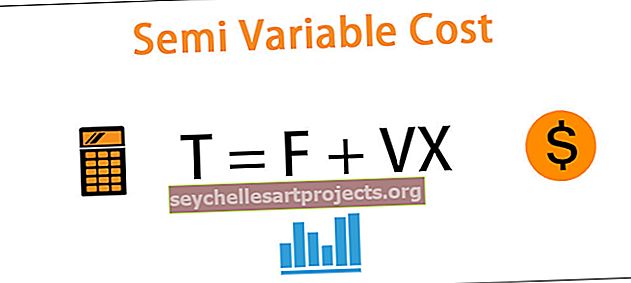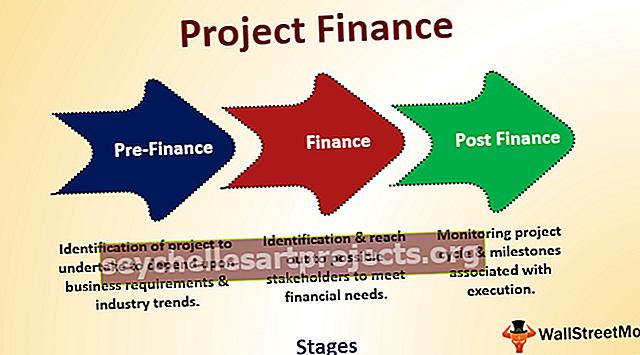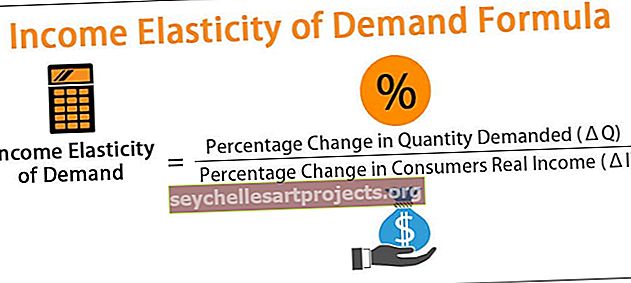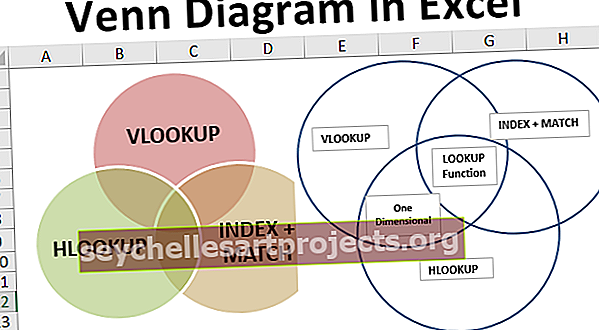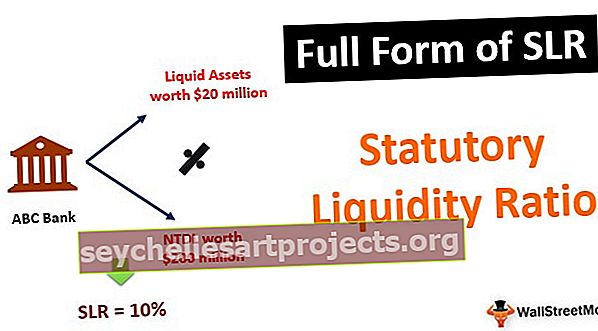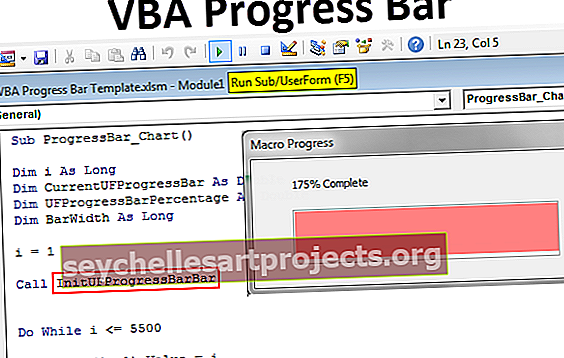Chỉ số màu VBA | Các cách hàng đầu để sử dụng Thuộc tính chỉ mục màu trong Excel VBA
Chỉ mục màu VBA trong Excel
Giống như trong một trang tính, chúng tôi thay đổi màu của một ô hoặc một phạm vi ô nhất định từ tab trang chủ trong VBA. Chúng ta có một hàm vba được gọi là Chỉ số màu được sử dụng để thay đổi màu của các ô hoặc phạm vi ô được cung cấp, hàm này có chức năng nhận dạng duy nhất cho các loại màu khác nhau.
Trong VBA, chúng ta có hai cách để áp dụng màu, cách thứ nhất là sử dụng thuộc tính “color” và cách thứ hai là sử dụng thuộc tính “ColorIndex”.
Chúng tôi áp dụng màu cho ô làm màu nền, chúng tôi áp dụng màu chữ và áp dụng màu đường viền. Vì vậy, để truy cập thuộc tính color & color index, trước tiên chúng ta cần chọn ô.

Làm thế nào để sử dụng Thuộc tính Chỉ số Màu & Màu?
Bạn có thể tải xuống Mẫu chỉ mục màu VBA này tại đây - Mẫu chỉ mục màu VBA# 1 - Sử dụng Thuộc tính Màu
Giả sử bạn có từ “Xin chào” trong ô A1. Chúng ta sẽ xem cách áp dụng màu nền của ô này.

Để thay đổi màu nền, trong thuộc tính màu sắc, trước tiên chúng ta cần đề cập đến phạm vi của ô.
Mã:
Màu phụ () Dải ô ("A1") Màu phụ cuối

Sau khi chọn ô chúng ta cần đề cập đến việc chúng ta cần làm là gì. Như tôi đã nói, chúng ta cần thay đổi màu bên trong của phòng giam. Vì vậy, để thay đổi màu nền của ô, hãy sử dụng thuộc tính "Nội thất".
Mã:
Màu phụ () Dải ("A1"). Màu phụ cuối bên trong

Trong thuộc tính Nội thất, chúng tôi có một số phương pháp và thuộc tính khác. Vì chúng ta cần thay đổi màu của ô nên sử dụng thuộc tính màu.
Mã:
Màu phụ () Dải ("A1"). Interior.Color = End Sub

Ở đây chúng ta có thể sử dụng 8 màu được đặt tên liên tục. Dưới đây là danh sách tương tự.
vbBlack, vbRed, vbGreen, vbBlue, vbYellow, vbMagenta, vbCyan, vbWhiteChọn loại màu theo ý muốn của bạn.
Mã:
Màu phụ () Dải ô ("A1"). Interior.Color = vbBlue End Sub

Nếu tôi chạy mã này bằng phím F5 hoặc theo cách thủ công, nó sẽ thay đổi màu nền của ô A1 thành vbBlue.

Như vậy, bạn có thể sử dụng các màu có tên không đổi khác. Hãy thử sử dụng chúng để kiểm tra kết quả.
Ngoài 8 màu không đổi này, chúng ta cũng có thể tô các màu khác nhau bằng cách sử dụng chức năng RGB trong VBA.
Mã:
Màu phụ () Dải ("A1"). Màu bên trong = RGB (Màu phụ cuối

Chúng ta cần nhập hỗn hợp Đỏ, Xanh lục và Xanh lam theo số. Để sử dụng điều này, bạn nên nhập các con số một cách hoàn hảo. Tôi đã nhập hỗn hợp là RGB (250, 200, 150).
Mã:
Màu phụ () Dải ("A1"). Màu bên trong = RGB (250, 200, 150) Màu phụ cuối

Thay đổi màu này là như thế này.

Vấn đề ở đây là bạn không biết chính xác con số chứa màu gì.
Đoạn mã dưới đây là để thay đổi màu phông chữ.
Mã:
Màu phụ_Font () Dải ("A1"). Font.Color = RGB (100, 400, 100) Kết thúc Sub

Chạy Mã này bằng phím F5 hoặc thủ công để nhận kết quả.

# 2 - Sử dụng Thuộc tính Chỉ mục Màu
Chỉ số màu hơi khác so với thuộc tính màu. Trong thuộc tính COLOR, chúng tôi sử dụng 8 màu không đổi do VBA đưa ra và cũng sử dụng chức năng RGB, chúng tôi tạo ra màu của riêng mình.
Thuộc tính COLOR INDEX bị giới hạn trong VBA, nó có thể chứa các giá trị từ 1 đến 56. Mỗi số từ 1 đến 56 chứa các màu khác nhau. Dưới đây là số danh sách và màu sắc tương ứng của chúng.

Dưới đây là mã macro để thay đổi màu nền của ô A1 thành màu hồng.
Mã:
Phạm vi Sub ColorIndex_Cell () ("A1"). Interior.ColorIndex = 26 End Sub

Chạy mã này theo cách thủ công hoặc sử dụng phím F5 để xem kết quả.

Dưới đây là mã macro để thay đổi màu phông chữ của ô A1 thành màu vàng.
Mã:
Sub ColorIndex_Font () Range ("A1"). Font.ColorIndex = 27 End Sub

Chạy mã này bằng phím F5 hoặc bạn có thể chạy thủ công và xem kết quả.

Một trong những điều quan trọng cần nhớ ở đây là chúng ta có thể nhập các số từ 1 đến 56. Nếu bất cứ điều gì nhiều hơn 56, chúng ta sẽ nhận được lỗi "Chỉ số nằm ngoài phạm vi".

Bạn đã quan sát?
Như tôi đã nói thuộc tính Color Index chỉ có thể chèn 56 màu nhưng thực tế là nó chỉ có thể chèn 46 màu duy nhất và có 10 màu trùng lặp. Dưới đây là danh sách các mã màu trùng lặp.