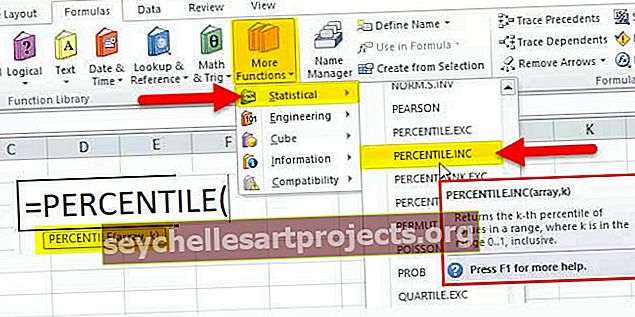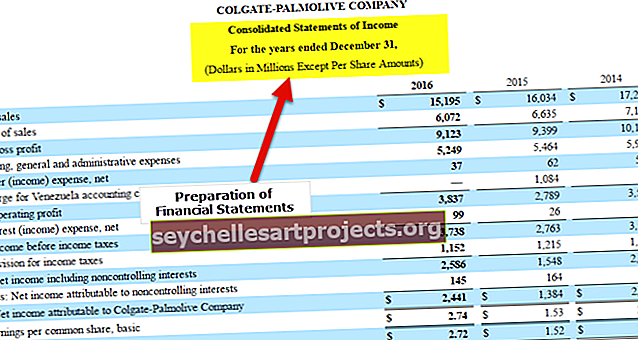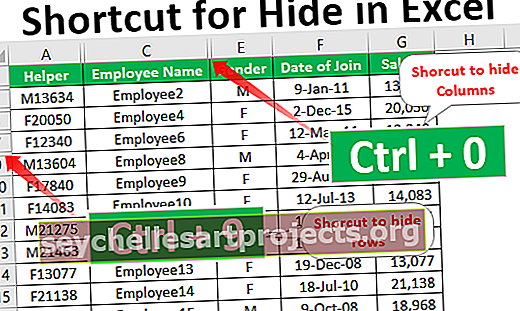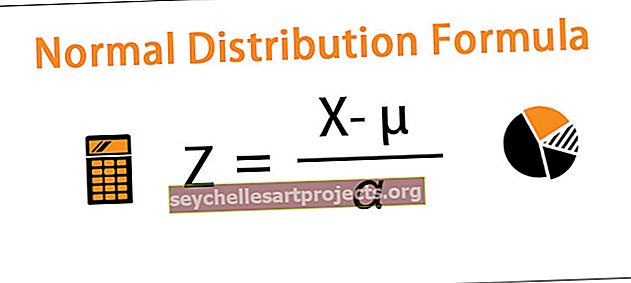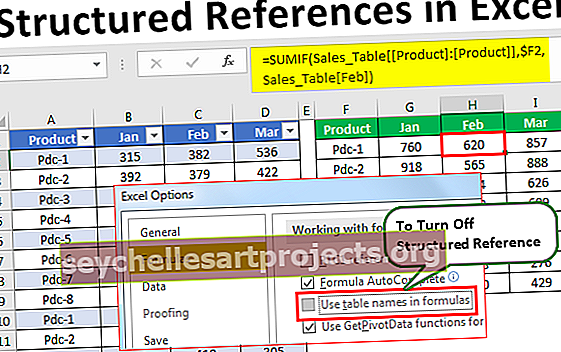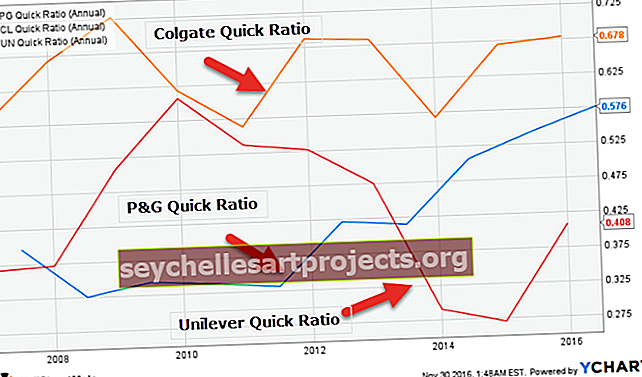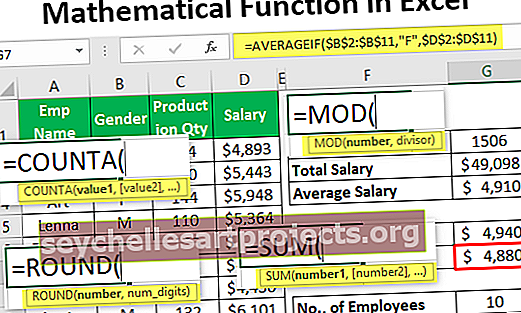Làm thế nào để tính tổng nhiều hàng trong Excel? | Hướng dẫn từng bước với các ví dụ
Làm thế nào để tính tổng nhiều hàng trong Excel?
Khi bắt đầu kiến thức cơ bản về excel, tất cả chúng ta đều đã học một cách cộng các số trên máy tính. Ví dụ, hãy xem dữ liệu dưới đây.

Lúc đầu, chúng tôi đã áp dụng các Công thức Excel Cơ bản như bên dưới.

Đây là cách máy tính cộng các số lại với nhau. Tuy nhiên, chúng ta đã thấy cách khắc phục điều này bằng hàm SUM trong excel.

Nó tính tổng nhiều hàng excel và cho kết quả như hình dưới đây:

Trong bài này, chúng ta sẽ xem cách cộng nhiều hàng với nhau để có tổng các số.
Các ví dụ
Dưới đây là các ví dụ về Tổng nhiều hàng trong excel.
Bạn có thể tải xuống Mẫu Excel Tổng Nhiều Dòng này tại đây - Mẫu Excel Tổng Nhiều DòngVí dụ # 1 - Sử dụng hàm SUM
Hàm SUM cho phép chúng ta chọn các ô riêng lẻ cũng như một loạt các ô với nhau. Một ô riêng lẻ không là gì ngoài các tham chiếu ô và cũng là một mảng ô.
Ví dụ tham chiếu ô riêng lẻ: SUM (A1, A5, A6)
Một mảng các ví dụ tham chiếu ô: SUM (A1: B5)
Phương pháp đầu tiên không phải là phương pháp phổ biến vì chúng ta cần chọn các ô riêng lẻ trong khi ở phương pháp thứ hai, chúng ta có thể chỉ cần chọn phạm vi ô bằng phím tắt excel.
Phương pháp thứ hai là phù hợp nhất cho 99% các trường hợp. Ví dụ, hãy xem dữ liệu dưới đây.

Chúng tôi có dữ liệu từ ô A1 đến ô A14. Chúng ta cần một tổng số trong ô C3.
Mở hàm SUM trong ô C3.

Chọn ô A1.

Giữ phím Shift + Ctrl Nhấn xuống Cho phép để chọn tham chiếu ô cuối cùng.

Nó đã chọn toàn bộ phạm vi ô, bây giờ hãy nhấn phím enter để lấy tổng các số.

Ví dụ # 2 - Tổng nhiều hàng thành một ô
Bây giờ, hãy xem dữ liệu dưới đây.

Chúng ta có các số từ A1 đến E1 và chúng ta cần tổng các số này trong ô G1.
Mở hàm SUM trong ô G1 ô.

Chọn ô E1.

Giữ phím Ctrl + Shift và nhấn Mũi tên trái.

Đóng dấu ngoặc và nhấn phím enter để nhận tổng.

Tương tự, chúng ta có thể thêm nhiều hàng với nhau.

Mở hàm SUM trong ô G1.

Chọn ô E1 ô.

Giữ phím Ctrl + Shift trước tiên nhấn mũi tên trái để chọn hàng hoàn chỉnh, sau đó giữ Ctrl + phím Shift đồng thời nhấn Mũi tên xuống để chọn cột hoàn chỉnh.

Như vậy, chúng ta có thể chọn nhiều hàng trong excel mà không gặp nhiều khó khăn.
Ví dụ # 3 - Chọn Toàn bộ Hàng làm Tham chiếu
Giả sử bạn đã áp dụng công thức như bên dưới.

Dữ liệu hiện tại của chúng tôi ở đó từ ô A1 đến ô E2 và trong ô C4, tôi đã áp dụng hàm SUM để nhận tổng nhiều hàng.
Bây giờ tôi sẽ tăng dữ liệu cho 3 ô tiếp theo.

Tôi đã tăng dữ liệu lên ba cột nhưng hàm SUM của chúng tôi không đủ linh hoạt để chọn dữ liệu cập nhật.
Để khắc phục vấn đề này, chúng ta cần chọn toàn bộ cột làm tham chiếu cho hàm SUM. Bây giờ một lần nữa mở hàm SUM trong ô C4.

Bây giờ chọn hai ô hàng đầu tiên tức là A1 đến A2.

Vì chúng tôi đang lấy toàn bộ hàng làm tham chiếu, nên chúng tôi cần chọn toàn bộ hàng làm tham chiếu. Vì vậy, sau khi chọn các ô có hai hàng, hãy nhấn Ctrl + Dấu cách phím tắt để chọn toàn bộ hàng.

Như bạn có thể thấy trong tham chiếu ô hàm SUM đã thay đổi từ A1: A2 thành 1: 2.
Điều này nói rằng Row1 & Row2 đều được chọn làm tham chiếu. Mọi thứ được nhập vào hàng này bây giờ sẽ được phản ánh trong ô C4 dưới dạng tác động.
Tương tự như vậy bằng cách sử dụng hàm SUM, chúng ta có thể cộng nhiều hàng số lại với nhau để có tổng các số trong các hàng đó.