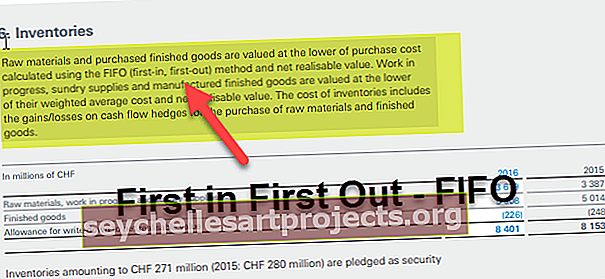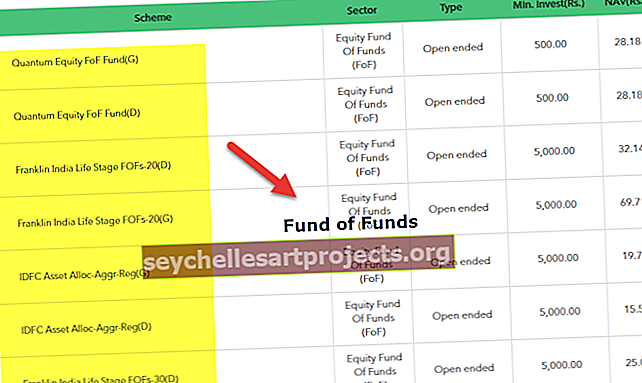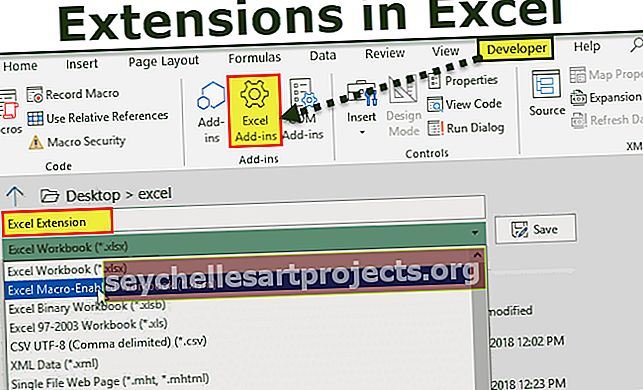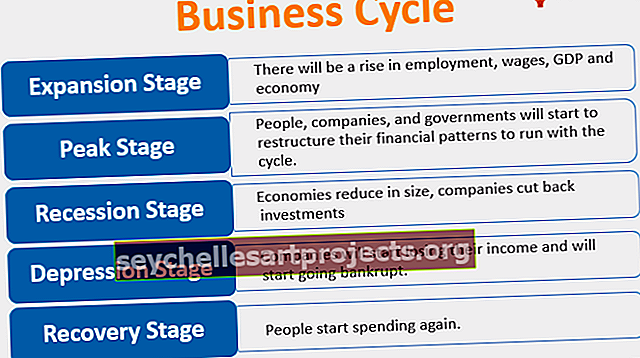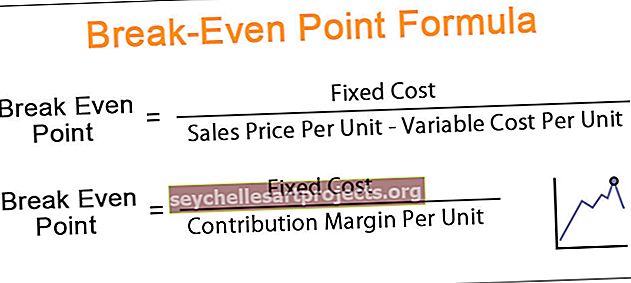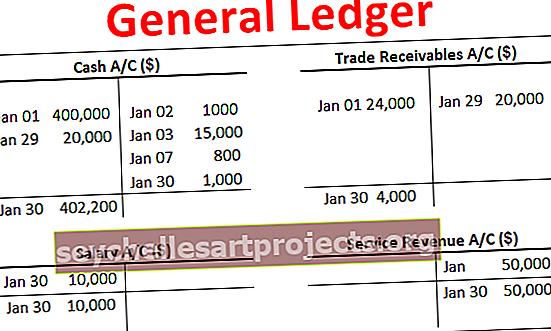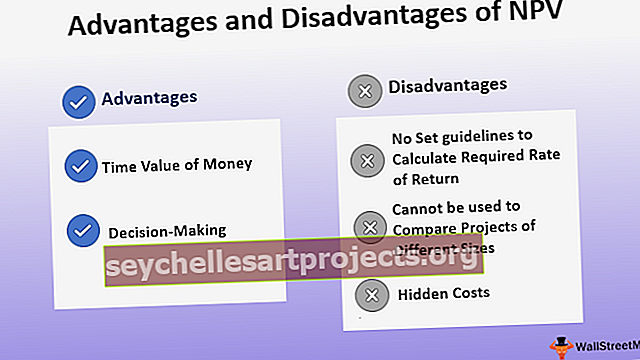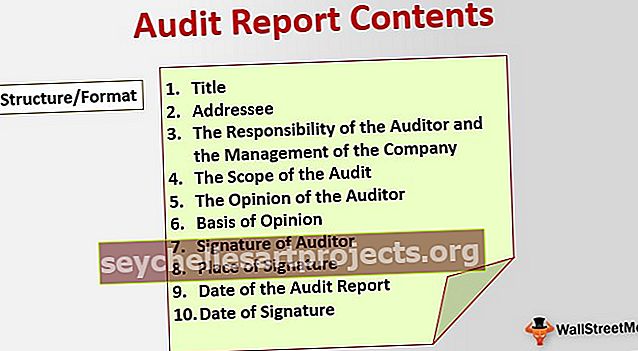Phím tắt ẩn trong Excel | Phím tắt để ẩn hàng / cột
Ẩn lối tắt trong Excel
Khi dữ liệu lớn hoặc bảng tóm tắt bao gồm tóm tắt chi tiết, chúng tôi chọn tùy chọn nhóm các cột và hàng, để nếu chúng tôi yêu cầu, chúng tôi có thể mở rộng hoặc thu gọn mọi thứ để đào sâu. Tuy nhiên, trong một số trường hợp nhất định, chúng ta không thể nhóm các hàng hoặc cột mà chúng ta cần phải ẩn các hàng và cột đó, vì vậy tác vụ này thường xuyên đối với những người dùng excel thường xuyên, vì vậy việc duy trì cách làm hiệu quả là rất quan trọng. Trong bài viết này, chúng tôi sẽ hướng dẫn bạn cách ẩn hàng và cột trong excel bằng phím tắt để làm việc hiệu quả.
Ẩn hàng và cột trong Excel
Excel có các hàng và cột, vì vậy chúng ta chỉ có thể ẩn hai thứ này ngoài cách ẩn trang tính, ở phần cuối, chúng tôi cũng sẽ hướng dẫn bạn cách ẩn trang tính.
Trong một trang tính có chứa dữ liệu, trước tiên chúng ta cần quyết định hàng và cột mà chúng ta cần ẩn là gì và chúng ta có thể ẩn các hàng và cột đó. Để ẩn hàng và cột, chúng tôi có một số phương pháp, trước tiên, hãy để tôi chỉ cho bạn một cách thủ công để ẩn hàng và cột trong excel.
Ví dụ, hãy xem bảng dữ liệu dưới đây.

Giả sử chúng ta cần ẩn cột trong excel “E” thì trước tiên chúng ta cần chọn cột để ẩn cột.

Bây giờ, hãy chuyển đến tab Trang chủ và nhấp vào tùy chọn “Định dạng”.

Giờ đây, chúng ta có thể thấy nhiều tùy chọn “Định dạng” khác nhau , trong “Chế độ hiển thị”, hãy chọn “Ẩn & Bỏ ẩn” rồi chọn “Ẩn các cột”

Bây giờ cột đã chọn sẽ bị ẩn.

Tương tự đối với các hàng, trước tiên chúng ta cần chọn hàng mà chúng ta muốn ẩn, sau đó làm theo các bước tương tự và chọn “Ẩn hàng” thay vì “Ẩn cột”.

Tùy chọn này có vẻ dài dòng, phải không? Thực hiện qua tất cả các bước trên thật khó chịu nhưng chúng tôi cũng có các tùy chọn cấp độ tiếp theo. Sau khi chọn cột mà chúng ta cần ẩn, nhấp chuột phải vào tiêu đề cột đó và chọn tùy chọn "Ẩn".

Thao tác này sẽ ẩn cột excel đã chọn.

Bây giờ giả sử chúng ta cần ẩn hàng số 5, sau đó trước tiên hãy chọn hàng đó và nhấp chuột phải.

Bây giờ hàng đã chọn sẽ bị ẩn.

Tùy chọn này trông tốt hơn nhiều phải không ??
Bây giờ chúng tôi sẽ chỉ cho bạn một tùy chọn excel nhanh hơn, tức là bằng cách sử dụng các phím tắt.
Ẩn hàng & cột bằng phím tắt trong Excel
Phím tắt là rất quan trọng để tiết kiệm rất nhiều thời gian và ẩn các hàng & cột cũng không khác gì. Trong các trường hợp trước đó, chúng ta cần chọn hàng hoặc cột trước khi chọn tùy chọn ẩn, nhưng sử dụng phím tắt excel, chúng ta không cần thực hiện tất cả những điều này.
Các phím tắt để ẩn hàng & cột trong excel như bên dưới.
Để ẩn cột Excel: “Ctrl + 0”

Để ẩn hàng Excel: “Ctrl + 9”

Một điều chúng ta cần lưu ý ở đây là 0 & 9 nên được nhấn từ số bàn phím, không phải từ phím số của bàn phím.

Ok, bây giờ chúng ta đã biết về các tổ hợp phím tắt trong excel.
Giả sử chúng ta cần ẩn cột “D”, vì vậy hãy chọn bất kỳ ô nào trong cột này trước tiên.

Tôi đã chọn ô D3, bây giờ giữ phím Ctrl và nhấn 0. Ngay sau khi bạn nhấn phím tắt, cột “D” sẽ bị ẩn.

Bây giờ giả sử chúng ta cần ẩn hàng số 5, vì vậy hãy chọn bất kỳ ô nào trong hàng này.

Tôi đã chọn một ô C5, vì vậy hàng số 5 hiện đang hoạt động. Bằng cách giữ phím Ctrl, nhấn số 9 từ các số bàn phím.

Tại đây bạn có thể xem tổng quan về các hàng và cột.

Ok, chúng ta đã thấy cách sử dụng các phím tắt một cách hiệu quả, bây giờ giả sử chúng ta cần ẩn nhiều hàng và cột không nằm trong các hàng hoặc cột liên tục.
Ẩn nhiều hàng và cột trong Excel
Ví dụ: nếu chúng ta cần ẩn các cột “E” và “F”, chúng ta có thể chọn cả hai cột liên tục này và chỉ cần ẩn nó, tương tự nếu chúng ta muốn ẩn hàng 5 & 6, chúng ta có thể chọn các hàng liên tục này và ẩn nó nếu chúng ta muốn để ẩn cột “E”, cột “B”, cột “G” và các hàng như hàng số “4”, hàng số “6”, hàng số 2, chúng ta cần sử dụng chiến lược khác.
Bây giờ chúng ta hãy chọn một ô trong mỗi cột mà chúng ta cần ẩn.

Lưu ý: Giữ phím điều khiển và chọn từng ô trong các cột tương ứng để chọn nhiều ô.
Trong hình trên tôi đã chọn các ô B3, E3 và G3, sau khi chọn các ô chỉ cần nhấn tổ hợp phím tắt Ctrl + 0.

Như bạn có thể thấy ở trên, tất cả các cột ô đã chọn đều bị ẩn.
Tương tự, chọn số hàng.

Tôi đã chọn các ô A2, A4 và A6, bây giờ hãy nhấn Ctrl + 9 để ẩn các hàng ô đã chọn.

Ở đó, phím tắt có các hàng ẩn của các ô excel đã chọn.
Những điều cần ghi nhớ
- Các giá trị số 0 & 9 phải được nhấn từ số bàn phím, không phải từ bàn phím số riêng biệt của bàn phím.
- Trong trường hợp ẩn nhiều hàng & cột, chúng ta cần chọn các ô hàng & cột tương ứng sau đó sử dụng phím tắt để ẩn.