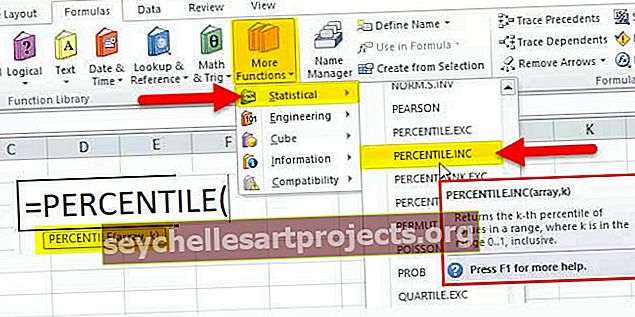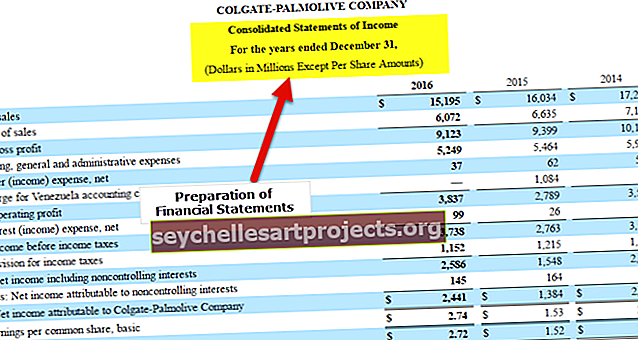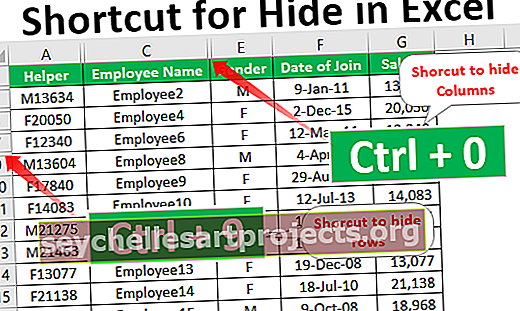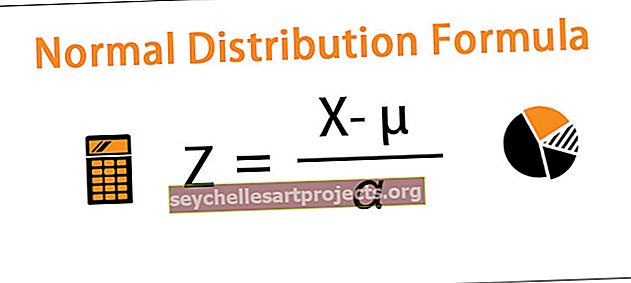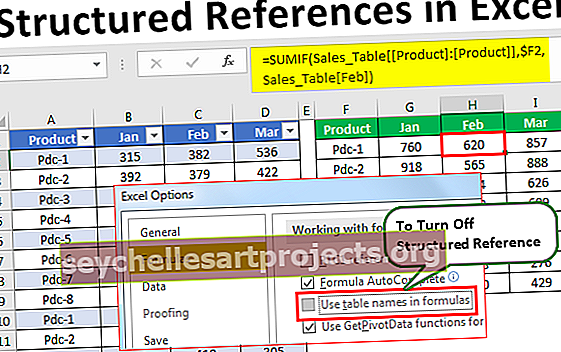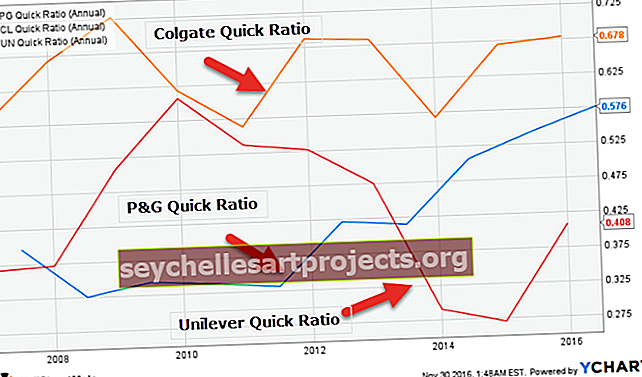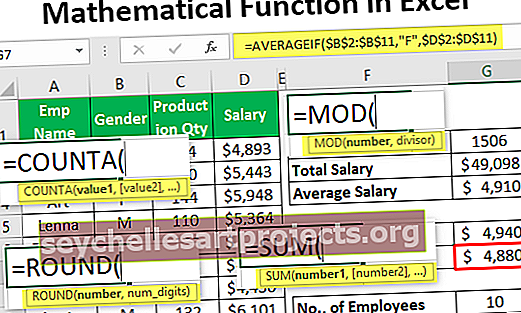Hàm SUM trong Excel (Công thức, Ví dụ) | Cách sử dụng SUM trong Excel
Hàm SUM trong Excel
Hàm Sum trong excel là một hàm có sẵn được sử dụng để tính tổng các giá trị số có trong một phạm vi ô, nó là một công thức toán học trong excel có thể được sử dụng bằng cách gõ = SUM (từ khóa trong ô mà chúng ta muốn tính tổng và sau đó chúng tôi chọn phạm vi ô sẽ được thêm vào.
Công thức

Công thức SUM chấp nhận các tham số và đối số sau:
Number- Một giá trị số mà bạn muốn tính tổng. Number1 là bắt buộc và Number2 cho đến Number_n là tùy chọn. Bạn có thể thêm tối đa 255 đối số.
Tế bào - Phạm vi của các tế bào mà bạn muốn tổng hợp. Phạm vi ô đầu tiên tức là ô1: ô2 là bắt buộc. Cell3: Cell4, v.v. là tùy chọn.
Giá trị trả về: Hàm Sum trong Excel trả về tổng giá trị được cung cấp. Giá trị trả về là một giá trị số.
Ràng buộc
Hàm SUM có các ràng buộc sau khi sử dụng:
- Kích thước ánh xạ phải là kích thước của mục hàng nguồn.
- Dòng kết quả luôn phải được định dạng số.
Ghi chú sử dụng
- Hàm Sum tính tổng tất cả các giá trị được cung cấp dưới dạng đối số và tối đa 255 đối số.
- Các đối số này được cung cấp trong công thức SUM có thể là số, mảng, tham chiếu ô, mảng, hằng số và kết quả của các hàm hoặc công thức khác.
- Ví dụ: SUM (B1: B3) thêm tất cả các số có trong các ô từ B1 đến B3, bằng với giá trị trả về của SUM (B1, B2, B3).
Các hàm lồng trong công thức
Các công thức tích hợp trong Excel có thể được mở rộng, nếu bạn lồng một hoặc nhiều hàm vào bên trong một số hàm khác trong một công thức. Tác dụng của các hàm lồng nhau này sẽ cho phép thực hiện nhiều phép tính trong một ô trang tính. Để thực hiện điều này, hàm lồng nhau hoạt động như một trong những đối số cho hàm chính hoặc hàm ngoài cùng.
Ví dụ, hãy lồng hàm SUM vào bên trong hàm ROUND.

Excel sẽ thực thi hàm sâu nhất hoặc hàm trong cùng đầu tiên và sau đó sẽ đi ra ngoài. Đối với công thức trên, kết quả sẽ là:
- Tìm tổng giá trị trong các ô từ A1 đến A6.
- Làm tròn kết quả này đến ba chữ số thập phân.
Tổng cộng có 64 cấp độ hàm lồng nhau được phép sử dụng kể từ Microsoft Excel 2007. Trước phiên bản này, chỉ có 7 cấp độ hàm lồng nhau được phép sử dụng.
Các bước để mở hàm SUM trong Excel
Bạn có thể tải xuống Mẫu Excel Hàm SUM này tại đây - Mẫu Excel Hàm SUM- Bạn chỉ cần nhập công thức SUM mong muốn vào ô bắt buộc để đạt được giá trị trả về trên đối số.
- Bạn có thể mở hộp thoại công thức SUM theo cách thủ công trong bảng tính và nhập các giá trị để đạt được giá trị trả về.
- Để mở hộp thoại công thức SUM, hãy chuyển đến tùy chọn 'Toán học & Trig' trong Phần Công thức trong Thanh Trình đơn. Hãy xem xét ảnh chụp màn hình bên dưới.

- Nhấp vào tab “Math & Trig”. Một menu thả xuống sẽ mở ra, từ đó bạn phải chọn tùy chọn SUM. Xem ảnh chụp màn hình bên dưới.

- Khi bạn nhấp vào tùy chọn SUM, hộp thoại đối số của hàm SUM sẽ mở ra, tại đây bạn có thể đặt các đối số và nhận được giá trị trả về cho hàm SUM trong Excel. Hãy xem xét ảnh chụp màn hình bên dưới.

Tùy chọn AutoSum trong Excel
Cách nhanh nhất để cộng các số trong một phạm vi ô là sử dụng nút AutoSum. Nó sẽ tự động nhập một hàm SUM vào ô đã chọn.
SUM sẽ tổng cộng một hoặc nhiều hơn một số trong một phạm vi ô. Hãy cùng xem phương pháp dưới đây.
- Chọn ô trống trong hàng bên dưới ô mà bạn cần tính tổng, ô A8 trong ví dụ Hàm SUM bên dưới.

- Bây giờ, nhấp vào lệnh AutoSum trên tab Trang chủ. Bạn cũng có thể sử dụng phím tắt: Alt + =.

- Bạn có thể thấy rằng công thức SUM trong Excel sẽ xuất hiện trong ô hiện hoạt, có tham chiếu đến các ô ở trên.

- Bạn có thể nhấn phím Enter để hoàn thành việc nhập. Xem ảnh chụp màn hình bên dưới.

Cách sử dụng hàm SUM trong Excel (với các ví dụ)
Dưới đây chúng ta hãy xem xét một số ví dụ về hàm SUM trên Excel. Các ví dụ về Hàm Sum trong Excel này sẽ giúp bạn khám phá cách sử dụng hàm SUM trong Excel.
Ví dụ 1
Khi công thức Excel SUM được viết là = SUM (A2, A3)
Kết quả:
Hãy xem xét bảng tính excel bên dưới.

Ví dụ số 2
Khi công thức Excel SUM được viết là = SUM (A3, A5, 45)
Kết quả:
Bạn có thể xem bảng tính excel bên dưới.

Ví dụ # 3
Khi công thức SUM trong Excel được viết là = SUM (A2: A6)
Kết quả:
Hãy xem xét bảng tính excel bên dưới.

Ví dụ # 4
Khi công thức Excel SUM được viết là = SUM (A2: A3, A5: A6)
Kết quả:
Bạn có thể xem bảng tính excel bên dưới.

Ví dụ số 5
Khi công thức Excel SUM được viết là = SUM (A2: A3, A5: A6, 500)
Kết quả:
Hãy xem xét bảng tính excel bên dưới.

Những điều cần ghi nhớ
- #GIÁ TRỊ! Lỗi - Xảy ra khi tiêu chí do bạn cung cấp là một chuỗi văn bản dài hơn 255 ký tự.
- Cách dễ nhất để áp dụng hàm SUM là bạn có thể chỉ cần chọn một ô bên cạnh các số mà bạn cần thêm và nhấp vào AutoSum trên tab Home. Sau đó, bạn có thể nhấn phím Enter và công thức SUM trong Excel sẽ được chèn tự động.