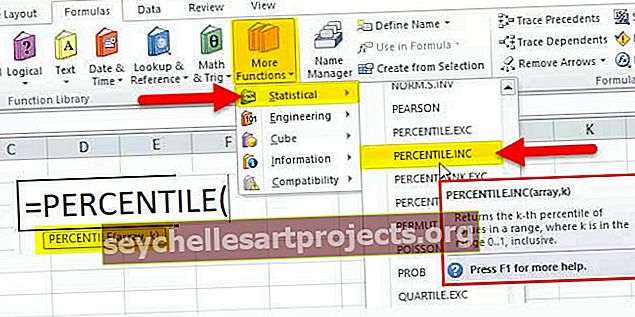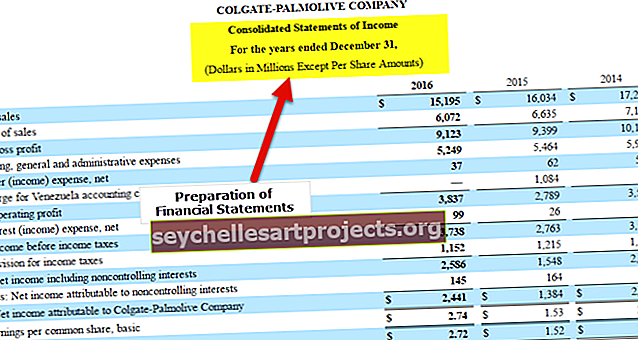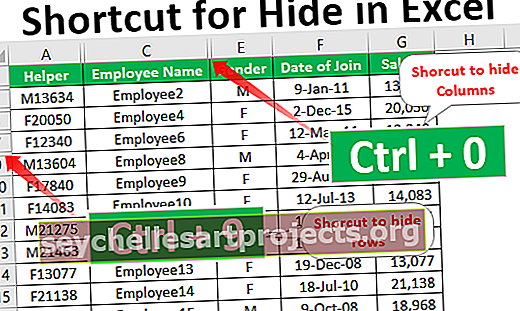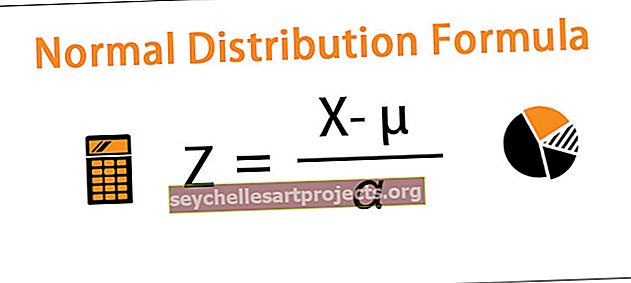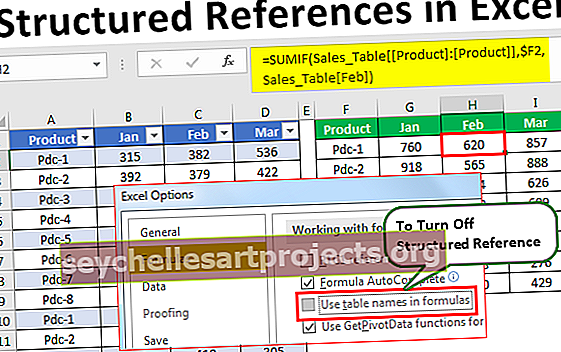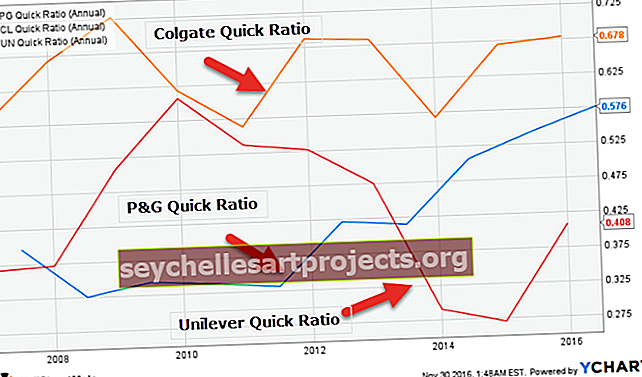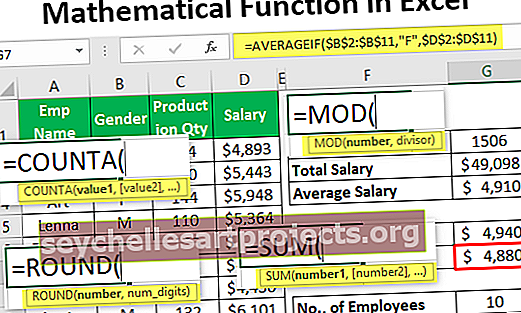Chỉ số siêu trong Excel | 5 phương pháp hàng đầu để định dạng văn bản dưới dạng chỉ số siêu
Superscript trong Excel là gì?
Chỉ số siêu tương tự như các chỉ số dưới là văn bản và số nhỏ hơn phần còn lại của văn bản nhưng chúng xuất hiện phía trên phần còn lại của văn bản trong excel và để sử dụng loại tùy chọn định dạng này trong dữ liệu của chúng tôi, chúng tôi cần nhấp chuột phải vào ô từ tab ô định dạng trong phần phông chữ, hãy kiểm tra tùy chọn chỉ số trên.
Làm thế nào để Superscript trong Excel? (Sử dụng 5 phương pháp hàng đầu)
Dưới đây là 5 phương pháp hàng đầu để ghi trên trong excel -
Bạn có thể tải xuống Mẫu Excel Superscript này tại đây - Mẫu Excel Superscript# 1 - Phương pháp dài
- Để chọn văn bản bắt buộc mà chúng tôi muốn làm dưới dạng chỉ số trên. Để chọn văn bản, chúng ta có thể nhấn F2 để vào 'chế độ chỉnh sửa' cho ô đã chọn hoặc nhấp đúp vào ô và sau đó chọn văn bản để áp dụng định dạng.
- Để mở hộp thoại 'Định dạng ô', chúng ta có thể sử dụng phím tắt trong excel là Ctrl + 1 hoặc chúng ta có thể nhấp vào mũi tên được đặt ở dưới cùng bên phải của nhóm 'Phông chữ' .

Trong hộp thoại, chúng ta có thể đánh dấu vào hộp kiểm 'Superscript' và sau đó nhấp vào 'OK'.

# 2 - Phương pháp Ngắn gọn
Phương pháp nói trên đã lâu. Chúng tôi cũng có thể sử dụng phím tắt, đó là Ctrl + Shift + F, Alt + e .

Xin lưu ý rằng không nên nhấn đồng thời các phím, mỗi tổ hợp phím phải được nhấn và nhả lần lượt:
- Chọn một hoặc nhiều ký tự mà chúng tôi muốn định dạng.
- Nhấn Ctrl + Shift + F để mở hộp thoại Định dạng Ô.
- Sau đó nhấn Alt + E để chọn tùy chọn Superscript trong excel.

- Nhấn phím Enter để áp dụng định dạng và đóng hộp thoại.
# 3 - Phương pháp Phương trình
Để chèn một phương trình, các bước là:
Tab Insert -> Symbols Group -> Equation Command

Tab ngữ cảnh 'Thiết kế' sẽ mở ra như dưới đây:
Và hộp nhập liệu sẽ mở ra để nhập phương trình như bên dưới.

Chúng ta cần chọn tùy chọn 'Superscript' từ tập lệnh.

Sau khi chọn 'Tùy chọn siêu chỉ số trong excel' , hộp nhập liệu sẽ xuất hiện như bên dưới:

Chúng ta cần gõ số vào cả hai ô và kết quả sẽ xuất hiện như bên dưới

Chúng tôi cũng có thể sử dụng tùy chọn 'Phương trình Mực' từ nhóm ' Công cụ' , cho phép chúng tôi viết phương trình bằng chuột và xem trước giống như cách excel nhận dạng giống nhau.


Sau khi chúng tôi nhấp vào nút 'Chèn' , văn bản sẽ xuất hiện trong hộp văn bản

Nhược điểm của việc sử dụng phương pháp công thức
Phương pháp này chèn toán học dưới dạng một đối tượng Excel, không phải giá trị ô. Chúng ta có thể di chuyển, thay đổi kích thước và xoay các phương trình bằng cách sử dụng các chốt, nhưng chúng ta không thể tham chiếu chúng trong công thức.
# 4 - Để gõ chữ ký số bằng phím Alt
MS Excel cũng cho phép chúng ta nhập các số được viết trên (chỉ 1, 2 và 3) bằng phím Alt . Để làm tương tự, chúng ta cần nhấn một số số trong khi nhấn phím Alt.
Các phím tắt được chỉ định sẽ chỉ hoạt động nếu phông chữ được chọn là 'Calibri' hoặc 'Arial'. Nếu chúng tôi đã chọn bất kỳ phông chữ nào khác, thì các ký tự có thể khác mà chúng tôi nhận được sau khi nhập các mã này.
Số được viết trên hoặc số được viết bằng ký tự này được chuyển đổi thành 'Chuỗi số' , đó là lý do tại sao chúng tôi không thể sử dụng các giá trị này để tính toán.
# 5 - Phương pháp Hàm Char
Chúng tôi cũng có thể sử dụng chức năng 'Char' để nhập các số được viết trên. Thông tin chi tiết như sau:
Giống như phương pháp trước, đầu ra công thức này là một chuỗi, chúng tôi không thể sử dụng để tính toán trong excel.
Nếu chúng tôi phải thêm cùng một số được viết trên vào tất cả các số, thì chúng tôi có thể sử dụng định dạng 'Tùy chỉnh' .
Các bước thực hiện như sau:
Giả sử chúng ta có 5 số mà chúng ta cần thêm một phím tắt chỉ số trên trong excel.

Chúng tôi sẽ chọn các số, sau đó nhấn Ctrl + 1 để mở hộp thoại 'Định dạng Ô' và chọn tab 'Số' .

Trong tab 'Số' , chúng tôi sẽ chọn Tùy chỉnh và nhập chỉ số trên mong muốn 0², sau đó nhấp vào 'OK' .

Đầu ra sẽ là:

Không giống như phương pháp trước, điều này chỉ thay đổi hình ảnh đại diện của ô chứ không phải giá trị thực trong ô (có thể kiểm tra sự khác biệt bằng cách kiểm tra giá trị trong thanh công thức và trong ô). Nếu chúng ta sử dụng ô trong bất kỳ công thức nào, giá trị thực (giá trị thanh công thức) sẽ được sử dụng để tính toán.
Phím tắt Superscript trong Excel
Ví dụ: chúng ta có thể sử dụng phím tắt superscript để viết các đơn vị bình phương như m2 hoặc inch2, số thứ tự như 1, 2 hoặc 3 hoặc số mũ trong toán học như 23 hoặc 52.

Để làm tương tự, chúng tôi đã sử dụng các phím tắt
- Ctrl + F1 để mở hộp thoại 'Định dạng ô'
- Alt + E để đánh dấu vào hộp kiểm 'Superscript'
- Đánh vào.
Những điều cần ghi nhớ
- Hầu hết định dạng Excel có thể được áp dụng cho bất kỳ kiểu dữ liệu nào theo cùng một cách nhưng phím tắt Superscript lại có một câu chuyện khác. Chúng tôi không thể áp dụng phím tắt chỉ số trên cho số vì điều này sẽ chuyển đổi số thành chuỗi. Nếu chúng ta muốn thực hiện phép tính thì chúng ta cần sử dụng toán tử '^' như dưới đây để nhận được hiệu quả của lũy thừa (số được viết dưới dạng chữ cái).