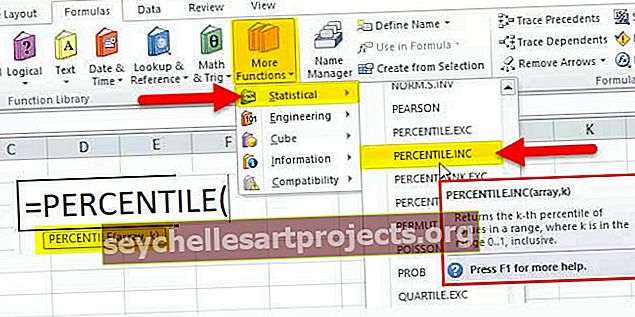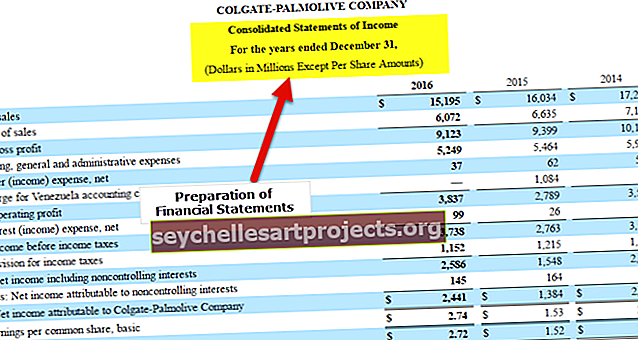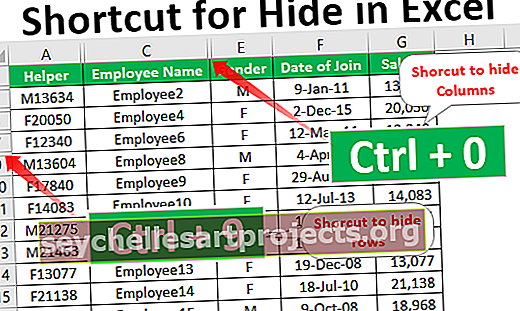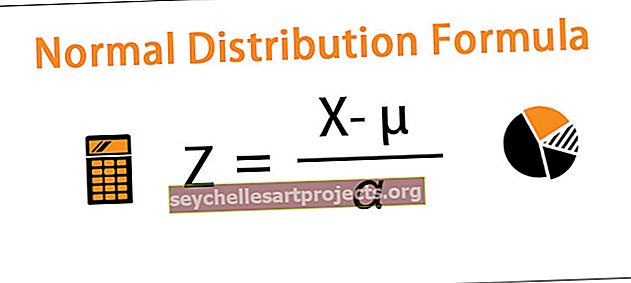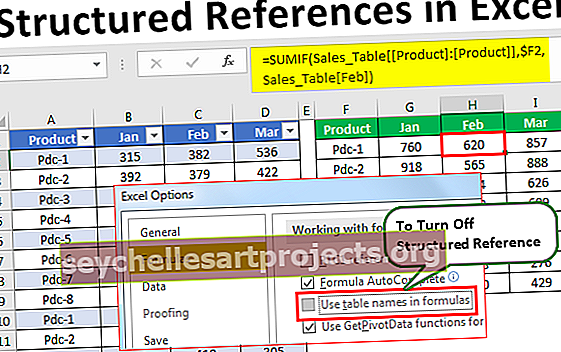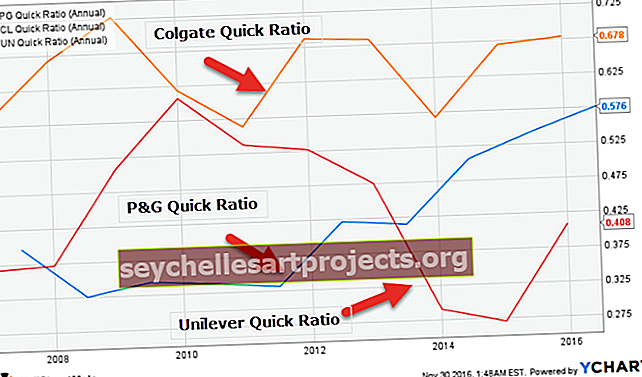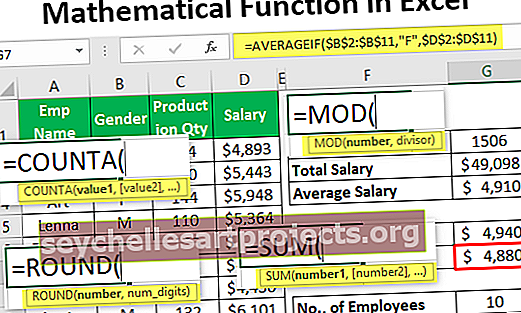Gạch ngang trong Excel bằng phím tắt & 5 phương pháp khác nhau
Gạch ngang trong Excel là gì?
Gạch ngang là một tính năng trong excel đặt một dòng giữa các ô, nếu các ô có một số giá trị thì giá trị đó có một dấu dòng trên đó, đó là một loại định dạng trong excel có thể được truy cập từ tab định dạng ô trong khi nhấp chuột phải vào nó hoặc từ phím tắt CTRL + 1 của excel từ tab số của bàn phím, để loại bỏ gạch ngang, quá trình này cũng giống như vậy.
5 phương pháp hàng đầu để sử dụng gạch ngang trong Excel
Dưới đây là các phương pháp khác nhau để sử dụng phím tắt gạch ngang trong Excel.
- Sử dụng phím tắt Excel
- Sử dụng Tùy chọn Định dạng Ô
- Sử dụng từ Thanh công cụ Truy cập Nhanh
- Sử dụng nó từ Ribbon Excel
- Sử dụng định dạng có điều kiện động
Hãy thảo luận chi tiết từng phương pháp với một ví dụ -
Bạn có thể tải xuống Mẫu Excel Strikethrough Shortcuts này tại đây - Mẫu Excel Strikethrough ShortcutsPhương pháp # 1 - Gạch ngang bằng Phím tắt Excel
- Bước 1: Chọn các ô mà chúng ta cần định dạng gạch ngang.

- Bước 2: Sau khi các ô được chọn, bạn chỉ cần sử dụng phím tắt gạch ngang trong excel là Ctrl + 5 và dữ liệu sẽ gạch ngang .

Phương pháp # 2 - Gạch ngang Sử dụng Tùy chọn Định dạng Ô
- Bước 1: Chọn các ô cần định dạng này, sau đó nhấp chuột phải vào ô đó và chọn tùy chọn “Định dạng ô”.

- Bước 2: Bây giờ hãy chuyển đến Tab phông chữ và Chọn tùy chọn “Gạch ngang” và Nhấp vào Ok.

Bước 3: Sau khi nhấp vào “Ok”, ô sẽ nhận được định dạng gạch ngang.

Phương pháp # 3 - Gạch ngang Sử dụng tùy chọn này từ Thanh công cụ Truy cập Nhanh
Theo mặc định, tùy chọn này không có sẵn trong ruy-băng và trong thanh công cụ Truy nhập Nhanh. Vì vậy, bây giờ chúng ta sẽ thêm nó vào thanh công cụ.
- Bước 1: Nhấp vào Ribbon và đi tới Thanh công cụ tùy chỉnh truy cập nhanh.

- Bước 2: Từ tùy chọn “Chọn lệnh từ” chọn hiển thị các lệnh không có trong Ruy-băng.

- Bước 3: Chọn Lệnh gạch ngang và nhấp vào “Thêm” và nhấp vào ok.

- Bước 4: Sau khi tùy chọn được thêm vào thì nó sẽ xuất hiện bên dưới.

- Bước 5: Chọn dữ liệu mà bạn muốn Gạch ngang và Nhấp vào Gạch ngang như được hiển thị trong Ảnh chụp màn hình bên dưới.

- Nó sẽ gạch ngang các ô đã chọn.

Phương pháp # 4 - Sử dụng nó từ Ribbon Excel
- Bước 1: Nhấp chuột phải vào tab “Phông chữ” và chọn tùy chọn “Tùy chỉnh dải băng”.

- Bước 2: Từ tab tùy chọn, chọn thêm “Tab mới” và chọn tùy chọn “Gạch ngang” và nhấp vào OK.

- Bước 3: Sau khi tùy chọn được thêm vào tab mới, tùy chọn này sẽ xuất hiện bên dưới trong “ruy-băng”.

Bước 4: Chọn các ô bạn muốn Gạch ngang và Chuyển đến tab Mới và Nhấp vào Gạch ngang từ nhóm Mới.

Phương pháp # 5 - Sử dụng tùy chọn định dạng có điều kiện động
- Bước 1: Chọn phạm vi mà chúng tôi muốn áp dụng định dạng có điều kiện và nhấp vào tùy chọn “Định dạng điều kiện” sau đó nhấp vào Quy tắc mới.

- Bước 2: Nhấp vào “Sử dụng Công thức để xác định ô nào cần Định dạng” và viết Công thức là ( = B2 = ”Có”) , sau đó nhấp vào Định dạng.

Bước 3: Sau đó vào Phông chữ, Kiểm tra Tùy chọn gạch ngang và nhấp vào Ok.

Bước 4: Sau khi hoàn tất định dạng có điều kiện, Excel sẽ tự động gạch đầu dòng văn bản.

Những điều cần ghi nhớ
- Phím tắt gạch ngang trong Excel chỉ là một cách để hiển thị văn bản trong ô. Điều này không thay đổi giá trị của ô. Ví dụ: “TEXT” giống như “TEXT” cho Excel và các công thức.
- Các bước tương tự sẽ được thực hiện để loại bỏ gạch ngang như sau để áp dụng điều này.
- Nếu chúng ta chỉ muốn một phần nhất định của giá trị ô có gạch ngang thì chúng ta phải chọn phần đó thay vì chọn ô hoàn chỉnh.
- Nếu chúng ta đang sử dụng định dạng có điều kiện cho gạch ngang, thì chúng ta nên nhớ rằng tham chiếu của phạm vi không được là phạm vi tuyệt đối và phải là tham chiếu phạm vi tương đối.
- Trong khi thêm phím tắt của cảnh cáo, điều này cần lưu ý rằng chúng tôi không thể chỉnh sửa các tab được tạo bởi excel. Điều này có nghĩa là chúng tôi không thể thêm tùy chọn này vào tab “Phông chữ” vì đây là tab mặc định không thể chỉnh sửa theo bất kỳ cách nào.