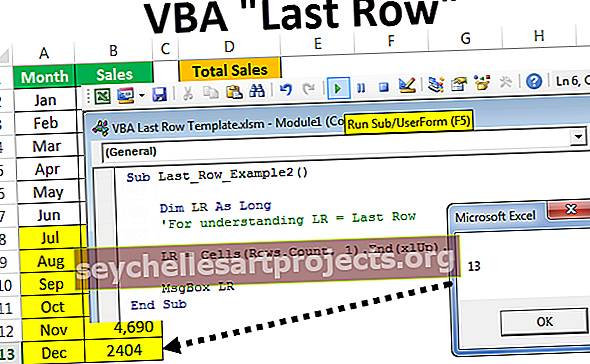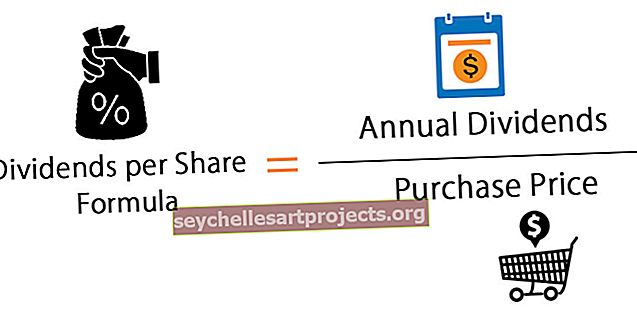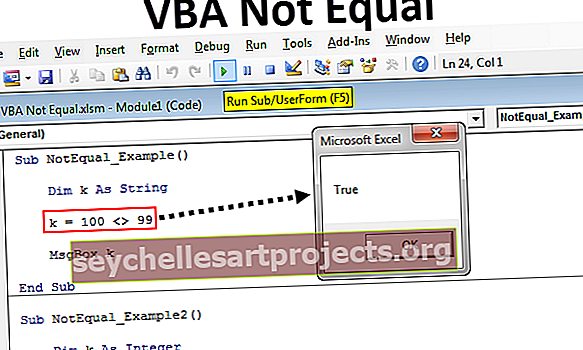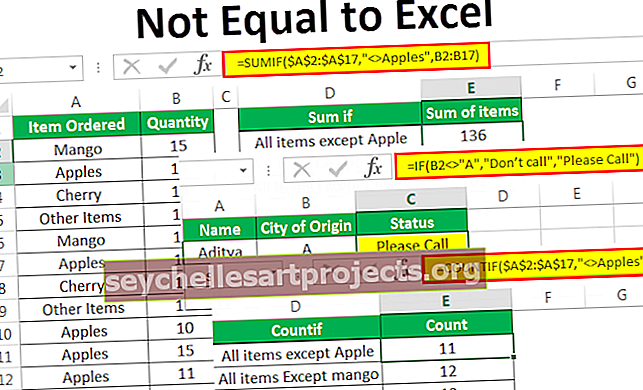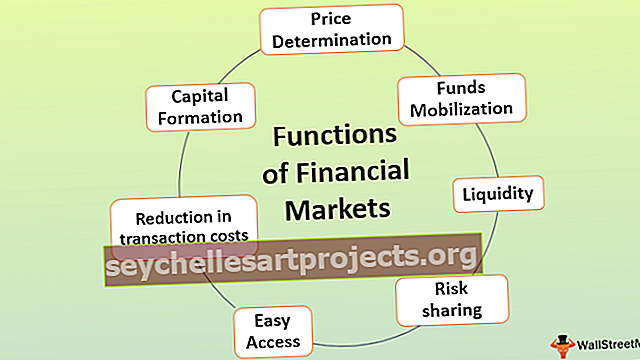Đối lập với Concatenate trong Excel | 2 phương pháp hàng đầu để đảo ngược kết hợp
Đối lập với Concatenate trong Excel là gì?
Trong bài viết trước đây của chúng tôi “Nối các chuỗi trong Excel”, chúng ta đã thấy cách kết hợp các giá trị của nhiều ô thành một ô với nhiều ví dụ thực tế khác nhau. Bạn đã bao giờ nghĩ về điều gì sẽ hoàn toàn trái ngược với nối trong excel chưa?
Có, chúng ta có thể làm ngược lại với nối trong excel. Chúng tôi có một số phương pháp để thực hiện công việc này và trong bài viết này, chúng tôi sẽ đưa bạn qua quá trình tách dữ liệu một ô thành nhiều ô.
Làm thế nào để thực hiện Đối lập của Concatenate trong Excel?
Dưới đây là các ví dụ của excel đối lập với nối.
Bạn có thể tải xuống Mẫu Excel Đối lập này tại đây - Đối diện Mẫu Excel Kết hợpPhương pháp # 1 - Chia nhỏ giá trị bằng cách sử dụng hàm văn bản
Một trong những cách phổ biến để tách một giá trị ô thành nhiều ô là sử dụng các hàm văn bản excel. Các hàm văn bản phổ biến là “Hàm trái, Hàm phải và Hàm MID trong excel”. Ví dụ, nếu bạn có đầy đủ tên của nhân viên thì chúng ta có thể tách tên thành họ và tên.
Tôi đang sử dụng dữ liệu dưới đây cho ví dụ này.

Chúng tôi có tên đầy đủ của những người chơi cricket ở đây. Đầu tiên chúng ta cần trích xuất tên ở đây, điều này có thể được thực hiện bằng cách áp dụng hàm LEFT trong Excel.
Một mình hàm LEFT không thể thực hiện công việc ở đây vì một khi giá trị được tách được chọn, chúng ta cần chỉ định số ký tự mà chúng ta cần trích xuất từ phía bên trái của dữ liệu đã chọn. Trong ví dụ này, các ký tự tên của tất cả các cầu thủ cricket có một số ký tự khác nhau, vì vậy chúng ta cần sử dụng hàm FIND excel
Sử dụng Find, chúng ta có thể tìm thấy vị trí ký tự khoảng trắng trong giá trị đã chọn. Ví dụ trong tên "Sachin Tendulkar", vị trí ký tự khoảng trắng là 7, do đó 7 - 1 = 6, đây là số ký tự chúng ta cần từ phía bên trái của tên "Sachin Tendulkar".

Trong đối số số ký tự, hãy mở hàm FIND.

Tìm Văn bản là những gì chúng ta cần tìm, trong ví dụ này, chúng ta cần tìm ký tự khoảng trắng, vì vậy hãy cung cấp khoảng trắng trong dấu ngoặc kép.

Trong Text có nghĩa là trong văn bản mà chúng ta cần tìm khoảng trống, vì vậy đây là tên đầy đủ của chúng ta, tức là ô A2.

Tham số cuối cùng là không liên quan vì vậy hãy bỏ qua điều đó. Vì vậy, bây giờ hàm FIND sẽ trả về vị trí ký tự khoảng trắng là 7 nhưng chúng ta không cần ký tự khoảng trắng vì vậy hãy áp dụng -1 cho hàm FIND.

Đóng dấu ngoặc và nhấn phím enter. Chà !! Chúng tôi có tên đầu tiên.

Kéo công thức đến phần còn lại của ô.

Bây giờ chúng ta sẽ xem cách lấy họ hoặc tên thứ hai. Mở hàm RIGHT trong excel.

Trong đối số số ký tự, chúng tôi không thể cung cấp số theo cách thủ công. Ngay cả ở đây, chúng ta cũng cần sử dụng hai hàm khác để lấy số ký tự.
Ở đây chúng ta cần sử dụng hàm FIND & LEN trong Excel.
Hàm LEN sẽ trả về tổng số ký tự trong giá trị đã chọn và FIND sẽ trả về vị trí ký tự khoảng trắng. Vì vậy, LEN - FIND là số ký tự chúng ta cần từ phía bên tay phải.

Chúng tôi đã có tên cuối cùng.

Kéo công thức sang các ô khác để nhận kết quả.

Ví dụ trong tên “Virat Kohli”, tổng số ký tự bao gồm số 0 là 11 và vị trí ký tự khoảng trắng là 5. Vì vậy, 11 - 5 = 6, vì vậy tổng số ký tự chúng ta cần từ phía bên phải là 6 tức là “Kohli” .

Vì vậy, như thế này, chúng ta có thể làm ngược lại với nối trong excel. Chúng ta có thể làm ngược lại với việc nối với một phương thức khác cũng như “Văn bản thành cột”.
Phương pháp # 2 - Đối lập với Nối qua Văn bản thành Cột
Đây là ví dụ tốt nhất về một thủ tục đơn giản. Phương pháp này không liên quan đến bất kỳ loại công thức phức tạp nào. Chúng ta sẽ thấy điều này trong ví dụ dưới đây.

Dữ liệu trên phải ở định dạng dưới đây.

Đây trông giống như một nhiệm vụ địa ngục, phải không ???
Nhưng công việc thực tế dễ dàng hơn chúng ta giả định. Bằng cách sử dụng một điểm chung là kết hợp dữ liệu này, chúng tôi có thể phân chia cho phù hợp. Trong trường hợp này, điểm chung là kết hợp các cột khác nhau thành một là dấu phẩy (,).
Chọn dữ liệu trước.

Đi tới Dữ liệu> Văn bản thành Cột trong excel hoặc nếu không, bạn có thể nhấn tổ hợp phím tắt ALT + A + E trong excel .


Chúng ta sẽ thấy bên dưới cửa sổ khi chúng ta nhấp vào Văn bản thành Cột.

Bằng cách chọn “Delimited”, nhấp vào “Next”.

Bây giờ trong cửa sổ tiếp theo, chúng ta cần chọn Dấu phân cách tức là điểm chung là kết hợp tất cả các cột thành một. Trong trường hợp này là "Dấu phẩy", vì vậy hãy chọn dấu phẩy.

Nhấp vào Tiếp theo và nhấp vào Kết thúc trong cửa sổ tiếp theo. Chúng ta sẽ nhận được điều ngược lại của nối.

Vì vậy, như thế này, chúng ta có thể sử dụng các hàm và Text to Column trong excel để làm ngược lại với concatenate.