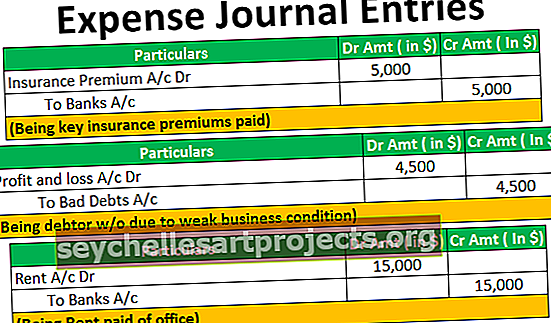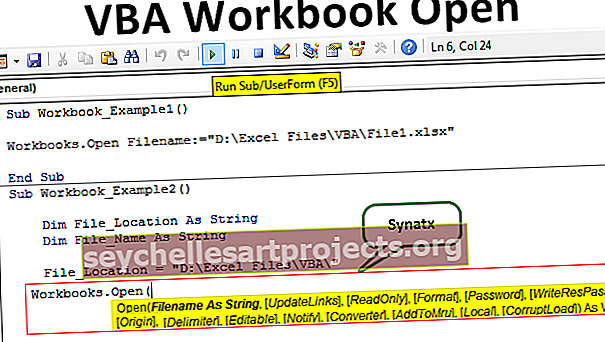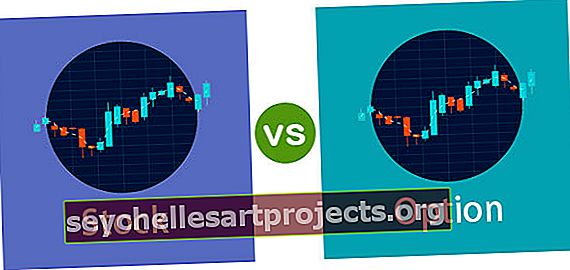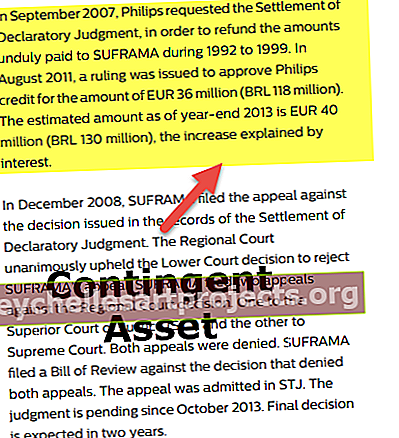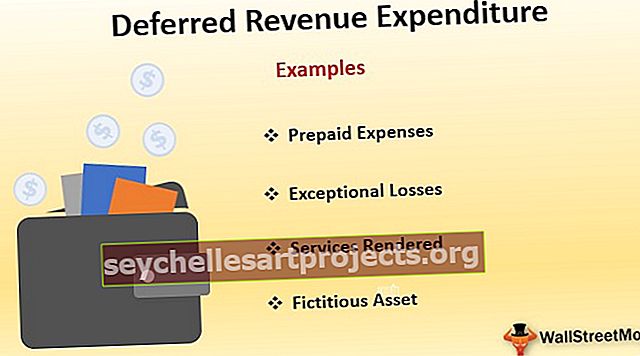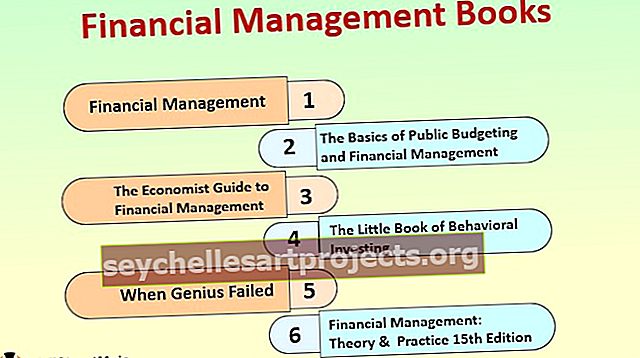Các tính năng của MS Excel | 9 tính năng hàng đầu của Microsoft Excel với các ví dụ
Các tính năng của Microsoft Excel
Hầu như tất cả các chuyên gia đều sử dụng công cụ bảng tính này và MS Excel là ngôn ngữ phổ biến được sử dụng trong hầu hết các văn phòng. Là người mới bắt đầu hoặc người dùng trình độ trung cấp, bạn cần biết một số tính năng quan trọng của MS Excel. Trong bài viết này, chúng tôi sẽ giới thiệu cho bạn “Các tính năng của MS Excel”.
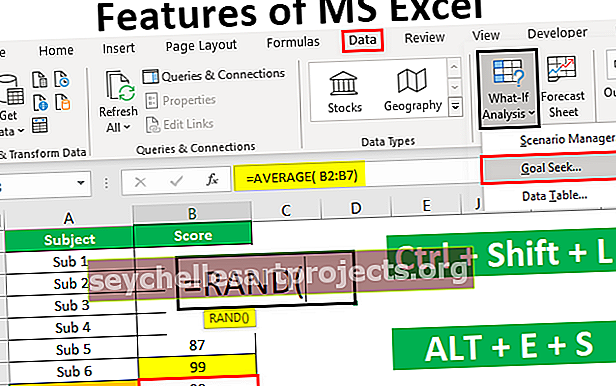
9 tính năng chính hàng đầu của Microsoft Excel với các ví dụ
Bây giờ chúng ta sẽ thảo luận về 9 tính năng khác nhau của Microsoft Excel với các ví dụ như sau:
Bạn có thể tải về các Tính năng của Mẫu MS Excel này tại đây - Các tính năng của Mẫu MS Excel# 1 - Bạn có thể chèn một bảng tính mới theo ý muốn
Bạn có thể đã thấy 1 o 3 trang tính mặc định khi bạn mở sổ làm việc mới (số lượng trang tính có thể khác nhau tùy thuộc vào cài đặt).
Bạn có thể chèn một trang tính mới trong excel và xóa cùng một lúc bất kỳ lúc nào. Để chèn bất kỳ trang tính mới nào, bạn chỉ cần nhấn phím biểu tượng “CỘNG” có sẵn ở dưới cùng.

Nhấp vào nút này để chèn một trang tính mới.
Bạn cũng có thể chèn trang tính mới bằng cách nhấn phím tắt Shift + F11 .
# 2 - Phím tắt tiết kiệm thời gian
Tất cả thời gian bạn dành cho excel có thể được giảm đáng kể bằng các phím tắt excel thông thạo. Ngoài “Ctrl + C, Ctrl + X và Ctrl + V”, chúng ta có thể sử dụng nhiều phím tắt phong phú khác trong excel.
Phím tắt để Sao chép:

Phím tắt để Cắt:

Phím tắt để Dán:

Bạn có thể tham khảo bài viết của chúng tôi về “Phím tắt trong Excel” để tìm hiểu một số phím tắt quan trọng.
# 3 - Nhận tổng nhanh các số
Nếu bạn có số sê-ri hoặc bất kỳ dữ liệu số nào thì bạn có thể nhanh chóng lấy tổng các số này bằng các phím tắt đơn giản.
Giả sử bạn có các số trong 10 ô và chỉ cần tưởng tượng bạn sẽ mất bao lâu để có được tổng các số này.

Tôi có thể nói chưa đầy một giây !!!!
Vâng, bạn nghe thấy nó đúng chưa đầy một giây.
Chỉ cần chọn ô mà bạn cần lấy tổng các số này và nhấn phím tắt ALT + = để lấy tổng tự động.


Chúng tôi nhận được kết quả sau đây.

# 4 - Lọc dữ liệu
Lọc dữ liệu excel là một trong những tính năng quan trọng của Microsoft Excel. Chúng tôi có thể lọc bất kỳ dữ liệu nào có sẵn trong phần bộ lọc.
Chúng tôi có thể sử dụng các kỹ thuật nâng cao hơn trong việc lọc dữ liệu. Để chèn bộ lọc ngắn, bạn có thể nhấn phím tắt Ctrl + Shift + L hoặc Alt + D + F + F.
Phím tắt để Chèn F ilter:

hoặc là

Ví dụ,

# 5 - Dán Tính năng Đặc biệt
Tôi thích dán đặc biệt vì nó mang lại nhiều góc cạnh hơn để tăng năng suất tại nơi làm việc. Để có một ví dụ, hãy xem dữ liệu dưới đây.

Trong ô A5, chúng ta có một công thức lấy phạm vi ô từ A1 đến 4. Vì vậy, ô A5 phụ thuộc vào các ô trên, nếu chúng ta sao chép và dán ô này sang các ô khác, chúng ta chỉ nhận được công thức này chứ không có giá trị.
Vì vậy, chúng ta có thể sử dụng kỹ thuật dán đặc biệt để chỉ dán các giá trị. Vì vậy, hãy sao chép ô A5 và đặt con trỏ vào ô mà bạn cần dán.

Tôi đã sao chép ô A5 và đặt con trỏ vào ô C5.
Bây giờ nhấn phím tắt ALT + E + S để mở dán hộp thoại đặc biệt.


Chúng tôi có rất nhiều tùy chọn dưới tính năng dán đặc biệt ở đây. Trong ví dụ này, chúng tôi chỉ dán giá trị, vì vậy hãy chọn tùy chọn "Giá trị" để dán làm giá trị duy nhất.

Vì vậy, điều này sẽ chỉ dán giá trị từ ô A5 đến ô C5.

Như thế này dưới dạng dán đặc biệt, chúng ta có thể thực hiện tất cả các kỹ thuật khác như “công thức, định dạng”, v.v.
# 6 - Chèn số ngẫu nhiên
Excel có rất nhiều công thức và hàm trong kho vũ khí của nó. Nếu bạn muốn chèn các số ngẫu nhiên với trang tính excel thì bạn có thể sử dụng một hàm tích hợp có tên “RANDBETWEEN”.

Đối với đối số đầu tiên, hãy cung cấp số ít nhất mà bạn muốn chèn.

Đối với đối số cuối cùng, hãy nhập số cao nhất mà bạn muốn chèn.

Vì vậy, bây giờ hàm RANDBETWEEN chèn các số từ 100 đến 1000.

# 7 - Chèn số phân số ngẫu nhiên
Như chúng ta đã thấy ở trên, chúng ta có thể chèn các số ngẫu nhiên, bây giờ chúng ta sẽ xem cách chúng ta có thể chèn các số phân số ngẫu nhiên.
Để chèn các số phân số ngẫu nhiên lớn hơn 0 và nhỏ hơn 1, hãy sử dụng hàm RAND.

Hàm RAND không có bất kỳ tham số nào nên chỉ cần đóng dấu ngoặc và chèn hàm.

Ghi chú:
Cả RAND và RANDBETWEEN đều là các hàm dễ thay đổi và luôn thay đổi bất cứ khi nào chúng ta thực hiện bất kỳ thay đổi nào trong sổ làm việc.
# 8 - Công cụ Phân tích Tìm kiếm Mục tiêu
Công cụ phân tích Goal Seek là một công cụ cực kỳ hữu ích để tìm ra những việc cần làm để đạt được mục tiêu mong muốn. Ví dụ, anh A muốn đạt điểm trung bình chung của 6 môn là 90. Anh A đã tham dự 5 kỳ thi và dưới đây là điểm số dự đoán của anh ấy.

Bây giờ anh A chỉ còn lại một bài kiểm tra và anh muốn biết cần phải đạt bao nhiêu điểm trong bài kiểm tra cuối cùng để đạt điểm trung bình chung là 90.
Đầu tiên, hãy áp dụng hàm AVERAGE cho năm bài kiểm tra đầu tiên.

Chúng tôi nhận được kết quả sau đây.

Bây giờ, hãy chuyển đến tab DỮ LIỆU và nhấp vào công cụ Phân tích điều gì xảy ra nếu mở công cụ “Tìm kiếm mục tiêu”.

Trong cửa sổ Tìm kiếm Mục tiêu, chúng ta có thể thấy ba tùy chọn.

Chọn Goal Seek. Sau đó chúng tôi nhận được các tùy chọn sau Đặt ô, thành giá trị, bằng cách thay đổi ô.

Đối với Set Cell, chức năng trung bình áp dụng cho ô tức là ô B8.
Để Giá trị, ô nhập giá trị là 90.
Bằng cách Thay đổi Ô cung cấp cho ô tham chiếu đến ô B7.

Bây giờ hãy nhấp vào Ok, công cụ phân tích Goal Seek sẽ giúp anh A biết được mình cần phải đạt bao nhiêu điểm trong bài kiểm tra cuối kỳ để đạt điểm trung bình chung là 90.

Được rồi, anh A phải đạt 99 điểm từ bài kiểm tra cuối cùng để có điểm trung bình chung là 90.
# 9 - Chèn số sê-ri
Nếu bạn muốn chèn các số sê-ri được tăng lên 1 thì chúng ta có thể thực hiện việc này bằng cách chỉ cần điền vào tùy chọn sê-ri. Nhập giá trị 1 vào bất kỳ ô nào.

Bây giờ sử dụng Excel FILL Xử lý, hãy kéo cho đến ô mà bạn muốn chèn số sê-ri.

Bây giờ hãy nhấp vào tùy chọn “Tự động điền” và chọn “Điền chuỗi” để nhận các số sê-ri tăng lên 1.

Chúng tôi nhận được kết quả sau đây.

Những điều cần nhớ về các tính năng của MS Excel
- Đây là một số tính năng cơ bản và thú vị của excel.
- Chúng tôi có rất nhiều công dụng nên các tính năng khác cũng sẽ bao gồm các chủ đề sắp đến.
- Sử dụng các phím tắt để sử dụng khéo léo công cụ bảng tính tuyệt vời.
- Trước tiên, hãy học các công thức cơ bản để bắt đầu với các hàm.