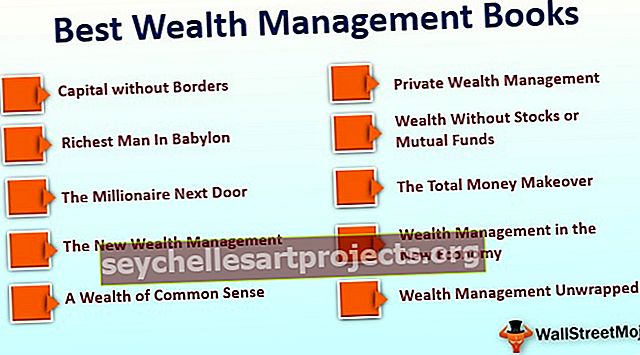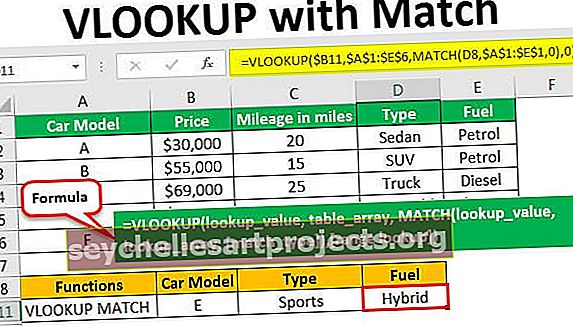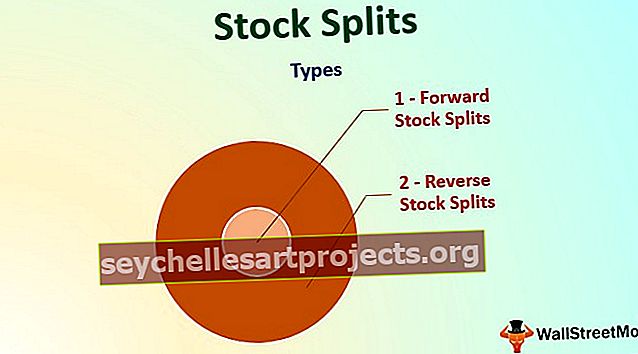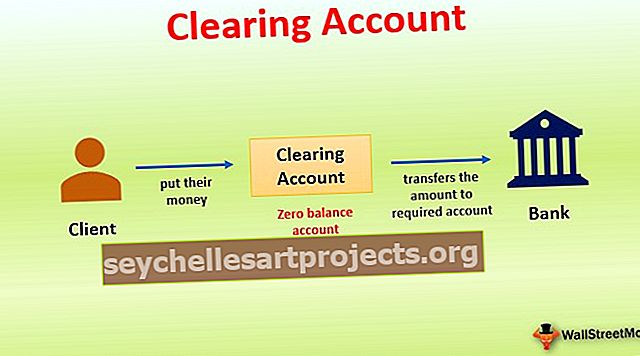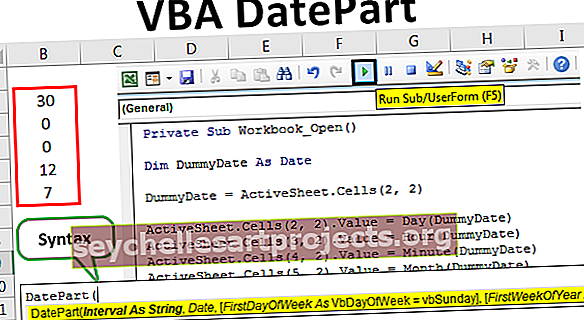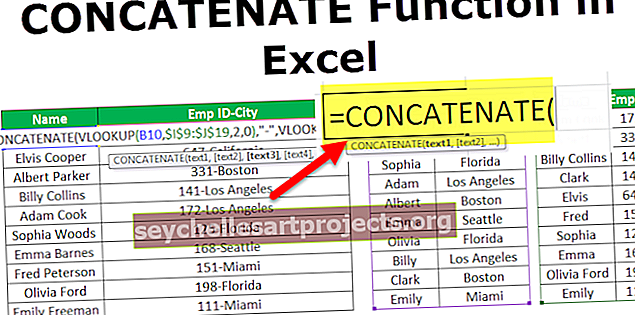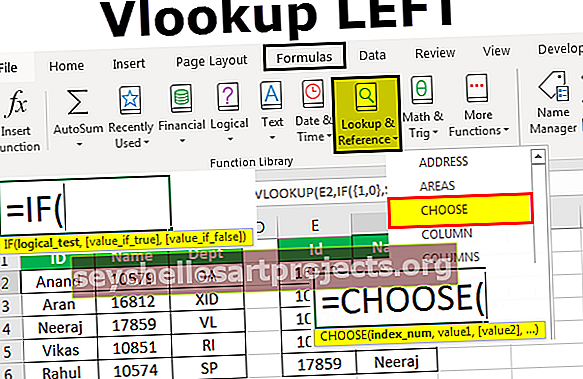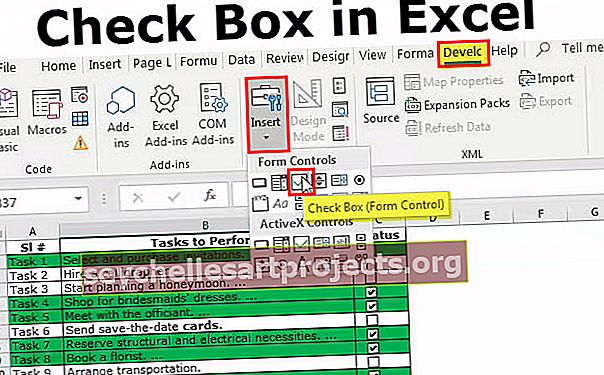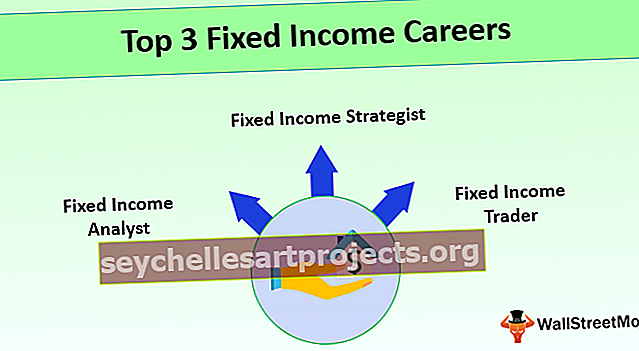Power BI SUMMARIZE | Làm thế nào để sử dụng hàm SUMMARIZE DAX?
Tóm tắt chức năng trong Power BI
Bảng Tóm tắt là những gì người dùng cuối muốn xem từ một lượng lớn dữ liệu. Với người dùng MS Excel, chúng ta có thể chỉ cần sử dụng bảng xoay để kéo và thả các trường của bảng để lấy bảng tóm tắt. Với Power BI, chúng ta có thể sử dụng hình ảnh để lấy bảng tóm tắt hoặc hình ảnh trực quan, nhưng một điều bạn cần học trong Power BI là công thức DAX và một công thức như vậy là hàm DAX “SUMMARIZE”. Trong bài viết này, chúng tôi sẽ giới thiệu cho các bạn về hàm SUMMARIZE DAX này một cách chi tiết với các ví dụ thực tế.
Chức năng SUMMARIZE làm gì trong Power BI?
TÓM TẮT như từ chính nó đã nói, nó sẽ tóm tắt số lượng lớn các hàng dữ liệu vào một bảng với cột tiêu chí được cung cấp. Ví dụ: bạn có thể có nhiều giá trị bán hàng của thành phố nhưng mỗi thành phố có nhiều hàng giao dịch, vì vậy bằng cách sử dụng hàm SUMMARIZE, chúng tôi có thể tạo một bảng tóm tắt trong đó mỗi thành phố sẽ chỉ có một giao dịch một hàng với dòng tóm tắt.
Dưới đây là cú pháp của hàm SUMMARIZE trong Power BI.

- Tên bảng: Đầu tiên chúng ta cần đề cập đến tên bảng mà chúng ta đang tóm tắt.
- Nhóm theo Tên cột1: Từ Bảng, chúng ta cần đề cập đến cột chúng ta đang tóm tắt là gì.
- Nhóm theo Tên cột2: Từ Bảng, chúng ta cần đề cập đến cột thứ hai mà chúng ta đang tóm tắt là gì.
- Tên 1: Tên của cột tóm tắt là gì?
- Biểu thức 1: Bạn muốn thực hiện kiểu tóm tắt nào ?? Cho dù bạn muốn tính tổng, cho dù bạn muốn lấy giá trị trung bình của cột hoặc một số loại tính toán khác.
- Tên 2: Tên của cột tóm tắt thứ hai là gì?
- Biểu thức 2: Loại tóm tắt bạn muốn thực hiện cho cột thứ hai là gì ??
Đây là các tham số của hàm BI SUMMARIZE công suất.

Ví dụ về hàm SUMMARIZE trong Power BI
Dưới đây là các ví dụ về hàm SUMMARIZE trong Power BI. Bạn có thể tải xuống sổ làm việc để sử dụng cùng một tệp như chúng tôi đã sử dụng trong ví dụ này.
Bạn có thể tải xuống Mẫu Excel Hàm Power BI SUMMARIZE này tại đây - Mẫu Excel Hàm Power BI SUMMARIZEVí dụ 1
- Để minh họa hàm SUMMARIZE DAX mà chúng tôi sẽ sử dụng bảng dữ liệu bên dưới, bạn có thể tải xuống sổ làm việc Excel để làm theo cùng với chúng tôi.

- Tải bảng dữ liệu lên tệp Power BI trên máy tính để bàn.

Một điều mọi người cần nhớ ở đây là hàm “SUMMARIZE” được sử dụng để nhóm dữ liệu trong một bảng mới, chúng ta chỉ có thể áp dụng hàm SUMMARIZE khi chúng ta tạo một bảng mới, vì vậy không thể sử dụng làm CỘT MỚI hoặc ĐO MỚI.
- Từ dữ liệu trên, chúng ta cần tóm tắt dữ liệu dựa trên " State-khôn ", vì vậy hãy chuyển đến tab MODELING và chọn tùy chọn " New Table ".

- Điều này sẽ yêu cầu bạn đặt tên cho bảng trước, vì vậy hãy đặt tên nó là “ Bảng Tóm tắt Trạng thái ”.

- Bây giờ hãy mở chức năng Power BI SUMMARIZE .

- Trước tiên, chúng ta cần đề cập đến Bảng mà chúng ta đang cố gắng tóm tắt, vì vậy trong trường hợp này, bảng mà chúng ta đang tóm tắt là “ Sales_Table ”, hãy đề cập đến giống như tên bảng.

- Trong bảng được đề cập này, chúng tôi đang cố gắng tóm tắt dựa trên cột " Trạng thái ", vì vậy đây sẽ là Nhóm của chúng tôi theo Tên Cột1 .

- Sau khi tên cột được chỉ định để tóm tắt, chúng ta cần đặt tên cho cột mới, đặt tên là “ Giá trị bán hàng ”.

- Biểu thức 1 không có gì khác ngoài cách chúng ta cần tóm tắt cột đã đề cập vì chúng ta đang thêm giá trị bán hàng theo tên trạng thái, hãy mở hàm SUM để thêm giá trị cột bán hàng theo từng trạng thái.

- Cột Tên mà chúng ta cần TÓM TẮT là cột "Doanh số", vì vậy hãy đề cập đến cùng một cột.

- Ok, vậy là nó đóng dấu ngoặc và nhấn phím enter để lấy bảng tóm tắt dựa trên tên trạng thái.

Như bạn có thể thấy, chúng ta có một bảng mới cùng nhau ở đây, nói là nhờ vào hàm SUMMARIZE.
Ví dụ số 2
Bây giờ hãy tưởng tượng một tình huống tóm tắt dữ liệu dựa trên cột “Trạng thái” cũng như cột “Danh mục”, vì vậy đây là nơi chúng ta cần sử dụng nhiều điều kiện của hàm SUMMARIZE.
- Đầu tiên, hãy đề cập đến hàm SUMMARIZE trong bảng mới và chọn cột sẽ được tóm tắt và nhóm đầu tiên theo cột là “Trạng thái”.

- Như bây giờ, chúng tôi đã đề cập đến nhóm đầu tiên theo cột, bây giờ đề cập đến tên cột nhóm cấp hai tức là cột “ Danh mục ”.

- Bây giờ chúng ta đã đề cập đến nhóm hai cấp theo cột, bây giờ hãy đặt tên cho cột mới là “ Giá trị bán hàng ”.

- Biểu thức1 sẽ là chúng tôi đang cộng tất cả các giá trị bán hàng, vì vậy hãy sử dụng hàm SUM để tóm tắt cột giá trị bán hàng.

- Ok, chúng ta đã hoàn tất đóng dấu ngoặc và nhấn enter để nhận bảng tóm tắt mới.

Ở đây chúng tôi có bảng TÓM TẮT mới, chúng tôi đã tóm tắt dựa trên “Trạng thái” và “Danh mục”.
Lưu ý: Bạn cũng có thể tải xuống tệp chức năng Power BI SUMMARIZED từ liên kết bên dưới và có thể xem kết quả cuối cùng.
Bạn có thể tải xuống Mẫu hàm Power BI SUMMARIZE tại đây - Mẫu hàm SUMMARIZE Power BINhững điều cần nhớ ở đây
- Hàm Power BI SUMMARIZE chỉ có thể được sử dụng để tạo một bảng mới.
- Nếu chỉ có một bản tóm tắt cấp thì sau khi đề cập trực tiếp đến nhóm theo cột, chúng ta có thể chuyển đến đối số “Name1”.
- Chúng ta có thể sử dụng tất cả các hàm tổng hợp trong đối số Biểu thức để quyết định loại tóm tắt.