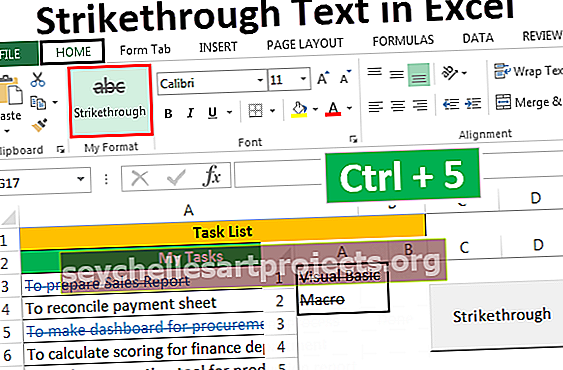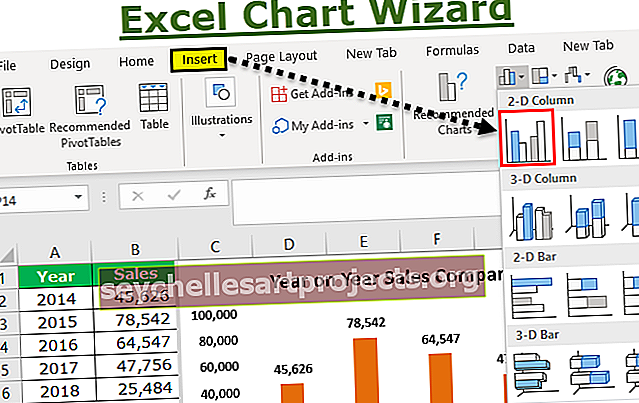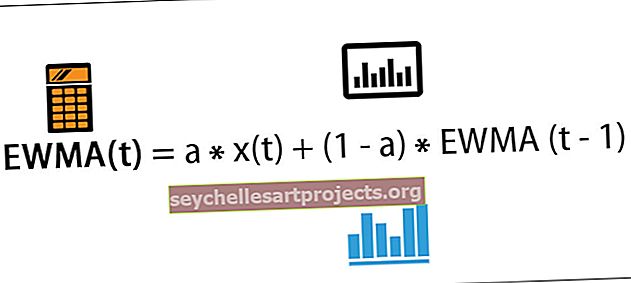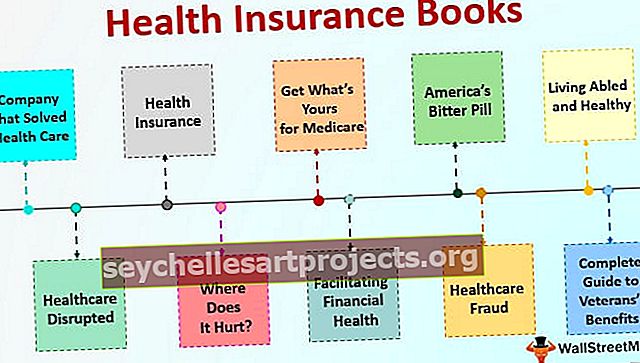VLOOKUP từ Trang tính hoặc Sổ làm việc khác (Ví dụ từng bước)
Vlookup là một hàm có thể được sử dụng để tham chiếu các cột từ cùng một trang tính hoặc chúng ta có thể sử dụng nó để tham chiếu nó từ một trang tính khác hoặc từ một sổ làm việc khác, trang tính tham chiếu giống như ô tham chiếu nhưng mảng bảng và số chỉ mục được chọn từ một sổ làm việc khác hoặc trang tính khác.
Làm thế nào để Vlookup từ Trang tính / Sổ làm việc khác?
Chúng ta đều biết những điều cơ bản về hàm VLOOKUP trong excel. Có lẽ đối với trình độ mới bắt đầu, bạn phải thực hành công thức từ chính trang tính đó. Tìm nạp dữ liệu từ một trang tính khác hoặc từ một sổ làm việc khác hơi khác khi sử dụng hàm VLOOKUP trong excel.
Chúng ta hãy xem cách sử dụng hàm VLOOKUP từ một trang tính khác và sau đó làm thế nào nó có thể được sử dụng trên một sổ làm việc khác.
# 1 - VLOOKUP từ Trang tính khác nhưng Sổ làm việc giống nhau
Bây giờ sao chép bảng kết quả sang một trang tính khác trong cùng một sổ làm việc.

Trong Kết quả, Trang tính mở công thức VLOOKUP và chọn giá trị tra cứu là ô A2.

Bây giờ mảng bảng nằm trong một trang tính khác. Chọn Bảng dữ liệu.

Bây giờ hãy nhìn vào công thức trong mảng bảng, nó không chỉ chứa tham chiếu bảng mà còn chứa cả tên trang tính.

Lưu ý: Ở đây chúng ta không cần phải gõ tên trang tính theo cách thủ công. Ngay sau khi ô trong trang tính khác được chọn, nó sẽ tự động hiển thị cho bạn tên trang tính cùng với tham chiếu ô của trang tính đó.
Sau khi chọn phạm vi trong trang tính khác, hãy khóa phạm vi bằng cách gõ phím F4.

Bây giờ bạn không cần phải quay lại trang tính thực tế nơi bạn đang áp dụng công thức mà ở đây chính bạn có thể hoàn thành công thức. Nhập số tham chiếu cột và loại tra cứu phạm vi.

Chúng tôi đi đến kết quả từ trang tính khác.

# 2 - VLOOKUP từ Workbook khác nhau
Chúng ta đã thấy cách tìm nạp dữ liệu từ một trang tính khác trong cùng một sổ làm việc. Bây giờ chúng ta sẽ xem cách tìm nạp dữ liệu từ một sổ làm việc khác.
Tôi có hai sổ làm việc, một là Sổ làm việc Dữ liệu & Sổ làm việc Kết quả.

Từ Sổ làm việc Dữ liệu, tôi đang tìm nạp dữ liệu vào Sổ làm việc Kết quả.
Bước 1: Mở hàm VLOOKUP trong sổ làm việc Kết quả và chọn giá trị tra cứu .

Bước 2: Bây giờ đi đến sổ làm việc dữ liệu chính và chọn mảng bảng.

Bạn có thể sử dụng Ctrl + Tab để chuyển đổi giữa tất cả các sổ làm việc excel đã mở.
Mảng bảng không chỉ chứa phạm vi bảng mà nó còn chứa Tên sổ làm việc, Tên trang tính và phạm vi dữ liệu trong sổ làm việc đó.
Chúng ta cần khóa mảng bảng ở đây. Bản thân Excel đã tự động khóa mảng bảng.

Đề cập đến số chỉ mục cột và tra cứu phạm vi để nhận được kết quả.
Bây giờ đóng sổ làm việc chính và xem công thức.

Nó hiển thị đường dẫn của tệp excel mà chúng tôi đang đề cập đến. Nó hiển thị tên tệp và tệp con đầy đủ.
Chúng tôi đã có kết quả.

Những điều cần nhớ về Excel Vlookup từ một trang tính khác (Sổ làm việc giống hoặc khác nhau)
- Chúng tôi cần khóa phạm vi mảng bảng nếu bạn đang tìm nạp dữ liệu từ cùng một trang tính hoặc từ các trang tính khác nhau nhưng từ cùng một sổ làm việc.
- Chúng ta cần khóa phạm vi mảng bảng khi áp dụng công thức cho một sổ làm việc khác. Công thức tự động biến nó thành một tham chiếu tuyệt đối.
- Luôn xóa công thức VLOOKUP nếu bạn đang tìm nạp dữ liệu từ một sổ làm việc khác. Nếu bạn vô tình xóa sổ làm việc, bạn sẽ mất tất cả dữ liệu.
Bạn có thể Tải xuống Vlookup này từ Mẫu Excel Trang tính khác hoặc Sổ làm việc tại đây - Vlookup từ Mẫu Excel Trang tính Khác