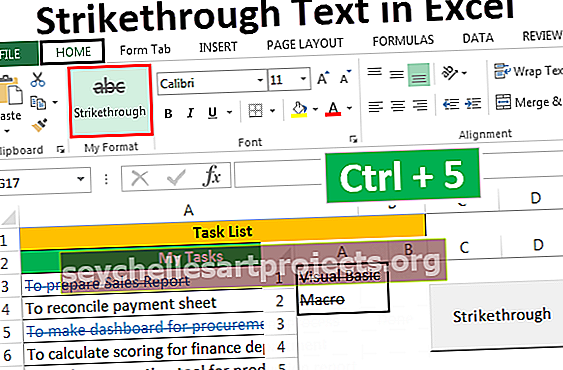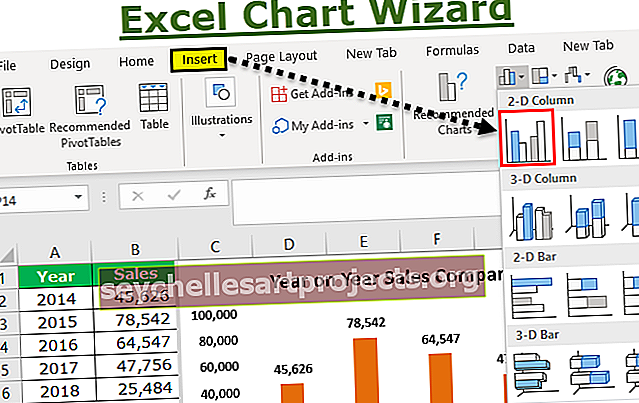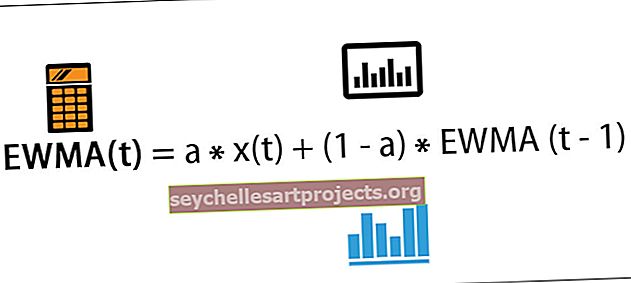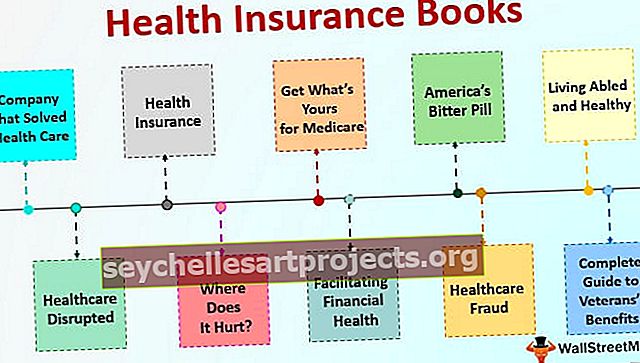Top 6 phương pháp dễ dàng để gạch ngang văn bản trong Excel (Ví dụ)
Văn bản gạch ngang trong Excel
Văn bản gạch ngang trong excel có nghĩa là một dòng đi giữa các văn bản trong một ô excel, với điều này, chúng ta có thể sử dụng tùy chọn định dạng của bất kỳ ô nào bằng cách nhấp chuột phải vào ô đó và bật tùy chọn hoặc hộp kiểm gạch ngang sẽ vẽ một dòng đến văn bản, cũng có một phím tắt để làm điều đó là CTRL + 5.
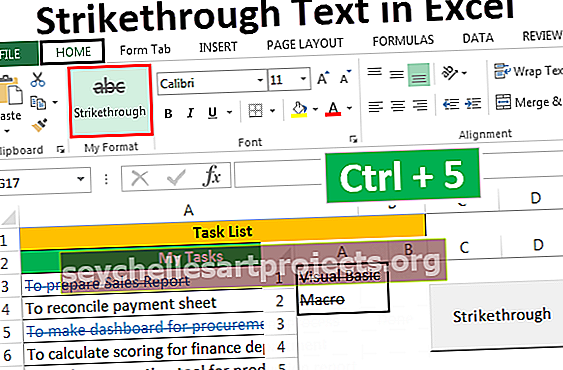
6 phương pháp khác nhau để gạch ngang văn bản trong Excel
- Văn bản gạch ngang sử dụng Phím tắt
- Văn bản gạch ngang bằng cách sử dụng các tùy chọn định dạng
- Thêm nút gạch ngang vào Thanh công cụ truy cập nhanh
- Thêm nút gạch ngang vào ruy-băng
- Văn bản gạch ngang sử dụng Định dạng có Điều kiện
- Thêm một nút cho gạch ngang bằng VBA
Bây giờ chúng ta hãy thảo luận về từng phương pháp với một ví dụ:
Bạn có thể tải xuống Mẫu Excel Văn bản Gạch ngang này tại đây - Mẫu Excel Văn bản Gạch ngangPhương pháp # 1 - Văn bản gạch ngang bằng phím tắt

Bây giờ, giả sử, chúng ta có một dự án. Các bước cho dự án được đưa ra trong hình ảnh dưới đây.

Khi chúng tôi sẽ hoàn thành từng bước, chúng tôi muốn gạch ngang qua từng bước, vì điều này, các bước rất đơn giản.
- Chọn các ô, một hoặc nhiều ô bằng cách sử dụng phím Shift với phím mũi tên Lên, Xuống, Trái và Phải và nhấn Ctrl + 5.

- Trong ví dụ của chúng tôi, chúng tôi không có yêu cầu chỉ đánh dấu một số phần của giá trị trong ô, nếu không, trước tiên, chúng tôi cần chuyển sang chế độ chỉnh sửa cho ô cụ thể bằng cách nhấp đúp vào ô hoặc sử dụng phím F2 rồi chọn văn bản rồi nhấn Ctrl + 5.
- Nhấn F2 để vào chế độ chỉnh sửa hoặc nhấp đúp vào ô.

- Nhấn Ctrl + 5 để gạch ngang văn bản.

- Nhấn Enter để thoát khỏi chế độ chỉnh sửa.

Phương pháp # 2 - Sử dụng Tùy chọn Định dạng
- Giả sử, chúng ta có dữ liệu sau cho các bước. Chúng tôi muốn gạch ngang giá trị khi chúng tôi hoàn thành mỗi bước.

Các bước là:
- Bước 1 - Chọn một hoặc nhiều ô mà chúng tôi muốn áp dụng Dấu gạch ngang.

- Bước 2 - Nhấn phím tắt Ctrl + 1 hoặc chúng ta có thể nhấp chuột phải vào (các) ô đã chọn và chọn 'Định dạng Ô' từ menu bật lên.

- Bước 3 - Trong hộp thoại 'Định dạng Ô' , chúng ta cần chuyển đến tab Phông chữ và đánh dấu vào tùy chọn Gạch ngang trong Hiệu ứng , sau đó nhấp vào 'OK' để lưu thay đổi và đóng hộp thoại.

Bây giờ bạn có thể thấy kết quả như trong hình dưới đây.

Phương pháp # 3 - Bằng cách thêm nút Gạch ngang vào Thanh công cụ Truy cập Nhanh
Để thêm nút Gạch ngang vào thanh công cụ Truy cập Nhanh, chúng ta phải thiết lập một lần và sau đó chúng ta có thể sử dụng nút này từ QAT (Thanh công cụ Truy cập Nhanh) bất cứ khi nào được yêu cầu.
Để thêm nút vào QAT, các bước là:
- Bước 1 - Nhấp chuột phải vào bất kỳ vị trí nào trên ruy-băng và chọn 'Tùy chỉnh Thanh công cụ Truy cập Nhanh' từ menu bật lên.

- Bước 2 - Các 'Excel Options' hộp thoại xuất hiện. Bây giờ chọn 'Lệnh Không có trong Ruy-băng' cho 'Chọn lệnh từ'.

- Bước 3 - Từ danh sách, chọn 'Gạch ngang' và nhấp vào nút 'Thêm' để thêm nút lệnh vào Thanh công cụ Truy cập Nhanh.

- Bước 4 - Các nút mũi tên lên và xuống ở phía bên phải có thể được sử dụng để thay đổi vị trí của nút Gạch ngang. Chúng tôi đã thay đổi vị trí của nút 'Gạch ngang' thành thứ 4 trên QAT. Nhấp vào OK .

- Bước 5 - Chúng ta có thể tìm ra lệnh 'Strikethrough' ở vị trí thứ 4 trên QAT. Vì lệnh ở vị trí thứ 4, chúng ta cũng có thể sử dụng Alt + 4 làm phím tắt trong excel để áp dụng định dạng Gạch ngang cho văn bản đã chọn.

Phương pháp # 4 - Thêm nút gạch ngang vào ruy-băng
Lệnh gạch ngang không có sẵn trên ruy-băng MS Excel theo mặc định. Chúng ta có thể tìm ra điều tương tự chỉ trong hộp thoại “Định dạng ô” . Tuy nhiên, chúng ta cũng có thể thêm lệnh tương tự trên ruy-băng. Để làm điều tương tự, các bước là:
- Bước 1 - Nhấp chuột phải vào bất kỳ đâu trên ruy-băng và chọn Tùy chỉnh ruy-băng trong excel từ menu bật lên.

- Bước 2 - Chọn “Các lệnh không có trong Ruy-băng” cho “Chọn lệnh từ” và chọn “Gạch ngang” từ danh sách ”

- Bước 3 - Trước khi thêm lệnh Strikethrough trên ruy-băng, trước tiên hãy tạo nhóm bằng cách sử dụng “Nhóm mới” Để tạo nhóm mới, các bước là:
- Chọn tab mà bạn muốn tạo nhóm. (Trong trường hợp của chúng tôi, tab là tab "Trang chủ".)
- Nhấp vào “Nhóm mới”.
- Đổi tên nhóm bằng cách sử dụng “Đổi tên”.

- Bước 4 - Bây giờ thêm lệnh “Gạch ngang” trong nhóm Mới (Định dạng của tôi).

- Bước 5 - Chúng ta có thể thay đổi vị trí của nhóm bằng cách sử dụng nút mũi tên lên và xuống ở phía bên phải của hộp thoại, sau đó nhấp vào 'OK' .

- Bây giờ chúng ta có thể thấy một nhóm mới “Định dạng của tôi” trong tab Trang chủ .

- Giả sử, chúng ta cần định dạng một số Văn bản có gạch ngang.

Để gạch ngang các giá trị, các bước là:
- Sau đó, chọn các ô mà chúng ta cần định dạng, chọn lệnh 'Gạch ngang' từ nhóm 'Định dạng của Tôi' trong tab Trang đầu .

Phương pháp # 5 - Bằng cách Sử dụng Định dạng có Điều kiện để Tự động gạch ngang
Chúng ta có thể gạch ngang Văn bản bằng cách sử dụng định dạng có điều kiện trong excel.
Giả sử chúng ta có một danh sách nhiệm vụ, mà chúng ta cần hoàn thành. Chúng tôi có thể cập nhật trạng thái cho nhiệm vụ là “Đã xong”, giá trị nhiệm vụ sẽ được định dạng bằng Gạch ngang và màu phông chữ sẽ tự động được thay đổi thành màu xanh lam.

Để làm điều tương tự, các bước là:
- Bước 1 - Chọn các ô để định dạng.

- Bước 2 - Chuyển đến tab Trang đầu, từ nhóm “Kiểu”, chọn “Định dạng có điều kiện” từ đó chọn “Quy tắc mới” từ danh sách thả xuống trong excel.

- Bước 3 - Chọn “Sử dụng công thức để xác định ô cần định dạng” .

- Bước 4 - Đối với “Định dạng giá trị trong đó công thức này đúng” , Chỉ định = $ B3 = ”Xong” và đặt định dạng như bên dưới.

- Bước 5 - Nhấp vào OK cho cả hai hộp thoại “Định dạng ô” và “Quy tắc định dạng mới” .

Bây giờ, bất cứ khi nào chúng tôi cập nhật trạng thái cho một nhiệm vụ là “Đã xong” . Giá trị được định dạng.

Phương pháp # 6 - Thêm một nút gạch ngang bằng VBA
Chúng ta cũng có thể tạo một nút lệnh tương tự bằng VBA.
Các bước là:
- Bước 1 - Chọn “Nút lệnh” từ lệnh “Chèn” có sẵn trong nhóm “Điều khiển” trong excel tab Nhà phát triển .

- Bước 2 - Tạo nút lệnh và thay đổi các thuộc tính .


- Bước 3 - Nhấp vào “Xem mã” từ nhóm “Điều khiển” sau khi đóng hộp thoại thuộc tính. (Đảm bảo rằng nút được chọn và “Chế độ thiết kế” được kích hoạt.)

- Bước 4 - Chọn “Gạch ngang” từ danh sách và dán mã sau.


- Bước 5 - Lưu tệp với .xlsm
Bây giờ, giả sử chúng ta muốn gạch ngang hai ô (A1 và A2). Chúng ta có thể làm tương tự bằng cách chọn các ô và nhấn nút lệnh (Đảm bảo rằng “Chế độ thiết kế” đã được tắt).

Chọn các ô và nhấp vào nút.