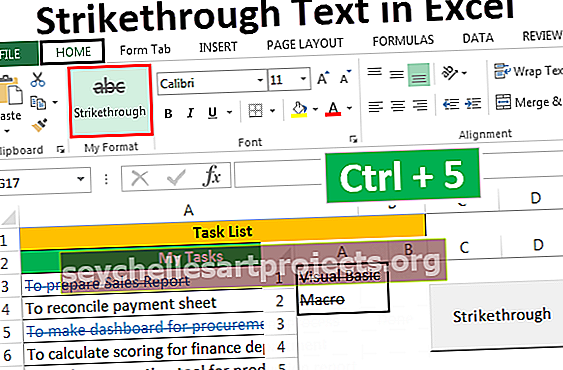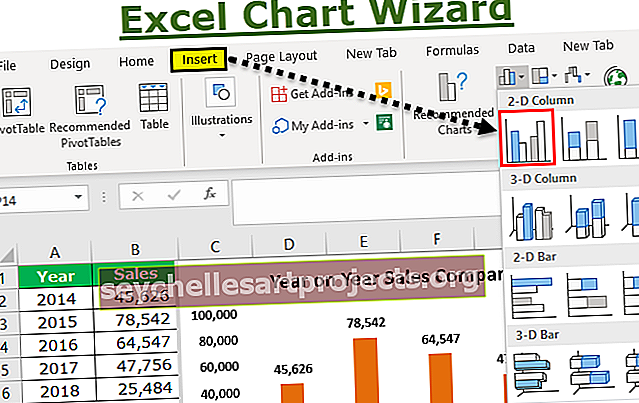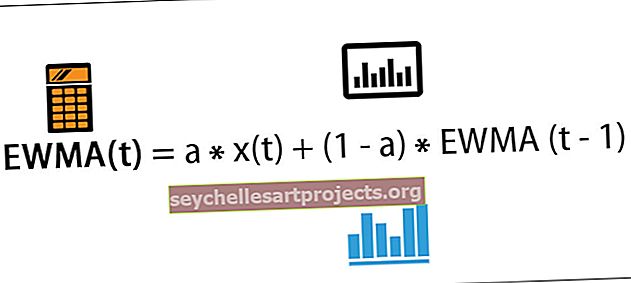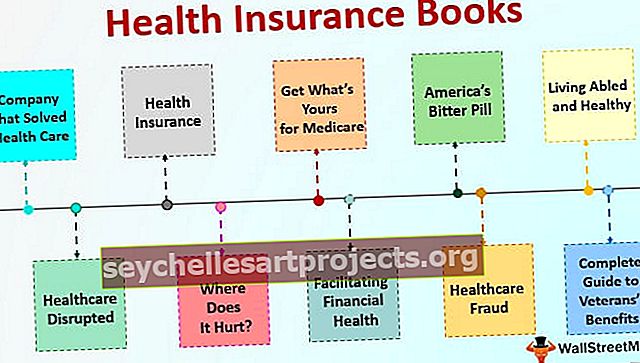Thuật sĩ Biểu đồ Excel | Xây dựng Biểu đồ bằng Trình hướng dẫn Biểu đồ (với Ví dụ)
Thuật sĩ biểu đồ trong Excel
Trình hướng dẫn biểu đồ trong excel là một loại trình hướng dẫn đưa bất kỳ người dùng nào hoặc hướng dẫn họ đến quy trình từng bước để chèn biểu đồ vào bảng tính excel, nó có sẵn trong các phiên bản cũ hơn của excel với tên gọi là trình hướng dẫn biểu đồ và đối với các phiên bản mới hơn, chúng tôi có tùy chọn biểu đồ được đề xuất trong đó chính excel đề xuất cho chúng ta nhiều loại biểu đồ khác nhau để lựa chọn.
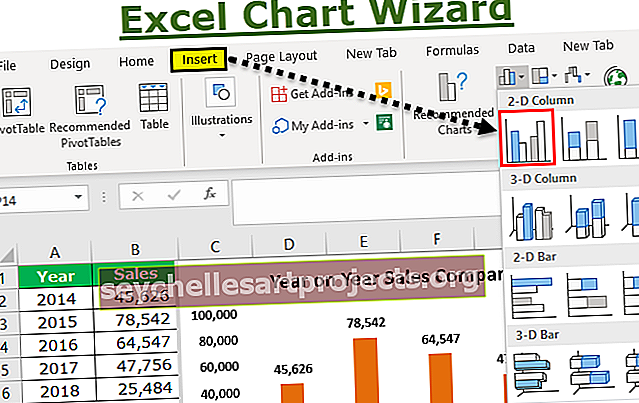
Làm thế nào để tạo một biểu đồ bằng cách sử dụng thuật sĩ biểu đồ Excel?
Bạn có thể tải xuống Mẫu Excel Chart Wizard này tại đây - Mẫu Excel Chart WizardHãy coi dữ liệu dưới đây là dữ liệu biểu đồ của chúng tôi. Dựa trên dữ liệu này, chúng tôi sẽ xây dựng một biểu đồ.

- Bước 1: Đầu tiên chúng ta cần chọn dữ liệu trước. Trong trường hợp này, phạm vi dữ liệu là A1 đến B6.

- Bước 2: Vào tab INSERT. Trong tab CHÈN, hãy chuyển đến khu vực biểu đồ.

- Bước 3: Vì chúng ta đã chọn biểu đồ cột, hãy nhấp vào biểu đồ cột.

- Bước 4: Chọn biểu đồ đầu tiên trong này.

- Bước 5: Ngay sau khi bạn nhấp vào biểu đồ này, excel sẽ hiển thị biểu đồ mặc định của bạn như trong hình dưới đây.

- Bước 6: Đây không phải là một biểu đồ được trang bị đầy đủ. Chúng tôi cần thực hiện một số điều chỉnh đối với biểu đồ này để làm cho biểu đồ trông đẹp và tốt hơn.
Đầu tiên, nhấp chuột phải vào biểu đồ và chọn, Chọn Dữ liệu.

- Bước 7: Trong cửa sổ bên dưới, chúng ta chỉ cần hiển thị cột bán hàng dưới dạng thanh cột, vì vậy hãy xóa Năm khỏi danh sách này.

- Bước 8: Sau khi loại bỏ nó, chúng ta cần Số năm xuất hiện trong Trục X. Vì vậy, hãy nhấp vào nút Chỉnh sửa ở phía bên tay phải.

- Bước 9: Bây giờ chọn phạm vi Năm làm tham chiếu.

- Bước 10: Nhấp vào Ok để quay lại cửa sổ trước đó. Một lần nữa nhấp vào nút OK để hoàn thành việc xây dựng biểu đồ. Chúng tôi có một biểu đồ đã sẵn sàng ngay bây giờ.

- Bước 11: Chúng ta cần thay đổi Tiêu đề Biểu đồ thành So sánh doanh số bán hàng năm. Để thay đổi tiêu đề biểu đồ, hãy nhấp đúp chuột vào tiêu đề biểu đồ và nhập tiêu đề biểu đồ của riêng bạn.

- Bước 12: Thêm Nhãn dữ liệu. Nhãn dữ liệu không là gì khác ngoài số thực tế của mỗi thanh dữ liệu. Bây giờ hãy hiển thị các Nhãn dữ liệu trên mỗi thanh.
Nhấp chuột phải vào một trong các thanh và chọn Thêm Nhãn Dữ liệu.

Bây giờ chúng ta có thể thấy các nhãn dữ liệu cho mỗi nhãn.

- Bước 13: Điều tiếp theo trong quá trình làm đẹp là loại bỏ các đường lưới. Đường lưới trong excel là đường nhỏ màu xám trong vùng biểu đồ.

Để xóa chúng, hãy chọn đường lưới và nhấn phím xóa, chúng ta sẽ có một biểu đồ không có đường lưới.

- Bước 14: Thay đổi màu của phông chữ biểu đồ thành màu đen. Chọn biểu đồ và chọn màu phông chữ đen trong Tab Trang chủ.

- Bước 15: Vì chúng ta chỉ có một bộ dữ liệu trong biểu đồ này, hãy xóa chú giải khỏi biểu đồ.

- Bước 16: Bạn có thể thay đổi màu thanh cột mặc định thành bất kỳ màu nào theo ý muốn của bạn trong tab TRANG CHỦ. Chọn thanh và nhấn màu bạn chọn.

Những điều cần ghi nhớ
Đây là những quá trình liên quan đến việc tạo một biểu đồ. Dưới đây là một số điểm cần nhớ ở đây.
- Nó sẽ bao gồm tất cả những điều bạn nên biết về tạo biểu đồ excel. Cho đến khi phiên bản Excel 2007, excel có công cụ thuật sĩ riêng sẽ hướng dẫn những người mới bắt đầu cách tạo biểu đồ trong excel. Nhưng từ phiên bản excel 2007, họ đã loại bỏ Chart Wizard và tích hợp excel giao diện ribbon phức tạp, tốt hơn nhiều so với Chart Wizard truyền thống.
- Trong phần CHỌN DỮ LIỆU, chúng ta có thể chọn và xóa những thứ không mong muốn.
- Nếu excel không cung cấp cho bạn Trục X thích hợp thì bạn cần thực hiện theo Bước 8 & Bước 9.
- Chỉ hiển thị Huyền thoại trong trường hợp có hai hoặc nhiều mục. Trong trường hợp một mục duy nhất, hãy xóa chú giải.