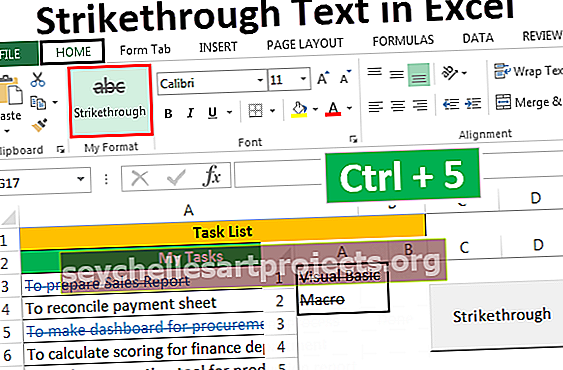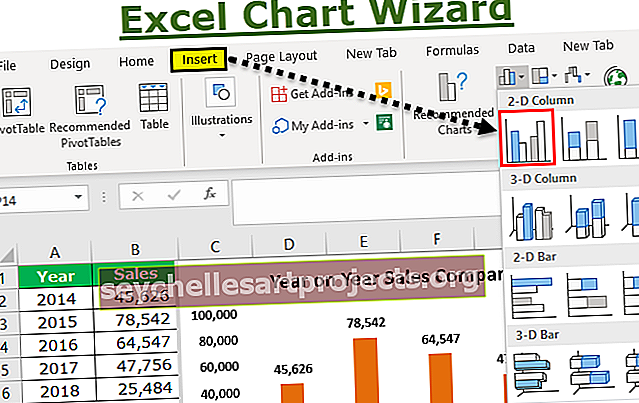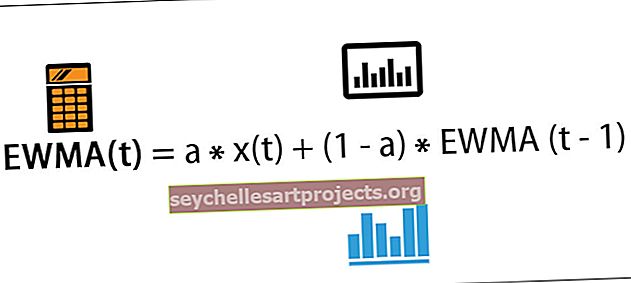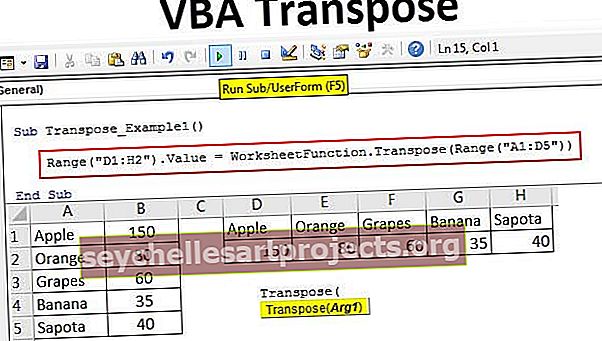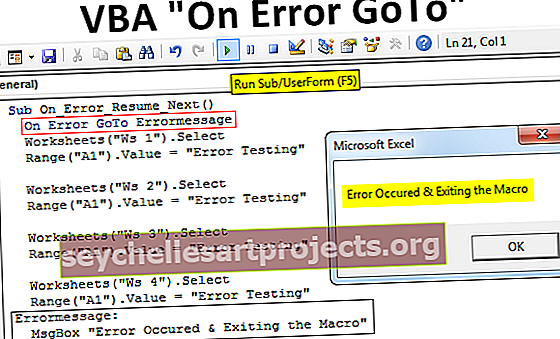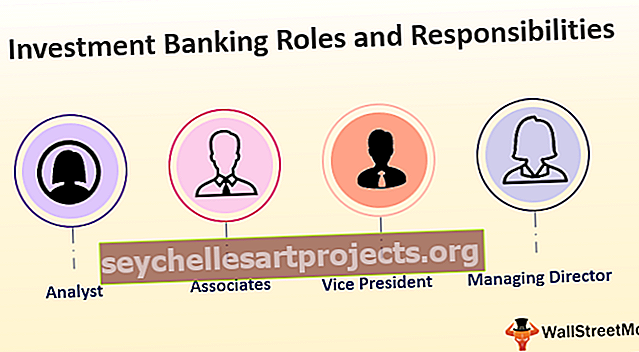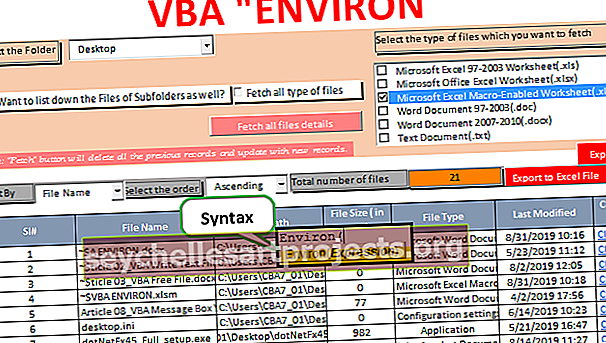Đối tượng phạm vi VBA | Làm thế nào để sử dụng Phạm vi trong VBA Excel? (Ví dụ)
Đối tượng phạm vi VBA trong Excel
Phạm vi là một thuộc tính trong VBA tương tự như thuộc tính trang tính, thuộc tính phạm vi cũng có nhiều ứng dụng và cách sử dụng, khi chúng ta viết mã và chỉ định một phạm vi ô cụ thể hoặc một ô cụ thể, nó được thực hiện bởi phương thức thuộc tính phạm vi, nó được sử dụng để cung cấp tham chiếu đến các hàng và cột của ô.
Như bạn đã biết, VBA được sử dụng để ghi và chạy macro và tự động hóa các tác vụ excel và thực hiện các tác vụ lặp đi lặp lại nhanh hơn và chính xác hơn.
Trong ngữ cảnh của trang tính excel, đối tượng phạm vi VBA biểu thị các ô, một hoặc nhiều ô. Đối tượng phạm vi có thể bao gồm một ô, toàn bộ hàng hoặc cột hoặc nhiều ô trải rộng trên các hàng & cột.
Để VBA chạy macro và thực hiện các tác vụ, nó cần xác định các ô mà các tác vụ được gọi cần được thực hiện. Chính ở đây, khái niệm Range Objects tìm thấy sự hữu ích của nó.

Làm thế nào để sử dụng Đối tượng Phạm vi?
Để tham chiếu đến các đối tượng trong VBA, chúng tôi sử dụng kỹ thuật phân cấp. Có 3 thứ bậc:
- Đối tượng Qualifier: Nó đề cập đến vị trí của đối tượng, giống như vị trí của nó, tức là sổ làm việc hoặc trang tính đang được tham chiếu.
- 2 cái còn lại được sử dụng để thực hiện thao tác các giá trị ô. Đây là thuộc tính & phương pháp.
- Thuộc tính: Tại đây, thông tin về đối tượng được lưu trữ.
- Phương thức: Nó đề cập đến hành động mà đối tượng sẽ thực hiện.
Ví dụ: đối với Phạm vi, phương thức sẽ là các hành động như sắp xếp, định dạng, chọn, xóa, v.v.
Đây là cấu trúc được theo sau bất cứ khi nào một đối tượng VBA được tham chiếu. 3 cái này được phân tách bằng dấu chấm (.)
Application.Workbooks.Worksheets.Range
cú pháp

Application.Workbooks (“Booknew.xlsm”). Worksheets (“Sheet3”). Phạm vi (“B1”)
Các ví dụ
Bạn có thể tải xuống Mẫu Excel Phạm vi VBA này tại đây - Mẫu Excel Phạm vi VBAVí dụ # 1 - Tham chiếu đến một ô đơn
Giả sử chúng ta cần chọn ô “B2” trong “sheet1” trong sổ làm việc.
Làm theo các bước sau:
- Mở excel. Vui lòng mở một tài khoản có phần mở rộng excel “.xlsm” có nghĩa là “Sổ làm việc hỗ trợ Excel Macro”. Sổ làm việc excel loại “.xlsx” sẽ không cho phép bạn lưu các macro mà bạn sẽ viết bây giờ.
- Bây giờ, khi bạn đã mở sổ làm việc, bạn cần đi tới Trình chỉnh sửa VBA. Bạn có thể sử dụng phím tắt “ALT + F11” để mở trình chỉnh sửa hoặc sử dụng phương pháp bên dưới như được hiển thị trong ảnh chụp màn hình:

Bạn sẽ thấy một màn hình tương tự như bên dưới:

Bây giờ, hãy viết mã như được hiển thị trong ảnh chụp màn hình bên dưới.
Public Sub SingleCellRange ()
ThisWorkbook.Worksheets (“Sheet1”). Range (“B2”). Chọn
Kết thúc Sub
Xem trong ảnh chụp màn hình excel bên dưới rằng hiện tại, ô A2 đã được kích hoạt. Sau khi, bạn chạy mã, ghi lại vị trí của ô được kích hoạt.

Chạy mã như được hiển thị trong ảnh chụp màn hình bên dưới:
Mẹo: Bạn cũng có thể sử dụng phím tắt excel, tức là F5 để chạy mã

Bạn sẽ thấy ô “B2” được chọn sau khi thực hiện chương trình.

Những gì bạn làm ở đây là bạn đang đưa ra hướng dẫn cho chương trình để đi đến một ô cụ thể trong một trang tính cụ thể của một sổ làm việc cụ thể và thực hiện hành động như đã nói, ở đây để chọn.
Tương tự, bạn có thể sử dụng cú pháp để thực hiện việc chọn nhiều ô & phạm vi khác nhau, đồng thời thực hiện một loại hành động khác trên chúng.
Ví dụ # 2 - Chọn Toàn bộ Hàng
Ví dụ, ở đây để chọn hàng thứ hai. Chạy mã được cung cấp bên dưới để chọn toàn bộ hàng
Public Sub EntireRowRange ()
ThisWorkbook.Worksheets (“Sheet1”). Range (“2: 2”). Chọn
Kết thúc Sub

Ở đây phạm vi (“2: 2”) biểu thị hàng thứ hai. Bạn có thể quay lại trang tính Excel của mình và xem kết quả như trong ảnh chụp màn hình bên dưới.

Ví dụ # 3 - Chọn Toàn bộ Cột
Ví dụ: ở đây để chọn toàn bộ cột C. Chạy đoạn mã dưới đây và xem kết quả.
Public Sub EntireRowRange ()
ThisWorkbook.Worksheets (“Sheet1”). Range (“2: 2”). Chọn
Kết thúc Sub
Sau khi nhập mã đã cho ở trên, bạn sẽ thấy toàn bộ cột đã được chọn trong trang tính excel của mình. Tham khảo ảnh chụp màn hình bên dưới.

Ở đây, phạm vi (“C: C”) biểu thị Cột C.

Tương tự như vậy, bạn có thể chọn các ô liên tục hoặc các ô không liền nhau, giao điểm của các dải ô, v.v.
Chỉ cần thực hiện các thay đổi bên dưới đối với phần Phạm vi được hiển thị trong mã.
Ví dụ # 4 - Chọn các Ô Liền kề: Phạm vi (“B2: D6”)

Ví dụ # 5 - Chọn các ô không liền kề: Phạm vi (“B1: C5, G1: G3”)

Ví dụ # 6 - Chọn Giao lộ Dải ô: Phạm vi (“B1: G5 G1: G3”)
[Lưu ý sự vắng mặt của dấu phẩy ở đây]. Tại đây, bạn sẽ thấy G1 đến G3 được chọn là các ô phổ biến trong phạm vi được cung cấp.

Bây giờ, ví dụ tiếp theo sẽ là chọn một nhóm ô trong trang tính và hợp nhất chúng thành một ô.
Ví dụ # 7 - Hợp nhất một dải ô
Giả sử, bạn muốn hợp nhất các ô “B1: C5” thành một. Xem đoạn mã dưới đây và làm theo.

Ở đây “.merge” là hành động chúng tôi đang thực hiện trên nhóm ô được cho trong một phạm vi
Ví dụ # 8 - Xóa định dạng trên phạm vi ô
Giả sử, các ô “F2: H6” được đánh dấu bằng màu vàng và chúng tôi muốn xóa định dạng excel đó. Một tình huống khác có thể xảy ra, bạn muốn xóa tất cả định dạng trong toàn bộ trang tính hoặc khỏi một nhóm ô.
Xem ảnh chụp màn hình dưới đây để làm theo. Đầu tiên, tôi sẽ cho bạn thấy các ô được định dạng (F2: H6).

Vui lòng chạy mã hiển thị trong ảnh chụp màn hình bên dưới để xóa định dạng này trong phạm vi ô đã chọn.
Cú pháp: ThisWorkbook.Worksheets (“Sheet1”). Range (“F2: H6”). ClearFormats
Công khai Sub ClearFormats ()
ThisWorkbook.Worksheets (“Sheet1”). Range (“F2: H6”). ClearFormats
Kết thúc Sub
Bạn có thể tham khảo ảnh chụp màn hình dưới đây:

Tương tự, bạn có thể xóa nội dung của một dải ô bằng cách sử dụng hành động “.ClearContents”.
Có rất nhiều điều như vậy bạn có thể làm. Hãy thử chúng để học tốt hơn.
Những điều cần ghi nhớ
- Đối tượng phạm vi biểu thị một ô hoặc nhiều ô.
- Để thao tác các giá trị ô, chúng ta cần sử dụng các thuộc tính và phương thức
- Để tham chiếu các đối tượng trong excel, Range tuân theo mô hình phân cấp đối tượng bằng cách sử dụng “.” Kí hiệu.