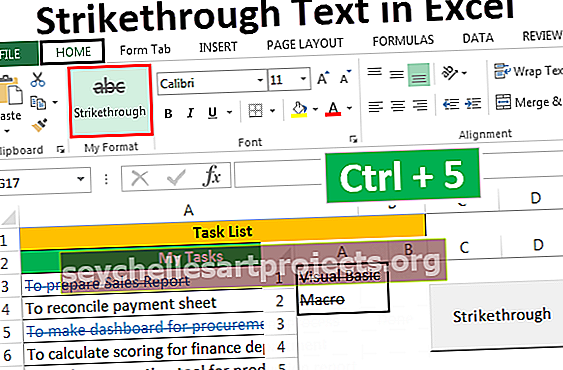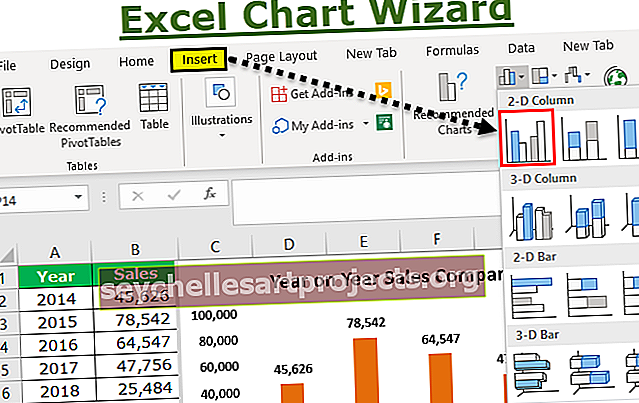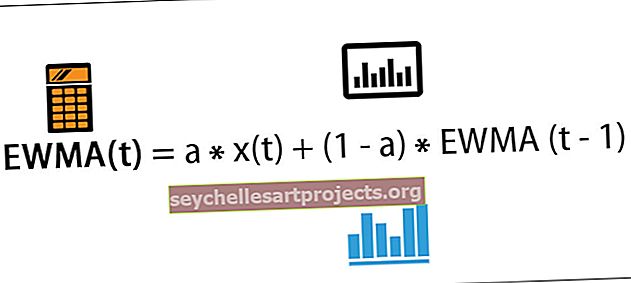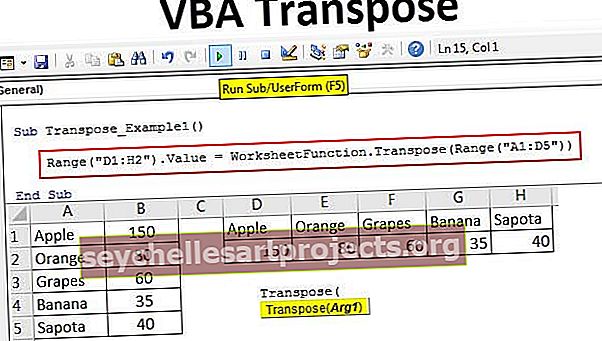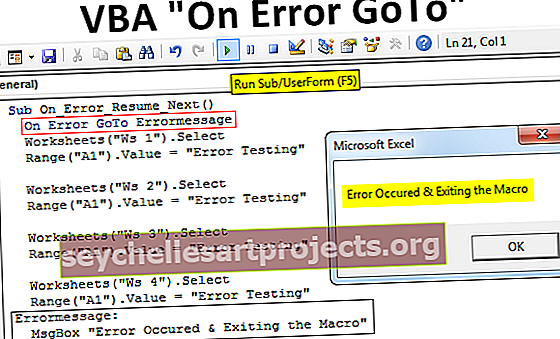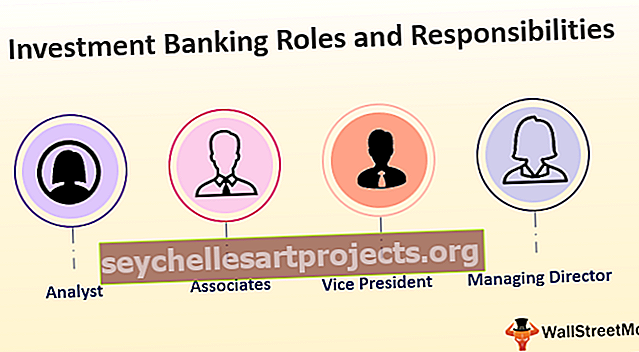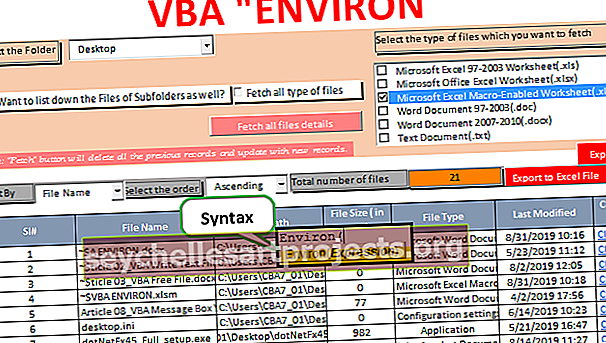Tính tuổi trong Excel | Làm thế nào để tính tuổi từ ngày sinh trong Excel?
Tính tuổi trong Trang tính Excel
Điều này xảy ra hầu hết thời gian mà chúng ta cần biết khoảng cách thời gian giữa hai ngày và việc tính toán tuổi hoặc khoảng cách thời gian này giữa hai ngày có thể phức tạp nếu điều này không được thực hiện với sự trợ giúp của excel. Sự phức tạp của phép tính này có thể được thay đổi thành thú vị nếu chúng ta đang sử dụng các hàm excel. Điều này là do trong excel tuổi hoặc khoảng cách thời gian giữa hai ngày có thể được tính theo các thuật ngữ khác nhau. Điều này có nghĩa là tuổi có thể được tính bằng năm, tháng và cũng có thể tính theo ngày.
Tính tuổi mà không sử dụng excel có thể rất mệt mỏi vì việc tính tuổi đôi khi rất phức tạp, đặc biệt nếu tuổi phải được tính từ hai ngày không đại diện cho một tháng hoàn chỉnh.
Tính tuổi trong excel rất đơn giản vì điều này có thể được thực hiện với sự trợ giúp của các công thức đơn giản. Trong excel chúng ta không có một hàm cụ thể nào có thể tính tuổi mà chúng ta cần sử dụng các hàm date khác của excel để lấy tuổi theo định dạng mong muốn. Chúng ta cũng có thể lấy tuổi theo năm, tháng và ngày.
Làm thế nào để tính tuổi trong trang tính Excel?
Dưới đây là các ví dụ để Tính Tuổi trong Trang tính Excel.
Bạn có thể tải Mẫu Excel Tính Tuổi này tại đây - Mẫu Excel Tính TuổiVí dụ # 1- Tính Tuổi trong Excel theo Điều khoản của một năm
Để tính tuổi theo năm, chúng ta sẽ sử dụng hàm “DATEDIF”.
Bước 1: Chọn ô hiển thị độ tuổi.

Bước 2: Nhập công thức của “date if” như bên dưới.
= DATEDIF (Ngày trước, Ngày hiện tại, ”Y”)

- Ngày quá khứ: Điều này có nghĩa là ô có Ngày bắt đầu.
- Ngày hiện tại: Điều này có nghĩa là ô có ngày nằm sau ngày bắt đầu.
- “Y”: Điều này có nghĩa là chúng tôi chỉ cần Tuổi tính theo năm.

Bước 3:
Sau khi hàm đã được chèn, chúng ta sẽ nhận được kết quả chỉ hiển thị Tuổi là năm đã hoàn thành.

- Tính tuổi bao gồm một phần nhỏ của năm.

Ví dụ # 2 - Tính tuổi trong Điều khoản tháng trong Excel
Nếu chúng ta cần Tuổi tính theo tháng thì chúng ta chỉ cần thực hiện một chút thay đổi trong công thức tính ngày tháng nếu chúng ta đã sử dụng trong trường hợp tính toán Năm.
= dateIf (Ngày trước, Ngày hiện tại, ”M”)

Bây giờ chúng tôi đã sử dụng “M” vì chúng tôi chỉ cần Tuổi tính theo tháng.

Kéo Công thức để nhận phần còn lại của kết quả.

- Tính tuổi theo Tháng (Bao gồm một phần tháng)

Ví dụ # 3 - Tính Tuổi trong Excel theo ngày
Nếu chúng ta cần Tuổi tính theo Ngày thì chúng ta chỉ cần sử dụng công thức excel bên dưới
= dateIf (Ngày trước, Ngày hiện tại, ”D”)


Kéo Công thức để nhận phần còn lại của kết quả.

Ví dụ # 4- Tính Tuổi trong Excel theo Năm, Tháng và Ngày
Nếu chúng ta cần biết tuổi theo Tuổi, tháng và năm thì chúng ta chỉ cần sử dụng công thức excel kết hợp cùng với công thức DATEDIF.
Bây giờ nếu chúng ta cần biết Tuổi trong “Y / M / D” thì chúng ta muốn excel cho chúng ta biết những năm đã hoàn thành, những tháng cao hơn những năm đã hoàn thành và cuối cùng là những ngày không hoàn thành tháng.
= CONCATENATE (DATEDIF (A2, B2, "Y"), "năm", DATEDIF (A2, B2, "YM"), "Tháng và", DATEDIF (A2, B2, "MD"), "Ngày")

Trong công thức trên, chúng tôi đã sử dụng
- “Y”: Điều này có nghĩa là chúng tôi cần nhiều năm.
- “YM”: Điều này có nghĩa là chúng tôi cần số tháng cao hơn số năm đã hoàn thành.
- “MD”: Điều này có nghĩa là chúng tôi cần những ngày trên những tháng đã hoàn thành.

Kéo Công thức để nhận phần còn lại của kết quả.

Tính tuổi với sự trợ giúp của Excel VBA
Nếu chúng ta muốn sử dụng VBA để tính Tuổi thì chúng ta phải viết mã trong VBA.
Bước 1: Mở trình chỉnh sửa VBA bằng cách nhấp vào phím bàn phím Alt + F11
Bước 2: Xác định mã.

Ở đây trong mã, chúng tôi đã xác định “tuổi” là một biến thể và cung cấp nguồn của nó là Ô A1 của trang tính. Ô A1 này có công thức mà chúng ta đã sử dụng trong các ví dụ trên.
Bước 3: Nhập ngày ở định dạng “MM / DD / YY”.

Bước 4: Nhấp vào phím “Hiển thị TUỔI tính đến ngày”.

Bước 5: Kết quả sẽ được hiển thị trong Msg. hộp như bên dưới.

- Trong các ví dụ trên, chúng ta đã thấy các ví dụ khác nhau về cách có thể tính tuổi giữa hai ngày. Đến lúc này, chúng ta phải có thể hiểu rằng tuổi chỉ có thể được tính nếu chúng ta có hai ngày, một trong số đó rơi trước ngày thứ hai. Trong thuật ngữ excel, ngày tháng không phải là ngày tháng mà là một số mã phản ánh ngày tháng trên màn hình. Điều này có nghĩa là ngày 1 tháng 1 năm 2019 có thể là ngày 1 tháng 1 năm 2019 đối với chúng tôi nhưng để vượt trội đây không phải là một ngày, đây là 43466 trong các điều khoản của nó.
- Excel sử dụng mã riêng của nó cho ngày tháng và mã này sau đó được định dạng cho chúng ta để chúng ta có thể xem số đó dưới dạng dữ liệu. Vì không có gì được gọi là ngày để vượt trội nên excel có thể trừ hai ngày.
- Trong các ví dụ trên, chúng tôi đã sử dụng công thức "DatedIf" để tính Tuổi giữa hai ngày. Chức năng này không xuất hiện trong chức năng tự động điền khi chúng ta bắt đầu nhập chức năng. Điều này là do hàm này bị ẩn trong excel và không xuất hiện như một gợi ý của excel. Vì vậy, điều quan trọng là chúng ta nên biết cú pháp đầy đủ của hàm này.
Những điều cần ghi nhớ
- Hàm dateif sẽ không xuất hiện trong tùy chọn tự động hoàn thành trong trường hợp chúng tôi đã bắt đầu nhập hàm này. Vì vậy, điều quan trọng là chúng ta phải biết cú pháp đầy đủ của hàm này.
- Hai ngày phải có cùng định dạng để tính tuổi.
- Điều này nên nhớ rằng trong khi sử dụng hàm dateif, trước tiên chúng ta cần nhập ngày rơi vào trước ngày mà chúng ta sẽ nhập vào tùy chọn cú pháp thứ hai.
- Nếu trong trường hợp chúng ta nhận được ngày thay vì tuổi thì chúng ta phải thay đổi định dạng của ô đó thành số từ ngày.