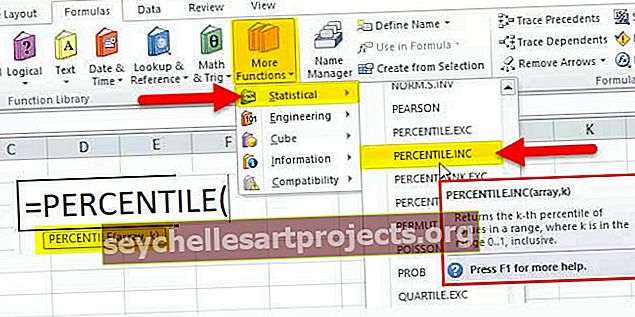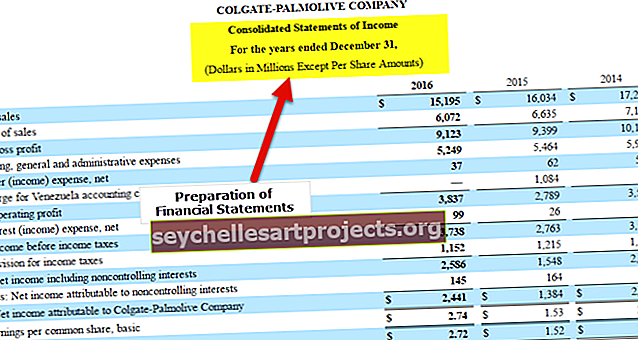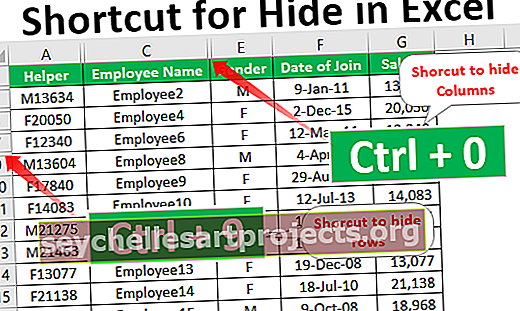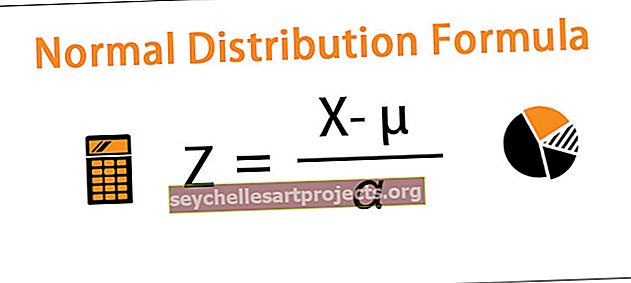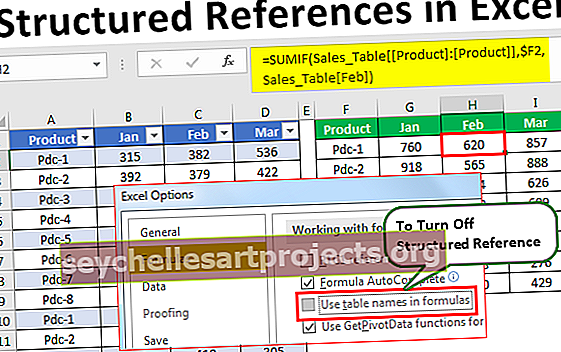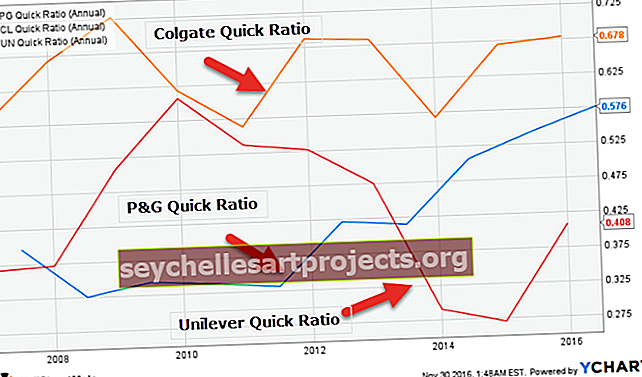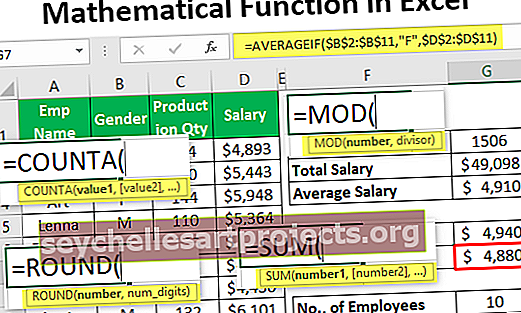Huyền thoại trong Excel | Làm thế nào để Thêm chú giải trong Biểu đồ Excel?
Huyền thoại trong biểu đồ excel về cơ bản là đại diện của chính dữ liệu, nó được sử dụng để tránh bất kỳ loại nhầm lẫn nào khi dữ liệu có cùng một loại giá trị trong tất cả các danh mục, nó được sử dụng để phân biệt các danh mục giúp người dùng hoặc người xem hiểu dữ liệu đúng hơn, nó nằm ở phía bên phải của biểu đồ excel đã cho.
Thêm Huyền thoại vào Biểu đồ Excel
Huyền thoại là một đại diện trực quan nhỏ của chuỗi dữ liệu của biểu đồ để hiểu từng chuỗi dữ liệu mà không có bất kỳ loại nhầm lẫn nào. Huyền thoại được liên kết trực tiếp với phạm vi dữ liệu biểu đồ và thay đổi tương ứng. Nói một cách dễ hiểu, nếu dữ liệu bao gồm nhiều hình ảnh có màu, thì chú giải cho biết ý nghĩa của mỗi nhãn hình ảnh.
Nếu bạn nhìn vào hình ảnh bên trên của biểu đồ, biểu đồ biểu thị tóm tắt doanh số bán hàng theo khu vực của mỗi năm. Trong một năm, chúng ta có bốn khu vực, màu đỏ trong mỗi năm đại diện cho khu vực phía Bắc , màu đỏ tượng trưng cho khu vực phía Đông , màu xanh lá cây tượng trưng cho khu vực phía Nam và màu xanh nhạt đại diện cho khu vực phía Tây .
Bằng cách này, truyền thuyết rất hữu ích trong việc xác định cùng một tập hợp các chuỗi dữ liệu trong các danh mục khác nhau.
Liên quan đến các huyền thoại, chúng tôi đang đề cập đến tất cả những điều bạn cần biết về các huyền thoại trong biểu đồ excel, Hãy theo dõi bài viết này để biết thêm thông tin chi tiết về các huyền thoại.

Làm cách nào để thêm huyền thoại vào biểu đồ trong Excel?
Dưới đây là một số ví dụ để thêm huyền thoại trong excel.
Bạn có thể tải về Mẫu Add Legends to Chart Excel này tại đây - Add Legends to Chart Excel TemplateVí dụ # 1 - Làm việc với Huyền thoại mặc định trong Biểu đồ Excel
Khi bạn tạo biểu đồ trong excel, chúng tôi sẽ thấy các chú giải ở cuối biểu đồ ngay bên dưới Trục X.

Biểu đồ trên là một chú giải duy nhất, tức là trong mỗi loại chúng ta chỉ có một bộ dữ liệu, vì vậy không cần chú giải ở đây. Nhưng trong trường hợp có nhiều mục trong mỗi danh mục, chúng ta phải hiển thị các chú giải để hiểu được sơ đồ của sự vật.
Để có một ví dụ, hãy nhìn vào hình ảnh bên dưới.

Đây là các danh mục chính năm 2014, 2015, 2016, 2017 và 2018. Dưới các danh mục này, chúng tôi có các danh mục phụ phổ biến cho tất cả các năm, tức là Bắc, Đông, Nam và Tây.
Ví dụ # 2 - Định vị Huyền thoại trong Biểu đồ Excel
Như chúng ta đã thấy theo mặc định, chúng ta có các chú giải ở cuối mỗi biểu đồ. Nhưng đó không phải là kết thúc của nó, chúng ta có thể điều chỉnh nó sang trái, phải, trên, trên phải và dưới cùng.
Để thay đổi vị trí của chú giải trong excel 2013 và các phiên bản mới hơn, có một nút CỘNG nhỏ ở phía bên phải của biểu đồ.

Nếu bạn nhấp vào biểu tượng CỘNG đó, chúng ta sẽ thấy tất cả các thành phần biểu đồ.

Tại đây chúng ta có thể thay đổi, bật và tắt tất cả các phần tử biểu đồ. Bây giờ vào phần Legend và đặt con trỏ vào phần chú giải, chúng ta sẽ thấy các tùy chọn Legend .

Ngay bây giờ nó đang hiển thị dưới dạng Bottom tức là các huyền thoại đang hiển thị ở dưới cùng của biểu đồ. Bạn có thể thay đổi vị trí của chú giải theo ý muốn của mình.
Các hình ảnh dưới đây sẽ hiển thị các vị trí khác nhau của chú giải.
Chú giải ở phía bên phải
Nhấp vào tùy chọn Right trong Chú giải.

Bạn sẽ thấy các chú giải ở phía bên tay phải của biểu đồ.

Huyền thoại ở đầu bảng xếp hạng
Chọn tùy chọn Hàng đầu từ Chú giải và bạn sẽ thấy các chú thích ở trên cùng của biểu đồ.

Huyền thoại ở phía bên trái của biểu đồ
Chọn tùy chọn Left từ Chú giải và bạn sẽ thấy các chú giải ở phía bên trái của biểu đồ.

Huyền thoại ở phía trên bên phải của biểu đồ
Chuyển đến các tùy chọn khác, chọn tùy chọn Trên cùng bên phải và bạn sẽ thấy kết quả như sau.

Nếu bạn đang sử dụng Excel 2007 & 2010, vị trí chú giải sẽ không khả dụng như trong hình trên. Chọn biểu đồ và đi tới Thiết kế.
Trong Thiết kế, chúng ta có Thêm phần tử biểu đồ.

Nhấp vào danh sách thả xuống của Thêm phần tử biểu đồ> Huyền thoại> Tùy chọn chú giải.

Trong công cụ trên, chúng ta cần thay đổi vị trí chú giải.
Ví dụ # 3 - Excel Legends có bản chất là động
Huyền thoại động trong excel dưới dạng công thức. Vì các chú giải có liên quan trực tiếp đến chuỗi dữ liệu nên bất kỳ thay đổi nào được thực hiện đối với dãy dữ liệu sẽ ảnh hưởng trực tiếp đến các chú giải.
Ví dụ, hãy nhìn vào biểu đồ và truyền thuyết.

Bây giờ tôi sẽ thay đổi màu của khu vực phía Bắc thành Đỏ và xem tác động của các huyền thoại.

Màu chỉ báo của Legends cũng đã tự động thay đổi thành Đỏ.
Bây giờ cho mục đích thử nghiệm, tôi sẽ thay đổi vùng Bắc là Ấn Độ trong ô excel.

Bây giờ hãy xem tên truyền thuyết là gì.

Nó được tự động cập nhật tên chú giải từ Bắc sang ẤN ĐỘ. Những huyền thoại này có bản chất động nếu chúng được tham chiếu trực tiếp đến phạm vi chuỗi dữ liệu.
Ví dụ # 4 - Chồng chéo của Huyền thoại trong Biểu đồ Excel
Theo mặc định, chú giải sẽ không chồng lên các thành phần biểu đồ khác, nhưng nếu không gian quá hạn chế thì nó sẽ chồng lên các thành phần biểu đồ khác. Dưới đây là một ví dụ tương tự.

Trong hình trên, các huyền thoại được chồng lên X-Axis. Để làm cho nó phù hợp, hãy chuyển đến chú giải và chọn tùy chọn “hiển thị chú giải mà không chồng chéo lên biểu đồ.

Nó sẽ tách các huyền thoại khỏi các phần tử biểu đồ khác và hiển thị chúng theo cách khác.

Những điều cần nhớ khi thêm Legends trong Excel
Dưới đây là một số điều cần nhớ.
- Theo mặc định, chúng tôi nhận được các huyền thoại ở dưới cùng.
- Huyền thoại là động và thay đổi theo sự thay đổi về màu sắc và văn bản.
- Chúng ta có thể thay đổi vị trí của chú giải theo ý muốn của mình nhưng không thể đặt bên ngoài vùng biểu đồ.