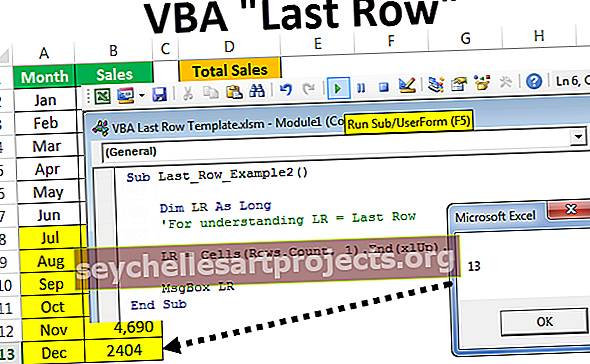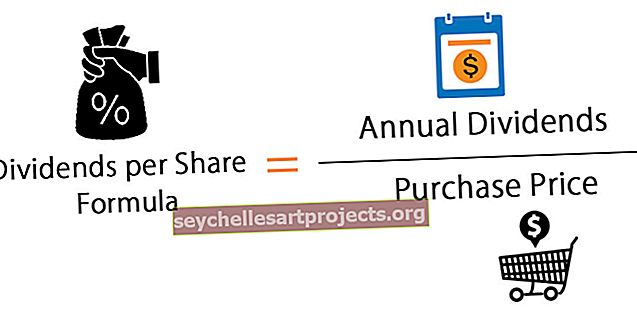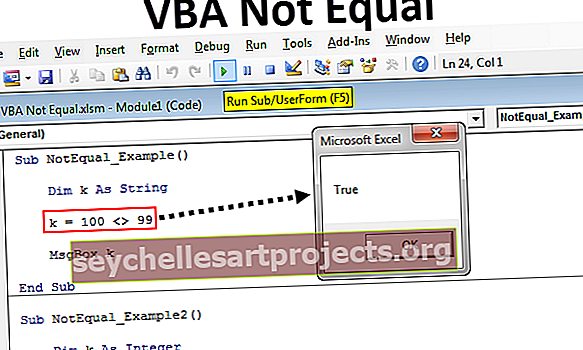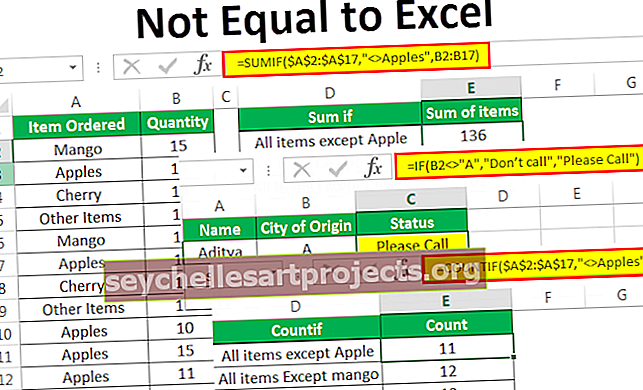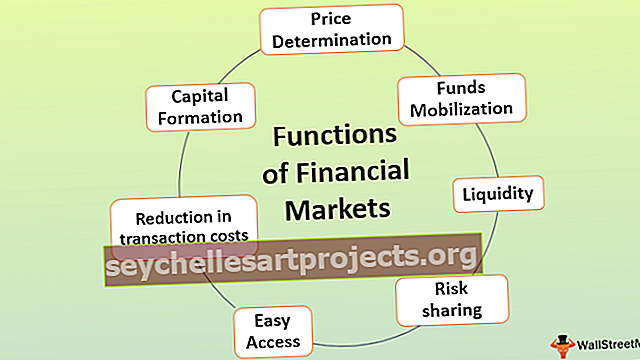Đánh dấu hàng trong Excel | Làm thế nào để đánh dấu mọi hàng khác trong Excel?
Làm thế nào để đánh dấu mọi hàng khác trong Excel?
Khi chúng ta làm việc trong excel, chúng ta thường xem xét các cách thiết kế dữ liệu và làm cho dữ liệu đó trông đẹp mắt đối với người xem hoặc đối với chính chúng ta. Có nhiều cách để thiết kế dữ liệu và tô bóng hoặc tô sáng mọi hàng khác trong excel hoặc mọi hàng thứ N là một trong những cách.
Trong bài viết này, tôi sẽ trình bày các kỹ thuật làm nổi bật mọi hàng thứ N bằng cách sử dụng định dạng.
Có một số cách để chúng ta có thể đánh dấu mọi hàng khác trong excel.
- Sử dụng Bảng Excel
- Sử dụng Định dạng có Điều kiện.
- Định dạng tùy chỉnh
Hãy theo dõi bài viết này để tìm hiểu và khám phá từng loại một nhé.
Bạn có thể tải xuống Mẫu Excel Highlight Row này tại đây - Mẫu Excel Highlight RowPhương pháp 1 - Đánh dấu hàng bằng bảng Excel
Trong excel theo mặc định, chúng tôi có một công cụ gọi là “Bảng Excel”. Đây là cách nhanh chóng để đánh dấu mọi hàng khác trong excel.
Bây giờ hãy xem dữ liệu thô.

Trong dữ liệu này, chúng ta cần đánh dấu mọi hàng khác trong excel. Sử dụng phương pháp này, chúng ta có thể đánh dấu mọi hàng khác. Chúng tôi không cần bất kỳ kỹ năng đặc biệt nào.
- Bước 1: Chọn dữ liệu.

- Bước 2: Nhấn Ctrl + T (phím tắt để tạo bảng). Điều này sẽ mở ra hộp bên dưới.

- Bước 3: Nhấp vào OK. Điều này sẽ tạo ra bảng như thế này.

Điều này sẽ tự động làm nổi bật mọi hàng khác.
Đi tới Thiết kế> Kiểu bảng

Ở đây, chúng tôi có nhiều kiểu tô sáng khác nhau cho mỗi hàng khác theo mặc định.
Nếu bạn bỏ chọn hộp Banded Rows, nó sẽ loại bỏ tùy chọn đánh dấu.
Phương pháp 2 - Đánh dấu các hàng bằng cách sử dụng định dạng có điều kiện
Nếu bạn biết định dạng có điều kiện là gì, bạn sẽ dễ dàng hiểu được. Hãy để tôi cung cấp cho bạn một ví dụ định dạng điều kiện đơn giản.
Tôi có danh sách số từ A1 đến A10. Tôi muốn đánh dấu số 5 trong phạm vi này bằng màu vàng.

- Bước 1: Chọn dải dữ liệu từ A1 đến A10.

- Bước 2: Chuyển đến tab Trang đầu> Định dạng có điều kiện> Quy tắc mới>

- Bước 3: Nhấp vào New Rule nó sẽ mở ra một hộp thoại riêng biệt. Chọn Sử dụng công thức để xác định ô cần định dạng.

- Bước 4: Trong phần công thức đề cập đến = $ A1 = 5.

- Bước 5: Sau khi công thức được nhập, Nhấp vào Định dạng.

- Bước 6: Vào Fill và chọn màu bạn muốn.

- Bước 7: Nhấn OK. Thao tác này sẽ đánh dấu tất cả các ô chứa số 5 từ A1 đến A10.

Bằng cách này, dựa trên điều kiện người dùng excel để định dạng các ô cụ thể cho chúng tôi.
Phương pháp 3 - Đánh dấu mọi hàng khác trong Excel bằng định dạng tùy chỉnh
Tương tự, chúng ta có thể đánh dấu mọi hàng thay thế bằng cách sử dụng Định dạng có Điều kiện.
- Bước 1: Chọn dữ liệu của chúng tôi (dữ liệu mà chúng tôi đã sử dụng trong ví dụ 1). Không chọn tiêu đề vì công thức cũng sẽ làm nổi bật hàng đó.

- Bước 2: Chuyển đến tab Trang đầu> Định dạng có điều kiện> Quy tắc mới>

- Bước 3: Nhấp vào New Rule nó sẽ mở ra một hộp thoại riêng biệt. Chọn Sử dụng công thức để xác định ô cần định dạng.

- Bước 4: Trong phần công thức đề cập đến = MOD (ROW (), 2) = 1

- Bước 5: Sau khi công thức được nhập, Nhấp vào Định dạng.

- Bước 6: Vào Fill và chọn màu bạn muốn.

- Bước 7: Nhấn OK. Điều này sẽ làm nổi bật mọi hàng thay thế.

Phá vỡ công thức
Được rồi, hãy để tôi chia nhỏ công thức.
Công thức đọc = Mod (Row (), 2) =
Hàm MOD trả về phần còn lại của phép tính chia. Ví dụ, = MOD (3, 2) trả về kết quả là 1. Khi chúng ta chia số 3 cho 2, chúng ta sẽ nhận được 1 là số dư. Tương tự, hàm ROW Excel sẽ trả về số hàng và bất kỳ số nào được trả về bởi hàm ROW sẽ chia cho 2. Nếu số còn lại mà hàm MOD trả về bằng số 1 thì excel sẽ tô sáng hàng bằng màu được đề cập.
- Nếu số hàng chia hết cho 2 thì phần dư sẽ bằng không. Nếu số hàng không chia hết cho 2 thì chúng ta sẽ nhận được phần dư là 1.
- Tương tự, nếu chúng ta muốn đánh dấu mọi hàng thứ 3, chúng ta chỉ cần thay đổi công thức thành = MOD (ROW (), 3) = 1.
- Nếu chúng ta muốn đánh dấu mọi cột thứ 2, chúng ta có thể sử dụng = MOD (COLUMN (), 2) = 0.
- Nếu chúng ta muốn đánh dấu mọi cột thứ 2 bắt đầu từ cột đầu tiên thì chúng ta cần sử dụng công thức này. = MOD (COLUMN (), 2) = 1
Những điều cần ghi nhớ
- Nếu dữ liệu cần in bạn cần sử dụng màu sáng để làm nổi bật. Vì màu tối sẽ không hiện được phông chữ sau khi in.
- Nếu tiêu đề được chọn trong khi áp dụng định dạng có điều kiện thì nó cũng sẽ coi tiêu đề là hàng đầu tiên.
- Nếu chúng ta muốn tô sáng mọi hàng thứ 3, chúng ta cần chia hàng đó cho 3.
- Tương tự, chúng ta có thể áp dụng định dạng này cho các cột sử dụng cùng một công thức.
- Bạn không thể thay đổi màu của hàng sau khi áp dụng định dạng có điều kiện.