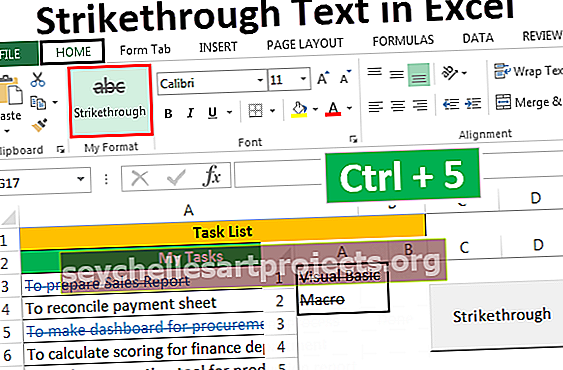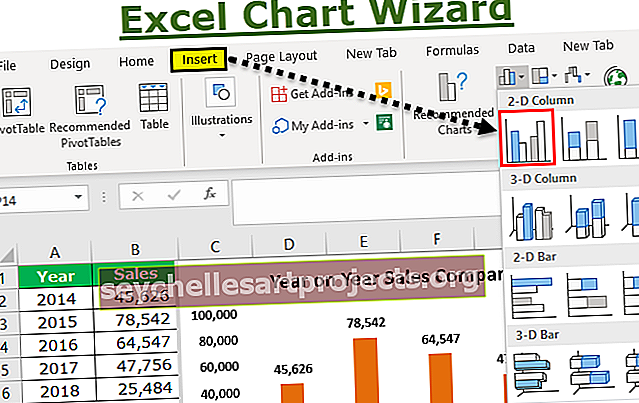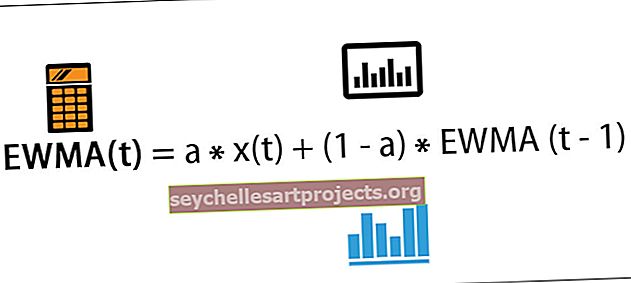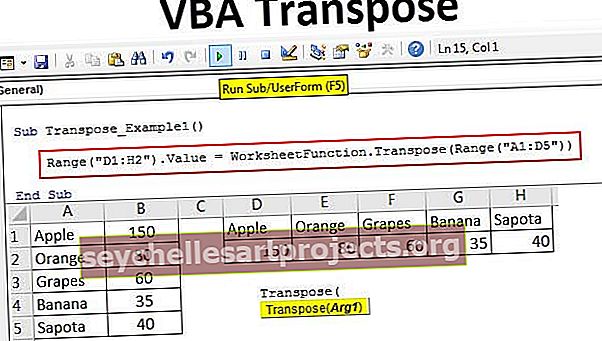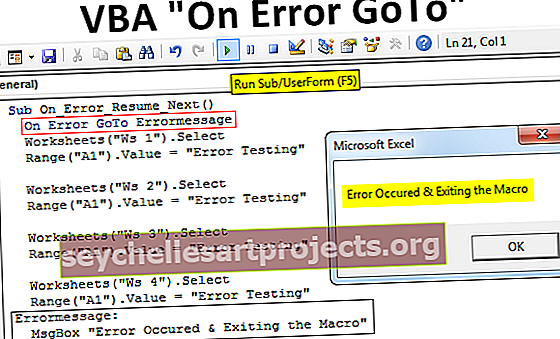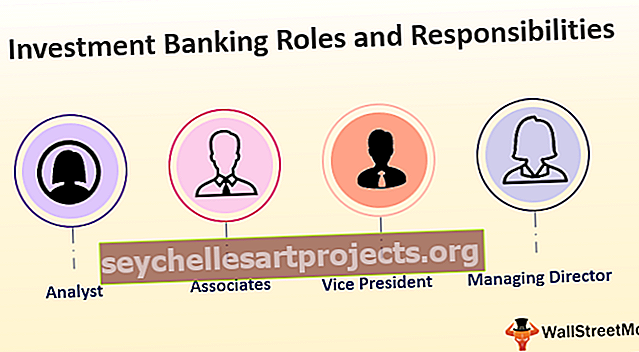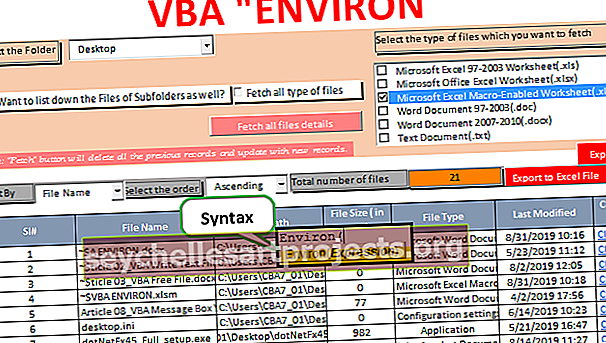Excel Protect công thức | Làm thế nào để bảo vệ và ẩn công thức trong Excel?
Bảo vệ công thức trong Excel
Công thức là một phần không thể thiếu của tệp Excel và nếu không có công thức, chúng tôi không thể tạo báo cáo hoặc sắp xếp dữ liệu, vì vậy công thức là quan trọng trong excel. Khi các công thức được áp dụng, chúng tôi có thể chỉnh sửa chúng bất kỳ lúc nào, điều đó là phổ biến nhưng có thể xảy ra lỗi. Vì chúng ta có thể chỉnh sửa công thức, chúng ta sẽ xóa hoặc chỉnh sửa sai công thức, do đó, nó sẽ gây ra báo cáo tóm tắt sai và bạn có thể mất hàng triệu đô la. Nếu bạn có thể nhanh chóng phát hiện ra lỗi, bạn thật may mắn nhưng nếu không, bạn sẽ gặp phải một mớ hỗn độn, nhưng tin tốt là chúng tôi có một tùy chọn để bảo vệ công thức của mình, vì vậy chúng tôi sẽ kết thúc trong một mớ hỗn độn. Trong bài viết này, chúng tôi sẽ hướng dẫn bạn cách bảo vệ công thức trong excel.
Làm thế nào để bảo vệ công thức trong Excel?
Bảo vệ là điều quan trọng nhất khi nói đến xuất sắc và chia sẻ cùng một sổ làm việc excel với những người khác. Vì vậy, việc bảo vệ công thức là một phần của việc bảo vệ trang tính trong excel, chúng ta cần làm theo các bước đơn giản để bảo vệ công thức của mình.
Bạn có thể tải xuống Mẫu Excel Protect Formulas này tại đây - Protect Formulas Excel TemplateVí dụ, hãy xem dữ liệu dưới đây trong excel.

Trong bảng trên, tất cả các ô có màu đen đều là ô công thức, vì vậy chúng ta cần bảo vệ chúng. Giả sử chúng ta cần cho phép người dùng làm việc với các ô khác ngoại trừ các ô có công thức, hãy làm theo các bước dưới đây và bảo vệ chúng.
Bước 1: Theo mặc định, tất cả các ô đều được khóa trong excel trong excel, vì vậy nếu chúng ta bảo vệ trang tính trực tiếp thì tất cả các ô sẽ được bảo vệ và người dùng không thể làm việc với bất kỳ ô nào, vì vậy trước tiên chúng ta cần mở khóa tất cả các ô của bảng tính.
Chọn toàn bộ trang tính và nhấn Ctrl + 1 để mở cửa sổ Định dạng Ô.

Bước 2: Trong cửa sổ trên, nhấp vào tab “Bảo vệ”.

Bước 3: Như bạn có thể thấy bên dưới “Bảo vệ”, hộp kiểm “Đã khóa” được đánh dấu, điều đó có nghĩa là tất cả các ô hiện đã được tăng tốc độ, vì vậy hãy bỏ chọn hộp này.

Bước 4: Nhấp vào “Ok” và tất cả các ô đã được mở khóa ngay bây giờ.
Bước 5: Khi tất cả các ô được mở khóa, chúng ta chỉ cần khóa các ô công thức vì chúng ta chỉ cần bảo vệ các ô công thức, vậy làm thế nào để bạn biết ô nào có công thức trong đó ??
Chọn toàn bộ trang tính và nhấn phím F5 để mở cửa sổ “Go-To” và nhấn vào tab “Special” .

Bước 6: Thao tác này sẽ đưa bạn đến cửa sổ “Chuyển đến Đặc biệt” giống như cửa sổ bên dưới.

Từ cửa sổ trên, chọn “Công thức” làm tùy chọn.

Bước 7: Nhấp vào “Ok” và tất cả các ô có công thức sẽ được chọn.

Hãy xem nó chỉ chọn các ô có màu phông chữ đen.
Bước 8: Bây giờ một lần nữa nhấn Ctrl + 1 để mở cửa sổ Định dạng Ô và lần này chỉ đặt các ô này là “Đã khóa”.

Nhấp vào “Ok” và chỉ các ô đã chọn sẽ bị khóa và bảo vệ chỉ áp dụng cho các ô này.
Bước 9: Bây giờ chúng ta cần bảo vệ trang tính để bảo vệ các công thức trong excel. Vì vậy, trong tab XEM LẠI, nhấp vào tùy chọn “Bảo vệ Trang tính”.

Bước 10: Trong cửa sổ “Protect Sheet”, chúng ta cần nhập mật khẩu để bảo vệ các ô bị khóa, vì vậy hãy nhập các công thức như bạn muốn. (Hãy chắc chắn rằng bạn nhớ công thức)

Trong cửa sổ trên, chúng ta có thể chọn các hành động khác có thể được thực hiện với các ô bị khóa, vì vậy theo mặc định, hai tùy chọn đầu tiên được chọn, nếu bạn muốn cung cấp bất kỳ hành động nào khác cho người dùng, bạn có thể đánh dấu vào các ô đó. Hiện tại, chúng tôi không cho phép người dùng thực hiện bất kỳ hành động nào với các ô bị khóa ngoại trừ việc chọn các ô.
Bước 11: Nhấp vào “Ok” và nhập lại mật khẩu trong cửa sổ tiếp theo.

Nhấp vào “Ok” và công thức của bạn được bảo vệ.
Nếu bạn cố gắng thực hiện bất kỳ loại hành động nào trong ô công thức, nó sẽ hiển thị thông báo bên dưới cho bạn.

Được rồi, như thế này, chúng ta có thể bảo vệ các công thức trong excel.
Làm thế nào để ẩn công thức trong Excel?
Công thức được bảo vệ và điều đó là tốt nhưng chúng ta có thể tiến thêm một bước nữa, tức là chúng ta có thể ẩn công thức để xem trong thanh công thức.
- Hiện tại, chúng ta có thể thấy công thức trong thanh công thức ngay cả sau khi bảo vệ.

Vì vậy, để ẩn chúng, trước tiên hãy bỏ bảo vệ trang tính mà chúng ta đã bảo vệ, sau đó chỉ chọn ô công thức và mở hộp thoại “Định dạng ô”.
- Trong tab "Bảo vệ", chọn hộp "Ẩn".

Nhấp vào “Ok” để đóng cửa sổ trên.
- Bây giờ một lần nữa bảo vệ trang tính và tất cả các ô công thức sẽ không hiển thị bất kỳ công thức nào trong thanh công thức.

Những điều cần ghi nhớ
- Theo mặc định, tất cả các ô đều bị khóa, vì vậy, để bảo vệ chỉ các ô công thức, hãy mở khóa các ô khác.
- Để chỉ chọn các ô công thức, hãy sử dụng tùy chọn “Chuyển đến Đặc biệt” (F5 là phím tắt) và trong “Chuyển đến Đặc biệt”, hãy nhấp vào “Công thức”.