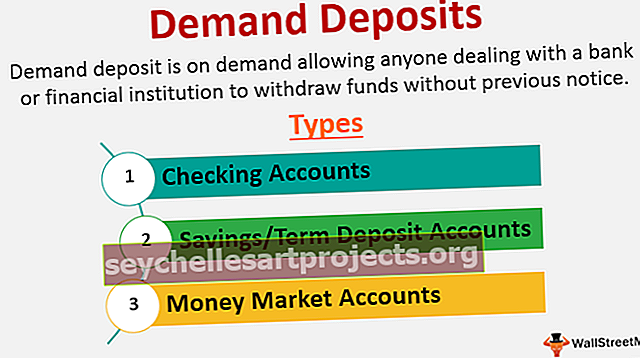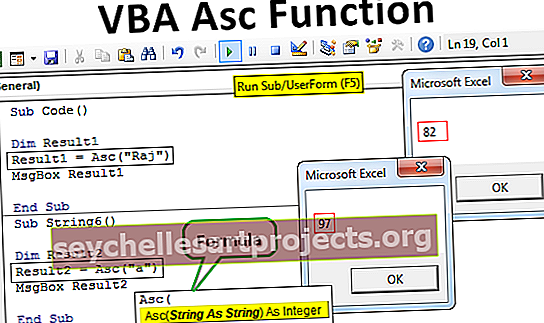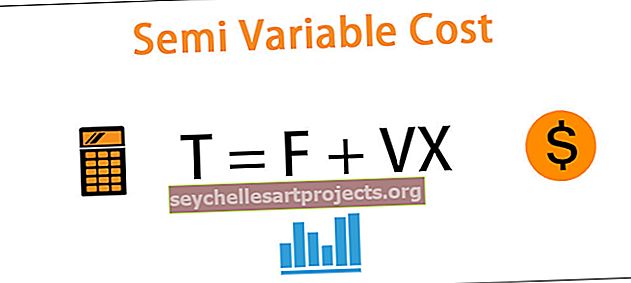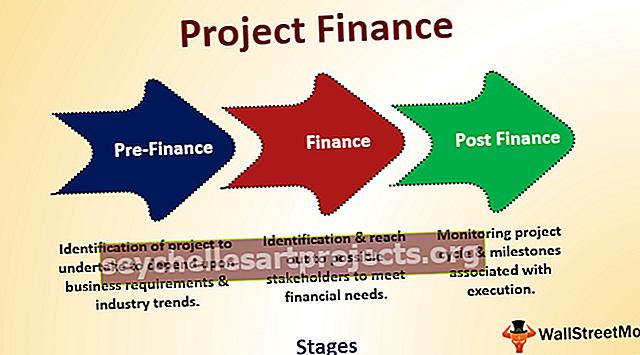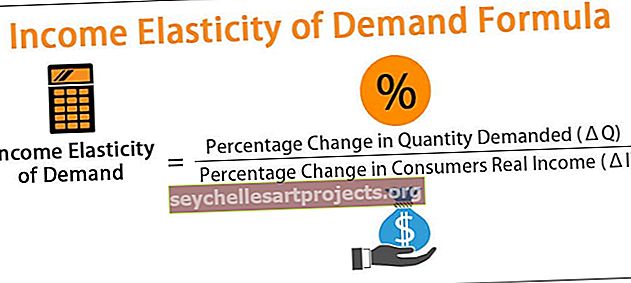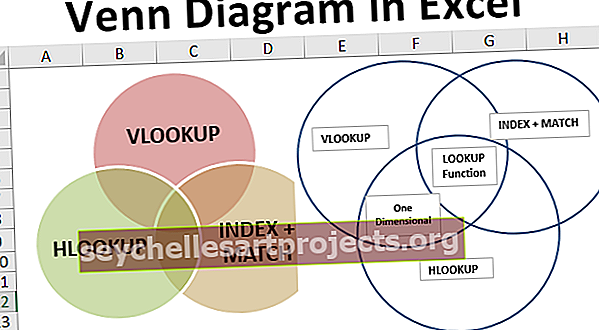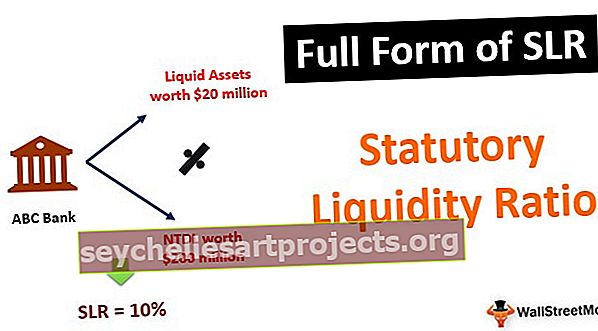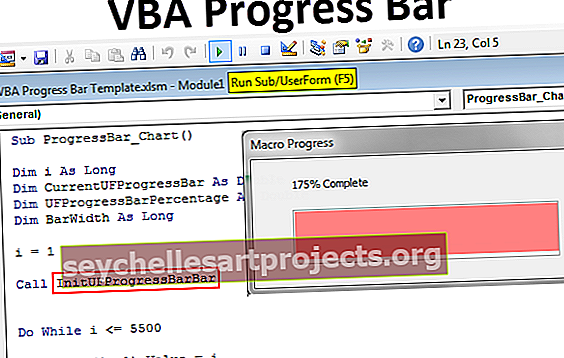Cách sử dụng công thức COUNT trong Excel (Từng bước với ví dụ)
Công thức đếm trong Excel
Công thức Count trong excel được sử dụng để đếm số lượng dữ liệu trong một phạm vi ô, điều kiện cho công thức này là công thức này chỉ đếm các số và không có văn bản nào khác, ví dụ: nếu chúng ta có công thức là = Count (1, e, 2) thì kết quả hiển thị là 2 thay vì 3 vì công thức chỉ đếm các số.
Cú pháp

- [Giá trị 1]: Đây không là gì ngoài giá trị ô của chúng tôi. Bạn có thể chọn phạm vi ô làm tham chiếu. Nếu phạm vi ô được chọn trong chính đối số này thì các đối số còn lại sẽ trở thành tùy chọn.
- [Giá trị 2]: Nếu bạn chọn các ô riêng lẻ thì đối số này sẽ hoạt động. Nếu phạm vi ô được chọn trong đối số đầu tiên thì điều này sẽ trở thành tùy chọn.

Cách sử dụng công thức COUNT trong Excel (với ví dụ)
Bạn có thể tải xuống COUNT Mẫu Excel Công thức này tại đây - COUNT Mẫu Excel Công thứcVí dụ 1
Để bắt đầu với công thức, tôi có một danh sách các giá trị từ A2 đến A12.

Từ danh sách các giá trị ở trên, tôi muốn đếm xem có bao nhiêu giá trị số.
- Bước 1: Mở hàm COUNT trong Excel

- Bước 2: Chọn Giá trị 1 là một dải ô từ A2 đến A12.

- Bước 3: Đóng dấu ngoặc và nhấn Enter.

Vì vậy, hoàn toàn có 7 giá trị số trong phạm vi.
Ví dụ số 2
Giả sử bạn có một danh sách các giá trị trong các ô và bên dưới là danh sách các giá trị từ A2 đến A10.

Ở trên, chúng ta có ngày tháng, giá trị văn bản và cả số. Từ danh sách các giá trị này, chúng ta cần đếm xem có bao nhiêu giá trị số trong danh sách. Sao chép dữ liệu này sang trang tính excel.
Áp dụng công thức COUNT trong Excel và xem số lượng là bao nhiêu.

Kết quả là COUNT công thức đã trả về 4. Nhưng chúng ta có nhiều hơn 4 giá trị số khi chúng ta nhìn vào danh sách.

Tất cả các ô được đánh dấu màu xám là giá trị số và tổng số ô được đánh dấu màu xám là 6 nhưng công thức chỉ trả về 4. Hãy xem giá trị ô A6 & A8.

Hai giá trị ô đó được nhập dưới dạng văn bản, do đó, công thức COUNT trong Excel không thể đếm ngày được lưu trữ dưới dạng giá trị văn bản.
Ví dụ # 3
Hãy xem ví dụ này ngay bây giờ. Tôi có một vài giá trị từ dải ô A2 đến A10 và dưới đây là những giá trị đó.

Hãy áp dụng Excel COUNT để đếm xem có bao nhiêu giá trị số trong danh sách.

Công thức đã trả về 2 là câu trả lời. Nhưng chúng ta có thể xem nhiều con số hơn ở đây, vậy vấn đề là gì.

Không có vấn đề gì ở đây, bởi vì công thức Excel COUNT sẽ coi các giá trị số với giá trị văn bản chỉ là giá trị văn bản chứ không phải là giá trị số.
Trong trường hợp đó, chỉ có một giá trị số mà không có giá trị văn bản tức là ô A5. Nhưng công thức đã trả về 2 là câu trả lời thay vì 1.

Bây giờ, hãy nhìn vào ô A7.

Nó có giá trị bằng 0 nhưng được định dạng, đó là lý do tại sao nó hiển thị “-“ là kết quả. Vì vậy, hàm COUNT cũng coi số 0 là giá trị số.
Phím tắt để đếm các giá trị số
Excel có rất nhiều công cụ hữu ích. Như chúng ta đã nói để đếm các giá trị số, chúng ta cần sử dụng hàm COUNT.
Chúng ta có thể thực sự mà không cần sử dụng hàm COUNT, chúng ta có thể đếm tất cả các giá trị số trong phạm vi giống như hình dưới đây.

Tại thanh trạng thái của excel, chúng ta có thể nhận được tổng số của phạm vi đã chọn. Đối với điều này, bạn chỉ cần bật công cụ Đếm số cho thanh trạng thái.
Nhấp chuột phải vào thanh Trạng thái.

Chọn Tùy chọn Đếm Số tại đây.

Điều này sẽ cung cấp cho bạn số lượng giá trị cho phạm vi giá trị đã chọn.
Những điều cần ghi nhớ
- COUNT chỉ có thể đếm các giá trị số
- Số lượng thanh trạng thái chỉ có thể hiển thị số lượng giá trị số chỉ khi phạm vi ô được chọn.
- Nếu bạn muốn đếm tất cả những thứ thì bạn cần sử dụng hàm COUNTA thay vì hàm COUNT trong Excel.