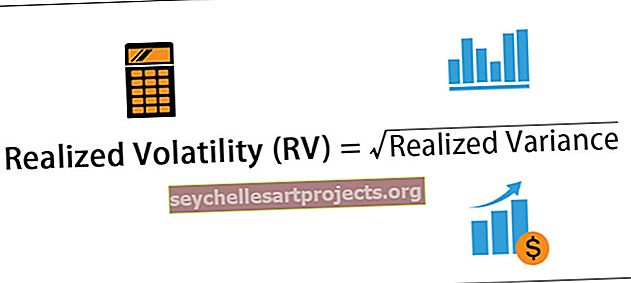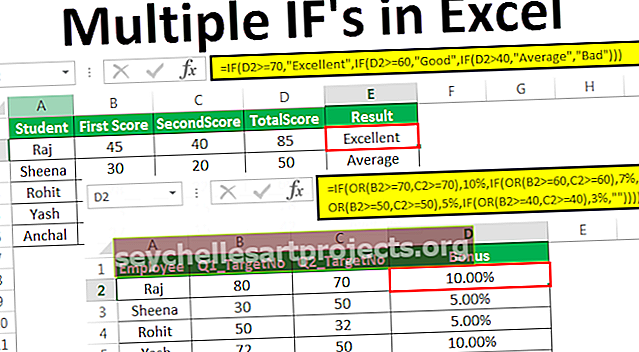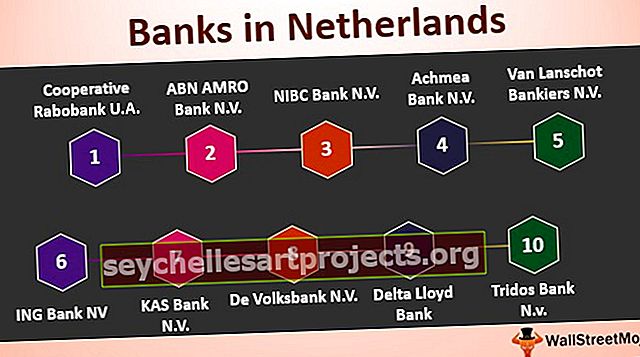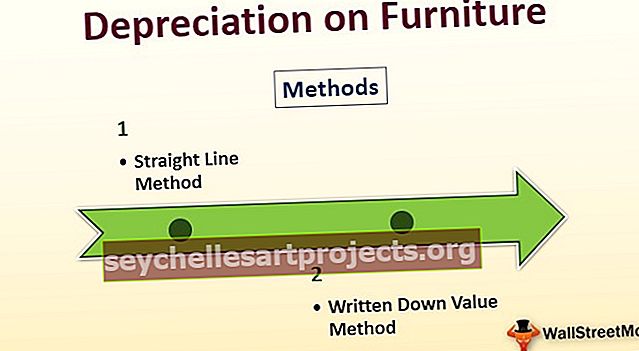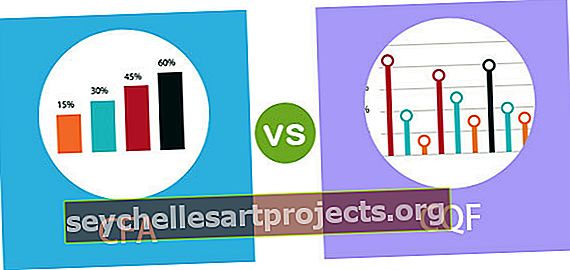Làm thế nào để tạo một biểu đồ thanh được nhóm trong Excel? (10 bước đơn giản)
Biểu đồ thanh được nhóm trong Excel là gì?
Biểu đồ thanh được nhóm theo nhóm trong Excel là sự kết hợp của việc hiển thị các số khoảng thời gian khác nhau thuộc về một danh mục hoặc nhóm duy nhất. Ở đây chúng tôi nhóm tất cả dữ liệu của một nhóm lại với nhau thành một và hiển thị kết quả bằng biểu đồ thanh. Điều này hơi khác so với chèn biểu đồ thanh trong excel ở đó biểu đồ thanh đơn giản không yêu cầu bất kỳ sự sắp xếp dữ liệu đặc biệt nào nhưng biểu đồ được nhóm này yêu cầu dữ liệu được sắp xếp theo thứ tự trước khi chúng ta tạo biểu đồ.
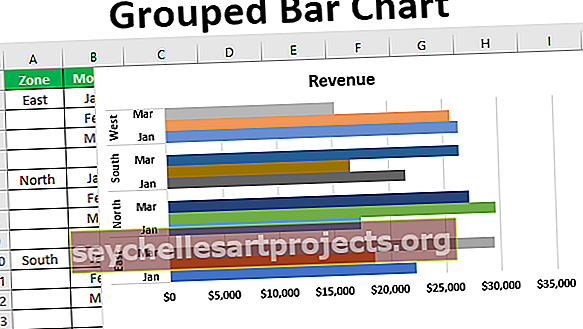
Tạo biểu đồ thanh được nhóm trong Excel? (với Ví dụ từng bước)
Bạn có thể tải xuống Mẫu Excel Biểu đồ Thanh được Nhóm này tại đây - Mẫu Excel Biểu đồ Thanh được Nhóm NhómVí dụ điển hình của việc hiển thị biểu đồ thanh được nhóm theo nhóm là số lượng bán của các khu vực khác nhau trên cơ sở hàng tháng. Ví dụ, hãy nhìn vào dữ liệu dưới đây.

Trong dữ liệu này, chúng tôi có tên tháng và tên khu vực và sau đó là Doanh thu cho từng khu vực trong mỗi tháng. Chúng ta cần hiển thị biểu đồ cho những con số này. Hãy chèn biểu đồ thanh Cột.
- Bước 1: Chọn dữ liệu và chèn BIỂU ĐỒ CỘT ĐÃ ĐIỀU CHỈNH.

- Bước 2: Nhấp vào OK, chúng ta sẽ có một biểu đồ thanh cụm.

- Bước 3: Khi bạn nhìn thấy biểu đồ, đây là biểu đồ cột bình thường, nhưng nó đang hiển thị doanh thu tháng khác nhau của một khu vực cùng nhau. Trong ví dụ trên, mỗi khu vực chia thành một tháng khác nhau, vì vậy trước tiên, chúng ta cần sắp xếp dữ liệu dựa trên Khu vực khôn ngoan.

- Bước 4: Sau đó chèn một hàng trống sau mỗi khu vực.

- Bước 5: Bây giờ chỉ giữ lại một tên vùng và xóa các tên vùng trùng lặp.

- Bước 6: Sau cột Tháng & Vùng thay đổi này.

- Bước 7: Bây giờ hãy chèn BIỂU ĐỒ CỘT ĐÃ ĐIỀU CHỈNH cho dữ liệu này.

Bước 8: Bây giờ bạn có thể thấy Trục X mỗi khu vực các tháng khác nhau được kết hợp với nhau thành một nhóm duy nhất. Trong biểu đồ này, chúng ta cần thực hiện một số cài đặt định dạng tại đây. Chọn thanh và nhấn Ctrl + 1 sẽ mở ra tùy chọn “Định dạng chuỗi dữ liệu” ở bên phải của biểu đồ.

Bước 9: Trong “Định dạng chuỗi dữ liệu” này, tùy chọn “Khoảng cách rộng” thành 0%.

- Bước 10: Như chúng ta có thể thấy trong hình trên, ngay sau khi chúng ta đặt “Khoảng cách rộng” thành 0%, tất cả các thanh được kết hợp với nhau. Bây giờ với lựa chọn tương tự, hãy chuyển đến tùy chọn FILL trong “Định dạng chuỗi dữ liệu” và trong hộp kiểm này, hộp “ Thay đổi màu theo điểm”.

Vì chúng tôi đã chọn "Màu thay đổi theo điểm", mỗi thanh đã thay đổi thành một màu khác nhau. Đây là thủ tục liên quan đến việc tạo biểu đồ.
Biểu đồ cột được nhóm thành Biểu đồ được nhóm theo thanh được phân nhóm
Biểu đồ mà chúng tôi đã tạo cũng có thể được thay đổi từ biểu đồ “Cột được phân nhóm” thành biểu đồ “Thanh được phân nhóm”. Làm theo các bước dưới đây để thay đổi loại biểu đồ.
- Bước 1: Chọn biểu đồ trước. Sau khi lựa chọn, chúng ta có thể thấy hai tab mới mở ra tại dải băng “Thiết kế” & “Định dạng”. Đi tới "Thiết kế" và chọn "Thay đổi loại biểu đồ".

- Bước 2: Sau khi nhấp vào “Thay đổi loại biểu đồ”, chúng ta có thể thấy cửa sổ bên dưới.

- Bước 3: Trong phần này nhấp vào “Bar”.

- Bước 4: Tại thanh này, chúng ta có thể thấy nhiều tùy chọn biểu đồ, hãy chọn biểu đồ phù hợp. Khi chúng ta có thể chọn biểu đồ, chúng ta cũng có thể xem bản xem trước bên dưới.

- Bước 5: Nhấp vào OK, chúng ta sẽ có biểu đồ thanh được định dạng tương tự nhưng được phân cụm như bây giờ.

Những điều cần ghi nhớ
- Để nhóm các thanh trước tiên, chúng ta cần sắp xếp dữ liệu theo thứ tự.
- Sau khi biểu đồ được chèn, chúng ta cần đặt Khoảng cách rộng của mỗi thanh là 0%.
- Chọn “Thay đổi màu theo điểm” để có các màu khác nhau cho mỗi thanh.