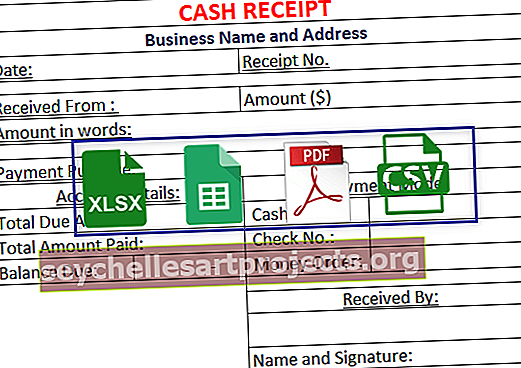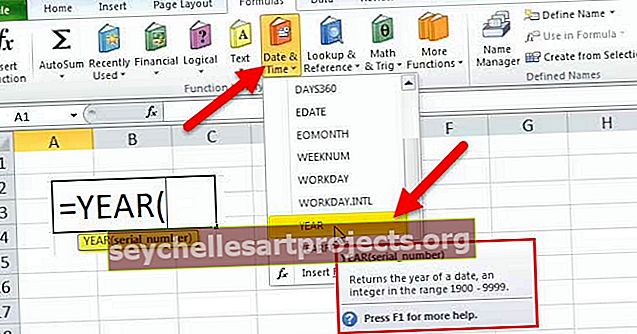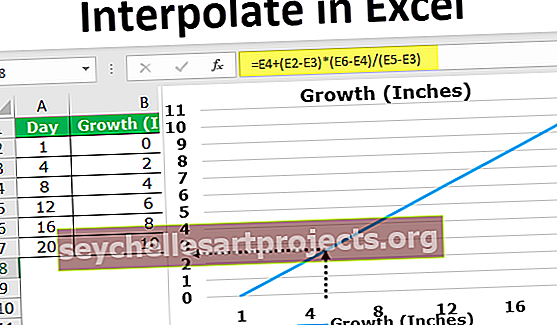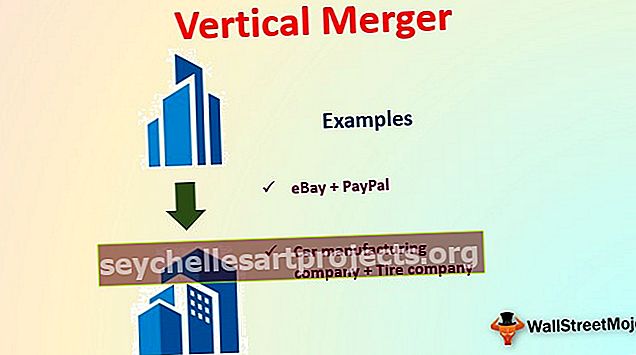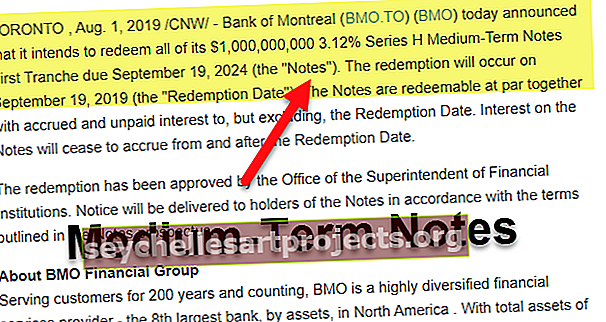Nhiều if trong Excel | Làm thế nào để sử dụng Nhiều IF trong Excel? | Các ví dụ
Nhiều IFs Hàm Excel
Nhiều IF hoặc lồng nhau Nếu trong excel là một câu lệnh IF bên trong một câu lệnh IF khác. Chúng tôi có thể bao gồm các câu lệnh IF bổ sung trong các đối số 'value_if_true' và 'value_if_false' của công thức IF thông thường trong Excel. Khi chúng ta cần kiểm tra nhiều điều kiện cùng lúc và trả về các giá trị khác nhau, chúng ta sử dụng IF lồng nhau hoặc nhiều IF trong Excel.
Giải thích
Trong dữ liệu excel, có những trường hợp chúng ta cần sử dụng nhiều hơn một hoặc hai điều kiện để tìm ra một dữ liệu cụ thể, ít sử dụng hàm If hoặc hàm if với một hàm logic có thể không hữu ích nên chúng ta có thể sử dụng nhiều câu lệnh If trong excel bên trong một câu lệnh If duy nhất, trong câu lệnh if lồng nhau nếu điều kiện được đáp ứng thì kết quả được hiển thị nhưng nếu điều kiện không được đáp ứng thì câu lệnh if tiếp theo được thực hiện.
Công thức 'IF' được sử dụng khi chúng ta muốn kiểm tra một điều kiện và trả về một giá trị nếu điều kiện được đáp ứng và một giá trị khác nếu nó không được đáp ứng.
Mỗi IF tiếp theo được kết hợp vào đối số 'value_if_false' của IF trước đó. Vì vậy, công thức IF excel lồng nhau hoạt động như sau:

Cú pháp
IF (condition1, result1, IF (condition2, result2, IF (condition3, result3, ……… ..)))
Các ví dụ
Bạn có thể tải xuống Mẫu Excel Nhiều Ifs này tại đây - Mẫu Excel Nhiều IfsVí dụ 1
Nếu chúng ta muốn tìm điểm của một học sinh trong một kỳ thi. Có hai điểm thi của một học sinh và chúng tôi xác định tổng điểm (tổng của hai điểm) là "Tốt", "Trung bình" và "Kém". Điểm sẽ là "Tốt" nếu lớn hơn hoặc bằng 60, "Trung bình" nếu từ 40 đến 60 và "Xấu" nếu nhỏ hơn hoặc bằng 40.
Giả sử điểm số đầu tiên được lưu trữ trong cột B, điểm thứ hai trong cột C.

Công thức sau yêu cầu Excel trả về 'Tốt', 'Trung bình' hoặc 'Xấu':
= IF (D2> = 60, "Tốt", IF (D2> 40, "Trung bình", "Kém"))

Công thức này trả về Kết quả như được đưa ra bên dưới:

Kéo Công thức để nhận Kết quả vào các ô còn lại.

Chúng ta có thể thấy rằng một Hàm IF lồng nhau là đủ trong trường hợp này vì chúng ta chỉ cần nhận được 3 kết quả.
Ví dụ số 2
Bây giờ, giả sử chúng tôi muốn kiểm tra một điều kiện nữa trong các ví dụ trên: tổng điểm từ 70 trở lên được phân loại là “Xuất sắc”.
= IF (D2> = 70, "Xuất sắc", IF (D2> = 60, "Tốt", IF (D2> 40, "Trung bình", "Kém")))

Công thức này trả về Kết quả như được đưa ra bên dưới:

Xuất sắc:> = 70
Tốt: Từ 60 đến 69
Trung bình: Giữa 41 & 59
Kém: <= 40
Kéo Công thức để nhận Kết quả vào phần còn lại của các ô.

Chúng tôi có thể thêm một số điều kiện 'Nếu' nếu được yêu cầu theo cách tương tự.
Ví dụ # 3
Nếu chúng ta muốn kiểm tra một vài tập hợp các điều kiện khác nhau, thì các điều kiện đó có thể được thể hiện bằng cách sử dụng logic OR & AND, lồng các hàm bên trong các câu lệnh IF, rồi lồng các câu lệnh IF vào nhau.
Ví dụ: nếu chúng ta có hai cột chứa số chỉ tiêu của một nhân viên trong 2 quý: Q1 & Q2 và chúng tôi muốn tính toán phần thưởng hiệu suất của nhân viên dựa trên số mục tiêu cao hơn.

Chúng ta có thể tạo công thức với logic:
- Nếu mục tiêu Q1 hoặc Q2 lớn hơn 70, thì nhân viên sẽ nhận được 10% tiền thưởng,
- nếu một trong hai người lớn hơn 60, thì nhân viên sẽ được thưởng 7%,
- nếu một trong hai người lớn hơn 50, thì nhân viên sẽ được thưởng 5%,
- nếu một trong hai người lớn hơn 40, thì nhân viên được thưởng 3%, nếu không thì không được thưởng.
Vì vậy, trước tiên chúng ta viết một vài câu lệnh OR như (B2> = 70, C2> = 70), và sau đó lồng chúng vào các kiểm tra logic của các hàm IF như sau:
= IF (OR (B2> = 70, C2> = 70), 10%, IF (OR (B2> = 60, C2> = 60), 7%, IF (OR (B2> = 50, C2> = 50 ), 5%, IF (HOẶC (B2> = 40, C2> = 40), 3%, ””))))

Công thức này trả về Kết quả như được đưa ra bên dưới:

Kéo Công thức để nhận Kết quả của các ô còn lại.

Ví dụ # 4
Bây giờ, giả sử chúng ta muốn kiểm tra một điều kiện nữa trong ví dụ trên như:
- Nếu cả mục tiêu Q1 và Q2 đều lớn hơn 70, thì nhân viên được thưởng 10%
- nếu cả hai đều lớn hơn 60, thì nhân viên sẽ được thưởng 7%
- nếu cả hai đều lớn hơn 50, thì nhân viên được thưởng 5%
- nếu cả hai đều lớn hơn 40, thì nhân viên sẽ được thưởng 3%
- Khác, không có tiền thưởng.
Vì vậy, trước tiên chúng ta viết một vài câu lệnh AND như (B2> = 70, C2> = 70), và sau đó lồng chúng: kiểm tra các hàm IF như sau:
= IF (AND (B2> = 70, C2> = 70), 10%, IF (AND (B2> = 60, C2> = 60), 7%, IF (AND (B2> = 50, C2> = 50 ), 5%, IF (AND (B2> = 40, C2> = 40), 3%, ””))))

Công thức này trả về Kết quả như được đưa ra bên dưới:

Kéo Công thức để nhận Kết quả vào các ô còn lại.

Những điều cần ghi nhớ
- Hàm IF nhiều sẽ đánh giá các bài kiểm tra logic theo thứ tự chúng xuất hiện trong một công thức và ngay sau khi một điều kiện được đánh giá là đúng, các điều kiện tiếp theo sẽ không được kiểm tra.
- Ví dụ: nếu chúng ta xem xét ví dụ thứ hai được thảo luận ở trên, công thức IF lồng nhau trong Excel sẽ đánh giá phép thử logic đầu tiên (D2> = 70) và trả về 'Xuất sắc' vì điều kiện là đúng trong công thức dưới đây:
= IF (D2> = 70, "Xuất sắc", IF (D2> = 60 ,, "Tốt", IF (D2> 40, "Trung bình", "Kém"))
Bây giờ, nếu chúng ta đảo ngược thứ tự của các hàm IF trong Excel như sau:
= IF (D2> 40, "Trung bình", IF (D2> = 60 ,, "Tốt", IF (D2> = 70, "Xuất sắc", "Kém"))
Trong trường hợp này, công thức kiểm tra điều kiện đầu tiên và vì 85 lớn hơn hoặc bằng 70 nên kết quả của điều kiện này cũng là Đúng, vì vậy công thức sẽ trả về 'Trung bình' thay vì 'Xuất sắc' mà không cần kiểm tra các điều kiện tiếp theo.
Theo đúng thứ tự

Thứ tự không chính xác

Lưu ý: Thay đổi thứ tự của hàm IF trong Excel sẽ thay đổi kết quả.
- Đánh giá logic công thức - Để xem đánh giá từng bước của nhiều Điều kiện IF, chúng ta có thể sử dụng tính năng 'Đánh giá Công thức' trong excel trên tab Công thức trong Nhóm Kiểm tra Công thức. Nhấp vào nút 'Đánh giá' sẽ hiển thị tất cả các bước trong quy trình đánh giá.
- Ví dụ, trong ví dụ thứ hai, việc đánh giá phép thử logic đầu tiên của công thức IF lồng nhau sẽ là D2> = 70; 85> = 70; Thật; Thông minh

- Cân bằng các dấu ngoặc : Nếu các dấu ngoặc không khớp nhau về số lượng và thứ tự, thì công thức IF nhiều sẽ không hoạt động.
- Nếu chúng ta có nhiều hơn một tập hợp các dấu ngoặc đơn, thì các cặp dấu ngoặc đơn được tô bằng các màu khác nhau để dấu ngoặc đơn mở đầu khớp với cặp dấu ngoặc đóng.
- Ngoài ra, khi đóng dấu ngoặc đơn, cặp đối sánh được đánh dấu.
- Số và Văn bản phải được xử lý khác nhau : Trong công thức IF nhiều / lồng nhau, văn bản phải luôn được đặt trong dấu ngoặc kép.
- Nhiều IF thường có thể trở nên rắc rối : Việc quản lý rất nhiều điều kiện đúng & sai và đóng ngoặc trong một câu lệnh trở nên khó khăn. Luôn luôn tốt khi sử dụng các công cụ khác như hàm IF hoặc hàm VLOOKUP trong trường hợp Nhiều IF khó duy trì trong Excel.