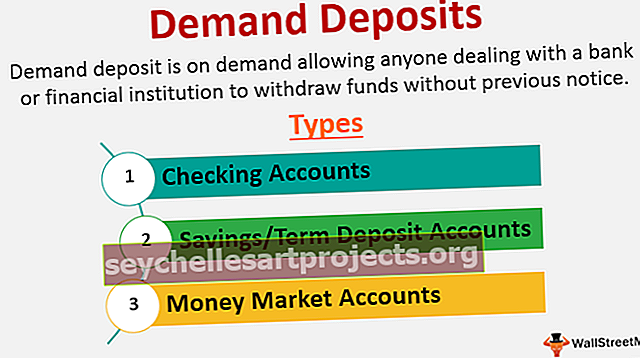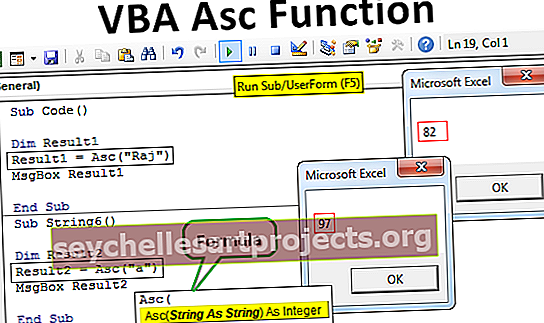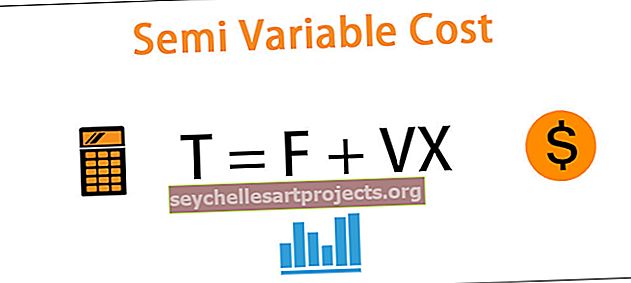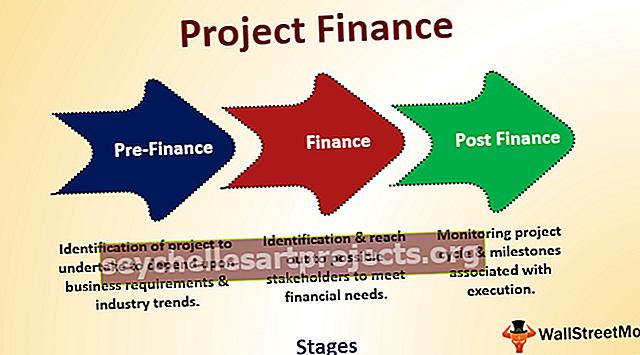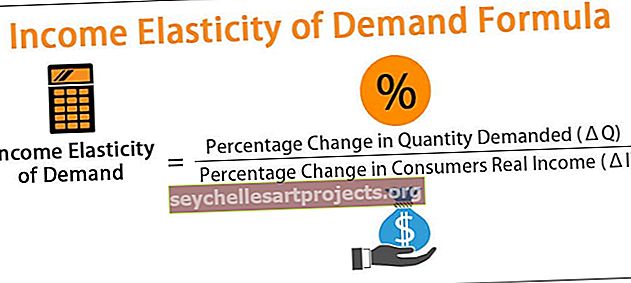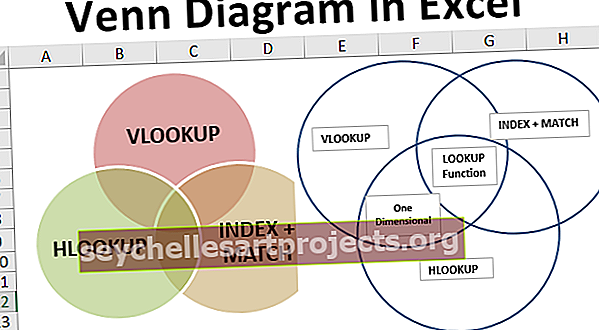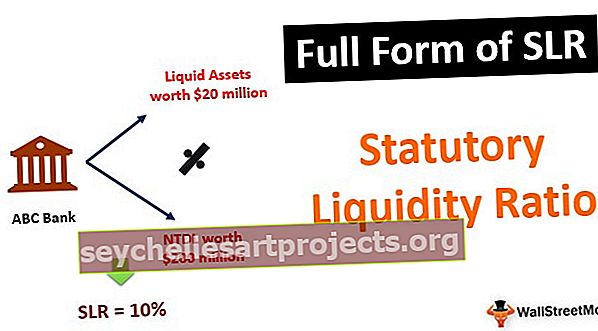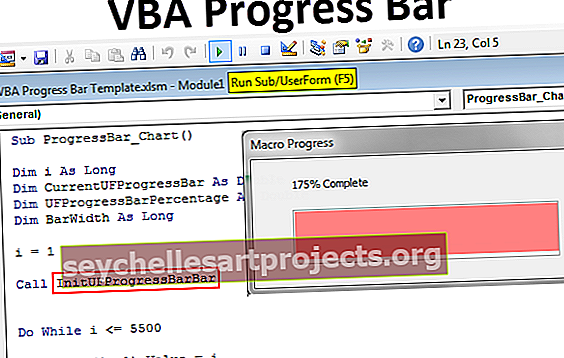Cách tạo biểu đồ phân tán 3D trong Excel (Từng bước có ví dụ)
Biểu đồ phân tán 3D trong Excel là gì?
Biểu đồ Scatter Plot thường được gọi là biểu đồ XY trong excel vì hai loại dữ liệu có liên quan đến nhau về bản chất. Chúng ta sẽ có hai tập dữ liệu và những con số đó không chỉ là những con số mà chúng sẽ có mối quan hệ giữa hai. Để hiển thị hai bộ số đó bằng đồ thị trong excel, chúng tôi có một biểu đồ được gọi là “Biểu đồ phân tán trong Excel” nhưng trong bài viết này, chúng tôi sẽ hướng dẫn bạn cách tạo “Biểu đồ phân tán 3D trong Excel”.
Tìm Biểu đồ Phân tán 3D trong Excel ở đâu?
Biểu đồ Phân tán trong excel là một biểu đồ dựng sẵn nằm dưới tab Chèn dải băng trong excel.
Đi tới Chèn> Biểu đồ> Biểu đồ phân tán

Làm thế nào để tạo biểu đồ phân tán 3D trong Excel? (với Ví dụ)
Bạn có thể tải xuống Mẫu 3D Scatter Plot Excel này tại đây - Mẫu 3D Scatter Plot ExcelĐể tạo Biểu đồ XY phân tán Plot trong excel, chúng ta cần dữ liệu có liên quan với nhau về bản chất. Vì vậy, tôi đã tạo dữ liệu dưới đây có mối quan hệ giữa hai.

Ở đây, chúng tôi có hai tập hợp dữ liệu hàng tháng, đầu tiên là "Chiến dịch đã gửi" và "Doanh thu" kiếm được trong cùng một tháng.
Ở đây, hai tập dữ liệu này phản ứng với nhau vì để kiếm được doanh thu, chiến dịch tiếp thị đóng vai trò chính, vì vậy dữ liệu của chúng tôi có số lượng chiến dịch được gửi và doanh thu kiếm được từ các chiến dịch đó trong tháng.
Chúng ta có thể vẽ biểu đồ mối quan hệ giữa hai con số này thông qua Biểu đồ Lô đất Phân tán. Thực hiện theo các bước dưới đây để tạo biểu đồ âm mưu phân tán.
- Bước 1: Chọn dữ liệu và chuyển đến tab Chèn và chọn Biểu đồ phân tán.

- Bước 2: Bây giờ chúng ta sẽ có cái nhìn đầu tiên về biểu đồ như bên dưới.

- Bước 3: Đây không phải là biểu đồ đã sẵn sàng ngay lập tức, chúng ta cần thực hiện một số cài đặt với biểu đồ này. Nhấp chuột phải vào biểu đồ và chọn tùy chọn "Chọn dữ liệu".

- Bước 4: Trong cửa sổ bên dưới, chọn “Chiến dịch đã gửi” và nhấn vào tùy chọn “Xóa”.

- Bước 5: Trong cùng một cửa sổ, chọn “Doanh thu” và nhấp vào “Chỉnh sửa”.

- Bước 6: Trong cửa sổ bên dưới cho "Giá trị chuỗi X", hãy chọn Dữ liệu chiến dịch.

- Bước 7: Chúng ta sẽ có một biểu đồ như dưới đây.

- Bước 8: Bây giờ nhấp vào bong bóng để chọn và nhấn Ctrl + 1 để mở hộp thoại chuỗi dữ liệu định dạng ở bên phải của biểu đồ.

- Bước 9: Nhấp vào “Hiệu ứng” và “Định dạng 3-D”.

- Bước 10: Trong Định dạng 3-D, chọn góc xiên trên cùng loại “hình tròn”.

- Bước 11: Bây giờ vào Fill & Line và chọn “Marker”.

- Bước 12: Dưới tùy chọn của Marker Chọn Màu thay đổi theo điểm. Điều này sẽ thêm một loại màu sắc khác nhau cho mỗi bong bóng. Sau đó, trong cùng một tùy chọn, đi tới Tùy chọn điểm đánh dấu> Tích hợp và Kích thước = 25.

- Bước 13: Bây giờ mỗi bong bóng của chúng ta đã tăng kích thước và có các màu khác nhau cho nó.

- Bước 14: Bây giờ chọn biểu đồ chúng ta sẽ thấy biểu tượng Dấu cộng ở bên phải biểu đồ. Nó sẽ mở ra “Thành phần biểu đồ”, nhấp vào Tiêu đề trục, bây giờ chúng ta có thể thấy cả trục “Ngang” và “Dọc”, chúng ta có thể thấy giá trị mặc định “Tiêu đề trục”.

- Bước 15: Trên trục tung, hãy nhập văn bản trục tung là "Doanh thu" và trên trục hoành, hãy nhập văn bản trục hoành là "Chiến dịch".

- Bước 16: Thay đổi Tiêu đề biểu đồ thành Chiến dịch so với Doanh thu.

Được rồi, bây giờ Biểu đồ phân tán 3D của chúng ta đã sẵn sàng trong excel, chúng ta hãy diễn giải các con số từ biểu đồ này ngay bây giờ. Bong bóng đầu tiên đại diện cho tháng "Jan" và trong tháng này, chiến dịch đã gửi là 2 và doanh thu được tạo ra là 2096 đô la. Ngày thứ hai là tháng "Tháng 2", bây giờ chúng ta có thể thấy tác động nhẹ của chiến dịch đến doanh thu ở đây, trong "Tháng 2", tổng số chiến dịch được gửi chỉ là 1 và doanh thu là 2008 đô la.
Bây giờ hãy nhìn vào bong bóng thứ ba, đây là cho tháng “Tháng 3” trong tổng số chiến dịch đã gửi của tháng này là 8 và doanh thu tăng lên 4025 đô la, vì vậy từ biểu đồ này, chúng ta có thể hiển thị mối quan hệ giữa các chiến dịch đã gửi và doanh thu được tạo ra.
Vì vậy, điểm mấu chốt là khi số lượng chiến dịch gửi đi tăng lên, doanh thu cũng tăng theo.
Những điều cần ghi nhớ
- Biểu đồ phân tán 3D trong excel chủ yếu được sử dụng để hiển thị mối quan hệ giữa hai tập hợp dữ liệu có liên quan đến nhau trong tự nhiên.
- Biểu đồ phân tán có các biến X & Y.
- Biểu đồ này hữu ích khi chúng tôi cần hiển thị dữ liệu liên quan như “Mưa mùa thu so với ô dù đã bán”, “Mưa rơi so với cây trồng đã bán”, “Quảng cáo so với doanh thu”.