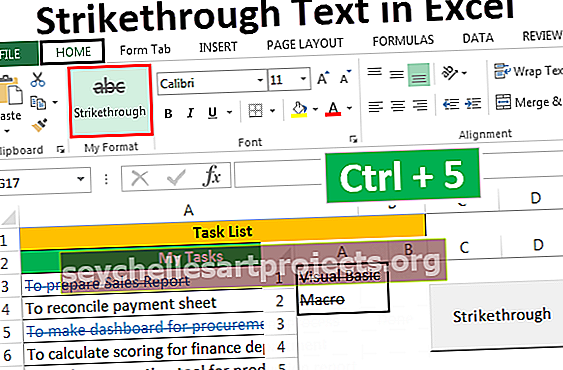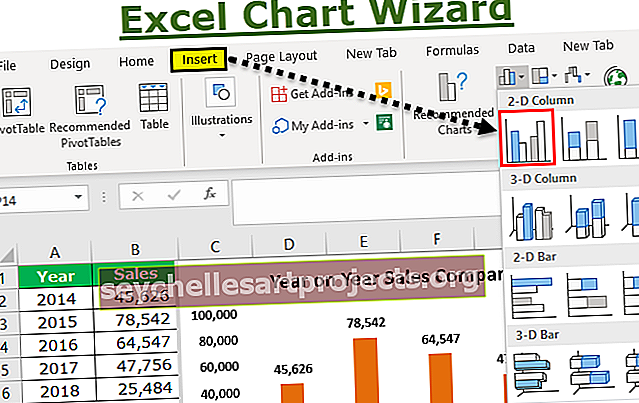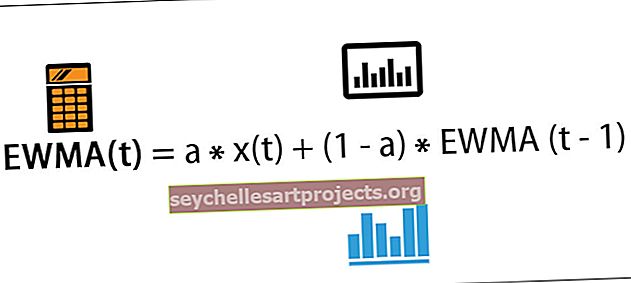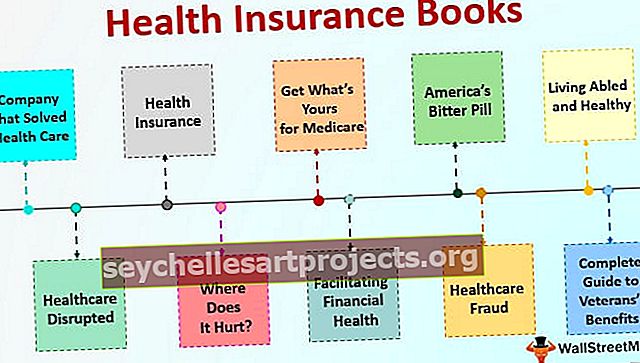So sánh hai cột trong Excel để đối sánh | Ví dụ từng bước
So sánh hai cột trong Excel để đối sánh
So sánh và đối sánh hai cột trong dữ liệu excel có thể được thực hiện theo một số cách chuyên sâu dựa trên các công cụ mà người dùng biết và nó cũng phụ thuộc vào cấu trúc dữ liệu. Ví dụ: một người dùng có thể muốn so sánh hoặc so khớp hai cột và nhận được kết quả là TRUE hoặc FALSE, một số người dùng muốn kết quả bằng từ ngữ của riêng họ, một số người dùng muốn đánh dấu tất cả dữ liệu phù hợp, một số người dùng chỉ muốn đánh dấu duy nhất các giá trị. Như thế này, tùy thuộc vào yêu cầu của người dùng, chúng tôi có thể thực hiện đối sánh.

Các ví dụ
Dưới đây là các ví dụ về đối sánh hoặc so sánh 2 cột trong excel.
Bạn có thể tải xuống Mẫu Excel Khớp Hai Cột này tại đây - Mẫu Excel Khớp Hai CộtVí dụ # 1 - So sánh Dữ liệu Hai Cột
Ví dụ: giả sử bạn đã nhận được tên thành phố từ hai nguồn khác nhau được sắp xếp từ A đến Z. Dưới đây là tập dữ liệu cho ví dụ này.

Bước 1: Chúng ta có tên thành phố từ hai nguồn khác nhau, chúng ta cần đối sánh dữ liệu Nguồn 1 có bằng Nguồn 2 hay không. Điều này có thể được thực hiện bằng một công thức excel cơ bản đơn giản. Mở Dấu bằng trong ô C2.

Bước 2: Vì chúng ta đang khớp Nguồn 1 = Nguồn 2, hãy chọn công thức là A2 = B2 .

Bước 3: Nhấn phím Enter. Nếu Nguồn 1 bằng Nguồn 2, chúng ta sẽ nhận được kết quả là TRUE hoặc ngược lại là FALSE.

Bước 4: Kéo công thức sang các ô còn lại để nhận kết quả.


Trong một số ô, chúng tôi nhận được kết quả là FALSE (các ô màu) có nghĩa là dữ liệu Nguồn 1 không bằng Nguồn 2. Hãy xem xét chi tiết từng ô.
- Ô C3: Trong ô A3, chúng tôi có “New York” và trong ô B3, chúng tôi có “NewYork”. Ở đây sự khác biệt là chúng tôi không có ký tự khoảng trắng sau từ “Mới”. Vì vậy, kết quả là "FALSE".
- Ô C7: Trong ô A7, chúng tôi có “Bangalore” và trong ô B7, chúng tôi có “Bengaluru”. Vì vậy, cả hai đều khác nhau và rõ ràng kết quả là FALSE.
- Ô C9: Đây là một trường hợp đặc biệt. Trong ô A9 & B9, chúng tôi có cùng giá trị là “New Delhi” nhưng chúng tôi vẫn nhận được kết quả là “FALSE”. Đây là một trường hợp cực đoan nhưng là một ví dụ thời gian thực. Bằng cách chỉ nhìn vào dữ liệu, chúng ta không thể thực sự phân biệt được sự khác biệt là gì, chúng ta cần chuyển sang chế độ phân tích theo phút.
Bước 5: Hãy áp dụng hàm LEN trong excel cho mỗi ô cho biết số ký tự trong ô đã chọn.

Bước 6: Trong ô A9 chúng ta có 9 ký tự nhưng trong ô B9 chúng ta có 10 ký tự tức là một ký tự thừa trong ô B9. Nhấn phím F2 (sửa) trong ô B9.

Bước 7: Như chúng ta có thể thấy, có một ký tự dấu cách ở cuối được nhập sau từ “Delhi”, được đóng góp như một ký tự phụ. Để khắc phục những tình huống này, chúng ta có thể áp dụng công thức với hàm TRIM để loại bỏ tất cả các ký tự khoảng trắng không mong muốn. Dưới đây là cách áp dụng hàm TRIM.

Bây giờ, hãy nhìn vào kết quả trong ô C9, lần này chúng ta nhận được kết quả là TRUE vì vì chúng ta đã áp dụng hàm TRIM nên nó đã loại bỏ khoảng trống ở cuối trong ô B9, bây giờ nó bằng với ô A9.
Ví dụ # 2 - Đối sánh Phân biệt chữ hoa chữ thường
Trong trường hợp muốn đối sánh hoặc so sánh 2 cột với cách tiếp cận phân biệt chữ hoa chữ thường thì chúng ta cần sử dụng hàm Exact trong excel.
Hàm Exact tìm kiếm hai giá trị và trả về TRUE nếu giá trị 1 bằng giá trị 2. Ví dụ: nếu giá trị 1 là “Mumbai” và giá trị 2 là “MUMBAI”, nó sẽ trả về FALSE vì giá trị 1 các ký tự ở đúng định dạng và giá trị 2 ký tự ở dạng chữ hoa.
Hãy xem dữ liệu dưới đây ngay bây giờ.

Chúng tôi có hai giá trị ở dạng tên trái cây. Bây giờ chúng ta cần đối chiếu xem Giá trị 1 có bằng Giá trị 2 hay không.
Dưới đây là công thức CHÍNH XÁC.

Ở đây, giá trị 1 bằng giá trị 2 nên nó trả về "True".

Kéo công thức sang các ô khác.

Chúng tôi có bốn giá trị không chính xác.

- Ô C3: Trong ô A3, chúng ta có “Orange” và trong ô B3, chúng ta có “ORANGE”. Về mặt kỹ thuật, cả hai đều giống nhau vì chúng tôi đã áp dụng hàm đối sánh phân biệt chữ hoa chữ thường EXACT, nó đã trả về FALSE.
- Ô C7: Trong trường hợp này, cả hai giá trị đều khác nhau trong trường hợp khớp. Kiwi & KIWI.
- Ô C8: Trong ví dụ này, chỉ có một ký tự phân biệt chữ hoa chữ thường. "Mush Milan" và "Mush Milan".
- Ô C9: Ở đây chúng tôi cũng chỉ có một ký tự phân biệt chữ hoa chữ thường. "Jack fruit" và "Jack Fruit".
Ví dụ # 3 - Thay đổi Kết quả Mặc định TRUE hoặc FALSE với Điều kiện IF
Trong ví dụ trên, chúng ta có TRUE cho các ô phù hợp và FALSE cho các ô không khớp. Chúng ta cũng có thể thay đổi kết quả bằng cách áp dụng điều kiện IF trong excel.
Nếu các giá trị khớp thì chúng ta sẽ nhận được "Khớp" hoặc nếu không, chúng ta sẽ lấy "Không khớp" làm câu trả lời bằng cách thay thế các kết quả mặc định tương ứng là "TRUE" hoặc "FALSE".
Hãy để chúng tôi mở điều kiện IF trong ô C3.

Nhập phép thử logic là A2 = B2.

Nếu kiểm tra logic được cung cấp trong excel là ĐÚNG thì kết quả sẽ là "Phù hợp".

Nếu kiểm tra là FALSE thì chúng ta cần kết quả là "Không khớp".

Nhấn enter và sao chép-dán công thức vào tất cả các ô để nhận kết quả trong tất cả các cột.

Vì vậy, bất cứ nơi nào dữ liệu phù hợp, chúng tôi nhận được kết quả là "Khớp" hoặc nếu không, chúng tôi nhận được kết quả là "Không khớp".
Ví dụ # 4 - Đánh dấu Dữ liệu Đối sánh
Với sự trợ giúp của định dạng có điều kiện, chúng tôi có thể đánh dấu tất cả dữ liệu phù hợp trong excel.
Trước tiên, hãy chọn dữ liệu và chuyển đến định dạng có điều kiện. Trong Định dạng có điều kiện, hãy chọn “Quy tắc mới”.

Chọn “Sử dụng công thức để xác định ô cần định dạng”. Trong công thức, thanh nhập công thức là = $ A2 = $ B2.

Trong Định dạng, tùy chọn chọn màu định dạng.

Nhấp vào OK. Nó sẽ làm nổi bật tất cả các dữ liệu phù hợp.

Như vậy, chúng ta có thể khớp 2 cột dữ liệu trong excel theo nhiều cách khác nhau.