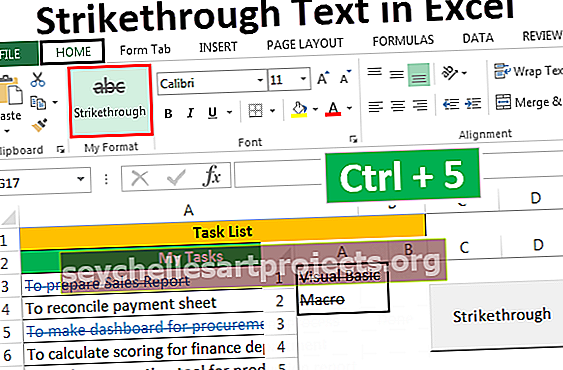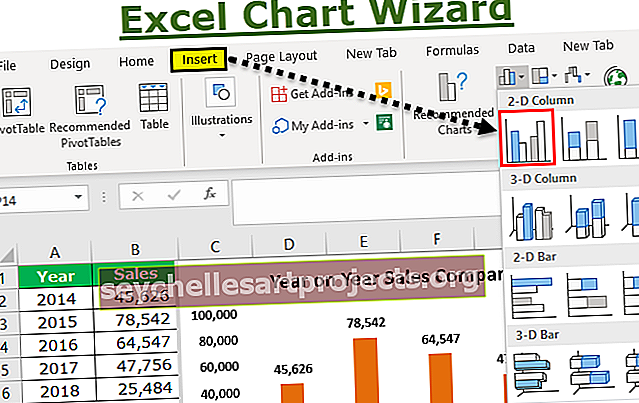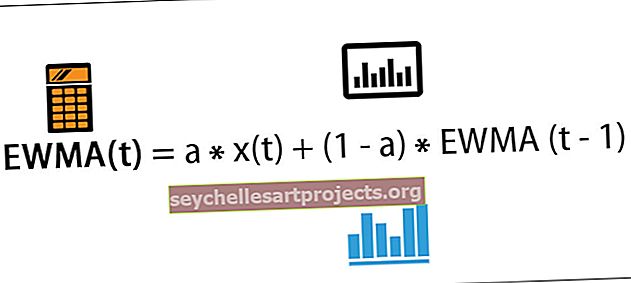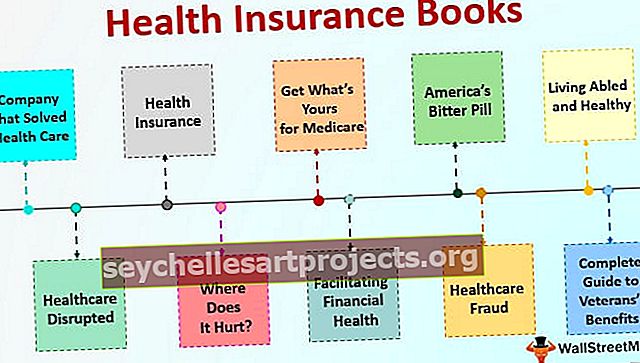AutoCorrect trong Excel | Ví dụ hữu ích để sử dụng tính năng tự động sửa lỗi
Tính năng Tự động sửa lỗi trong MS Excel
AutoCorrect là một tùy chọn rất tuyệt vời được cung cấp trong Excel Microsoft Office. Tính năng này có thể tự động sửa các từ sai chính tả phổ biến hoặc kết thúc một cụm từ ngắn thành một câu đầy đủ hoặc thậm chí bật lên một dạng viết tắt đầy đủ. Tùy chọn này sẽ không chỉ sửa lỗi chính tả của các từ và còn tự động sửa lỗi viết hoa của từ đầu tiên sau khi ngắt hoàn toàn.
Cách chọn Tùy chọn Tự động Sửa trong Excel (Các bước Đơn giản và Dễ dàng)
- Bước 1: Sau khi mở Microsoft Excel, đi tới Trình đơn tệp và chọn “Tùy chọn” như được hiển thị trong ảnh chụp màn hình.

- Bước 2: Trong Options Goto tùy chọn “ Proofing ”.

- Bước 3: Trong Kiểm lỗi, nhấp vào “ Tùy chọn Tự động Sửa lỗi ” trong Excel .

- Bước 4: Cửa sổ tùy chọn AutoCorrect sẽ xuất hiện như hình bên dưới. Tab AutoCorrect là tùy chọn mặc định được chọn trong cửa sổ AutoCorrect.

Ở đây tùy chọn tự động sửa trong Excel được chọn theo mặc định nếu bạn muốn bỏ chọn tùy chọn tự động sửa, hãy bỏ chọn tùy chọn “Thay thế văn bản khi bạn nhập”. Sau đó, sau khi bỏ chọn điều này, bây giờ người ta sẽ không thể thấy tùy chọn tự động sửa lỗi chính tả trong excel. Ví dụ: nếu bạn nhập “ehr”, nó sẽ được hiển thị là “ehr” nhưng không được hiển thị là “her”.
Tùy chọn “Thay thế văn bản khi bạn nhập” chỉ để chuyển đổi tính năng tự động sửa lỗi chính tả chỉ trong văn bản đã viết trước khi nhấp vào nút Enter.
Tab Tùy chọn Tự động Sửa
Trong cửa sổ này có nhiều tùy chọn để đánh dấu hoặc bỏ chọn chúng, mặc định chúng được chọn và nếu muốn bỏ chọn hoặc không muốn sử dụng thì chúng ta có thể bỏ chọn hộp kiểm excel.
1) Sửa hai chữ hoa đầu tiên: Nếu bạn tắt hoặc bỏ chọn hộp kiểm này, bạn sẽ không thể sửa các chữ hoa đầu tiên.

2) Viết hoa chữ cái đầu tiên của câu: Tùy chọn này sẽ tự động viết hoa chữ cái đầu tiên của câu. Bằng cách tắt tùy chọn này, bạn sẽ không thể sử dụng tùy chọn viết hoa tự động vào lần sau.

3) Viết hoa tên các ngày: Tùy chọn này sẽ tự động viết hoa tên các ngày trong tuần.

4) Vô tình sử dụng đúng Caps Lock Key: Vô tình đôi khi các chữ cái Hoa được sử dụng ở giữa các từ. Để sửa những từ hoặc câu đó thì tùy chọn này rất hữu ích.

Các ví dụ
Bạn có thể tải xuống Mẫu Excel Tự động Sửa lỗi này tại đây - Mẫu Excel Tự động Sửa lỗiVí dụ 1
Nếu tôi nhập “ehr” trong excel và nhấn enter, nó sẽ tự động sửa từ thành “her” như thể hiện trong ảnh chụp màn hình bên dưới.

Ảnh chụp màn hình ở trên có chính tả là “ehr” sau khi tôi nhấp để nhập, sau đó nó sẽ tự động thay đổi chính tả thành “her”. Điều này được hiển thị trong ảnh chụp màn hình bên dưới.

Không phải tất cả các cách viết đều được tự động sửa lỗi excel với tính năng này. Như tôi đã nói trước đó, nó có một số danh sách các từ trong tính năng tự động sửa lỗi đó.
Ví dụ số 2
Trong ví dụ này, lỗi chính tả của giáo viên được viết sai và nó không được xác định bằng tính năng và không được tự động sửa. Bây giờ chúng ta có thể thêm chính tả vào danh sách và sau đó nó có thể được sửa chữa. Điều này có thể được hiển thị bên dưới.
Chính tả được sửa lại.
Quy trình từng bước như sau để thêm chính tả vào danh sách.
- Bước 1: Goto File Menu

- Bước 2: Bây giờ từ đó đi đến Tùy chọn .

- Bước 3: Nhấp vào nút “Tùy chọn”. Bạn sẽ thấy một cửa sổ có nhiều tùy chọn như được hiển thị trong ảnh chụp màn hình bên dưới.

- Bước 4: Bây giờ chọn tùy chọn Kiểm lỗi , sau đó một cửa sổ khác sẽ được mở ra và trong đó chọn “ Tùy chọn Tự sửa” trong cửa sổ đó và một lần nữa một cửa sổ khác sẽ được mở ra như được hiển thị trong ảnh chụp màn hình bên dưới.

- Bước 5: Bây giờ một cửa sổ khác sẽ được mở cho “Tùy chọn Tự động Sửa” . Trong đó, Autocorrect trong excel là tab mặc định được chọn trong cửa sổ đó như hình bên dưới.

- Bước 6: Trong cửa sổ đó, chúng tôi thấy rằng tất cả các hộp kiểm được chọn theo mặc định, có nghĩa là tất cả các tính năng được áp dụng tự động nếu bạn muốn tắt chúng có thể được thực hiện chỉ bằng cách bỏ chọn hộp kiểm bên cạnh tính năng.
Bây giờ yêu cầu của chúng tôi là thêm văn bản do người dùng xác định để thay thế văn bản. Điều đó có thể được thực hiện bằng cách viết từ sai chính tả vào trường Văn bản “thay thế” và sửa chính tả trong trường “với”. Điều này được hiển thị dưới đây.

Viết từ cần thay thế vào trường “thay thế” và từ được thay thế trong trường “với”. Bây giờ hãy nhấp vào nút THÊM và sau đó nhấp vào “OK”. Sau đó nhấp vào “OK” một lần nữa trong cửa sổ “Soát lỗi” chính. Văn bản do người dùng xác định sẽ được thêm vào danh sách. Bây giờ văn bản đã thêm có thể được sử dụng từ lần sau. Từ viết sai chính tả nay được sửa lại cho đúng chính tả.
Ảnh chụp màn hình cho điều đó sẽ như được hiển thị bên dưới.

Ở đây chúng ta có thể thấy rằng văn bản đã được sửa chữa. Bạn có thể nhìn thấy cách viết đúng trong ô được đánh dấu.
Sử dụng
- Mục đích chính của tính năng này là sửa lỗi chính tả của các từ trong một câu nếu chúng bị viết sai chính tả.
- Tính năng tiếp theo là tính năng này cũng tự động viết hoa chữ cái đầu tiên của mỗi từ trong câu. Chúng ta có thể tắt tùy chọn này như đã thảo luận ở trên.
- Là một phần của tính năng tự động viết hoa, tùy chọn này tự động viết hoa chữ cái đầu tiên của mỗi từ của ngày trong tuần.
- Đôi khi chúng ta vô tình viết hoa giữa các chữ. Các chữ in hoa cũng có thể được sửa thành các chữ nhỏ với tính năng này.
- Hai từ ban đầu đầu tiên cũng có thể được tạo vốn với tùy chọn này. Người ta thậm chí có thể tắt tính năng này như đã thảo luận ở trên.
- Chúng tôi thậm chí có thể thêm các cách viết do người dùng xác định có thể bị viết sai chính tả trong không gian trường văn bản thay thế vì chỉ có một số từ trong danh sách đó.
- Không chỉ các ký hiệu từ mà người dùng nghĩ rằng họ thường xuyên sử dụng chúng và trong mọi trường hợp, mà họ cũng không muốn viết sai chính tả bất cứ lúc nào. Trong trường hợp này, các ký hiệu đó có thể được thêm vào danh sách để không thể bỏ sót chúng.
Ví dụ CopyRight ©, biểu tượng có thể được sử dụng bằng cách sử dụng văn bản “(c)”.
Hạn chế
Hạn chế trong tính năng này là nó không sửa tất cả các từ được đánh vần, nó có một số danh sách các từ được hiển thị trong cửa sổ nếu bạn quan sát, một số từ phổ biến nhất có trong danh sách. Ngoài ra, có một tùy chọn khác là thêm văn bản của chính mình cần sửa. Điều này được hiển thị trong ảnh chụp màn hình bên dưới.

Trong ảnh chụp màn hình ở trên, có một tùy chọn để thêm các cách viết do người dùng xác định để tự động sửa lỗi chính tả, viết từ sai chính tả trong trường văn bản thay thế và cách viết đúng trong trường “với”. Sau khi nhập văn bản, nhấp vào OK và sau đó nhấp lại vào ok trong cửa sổ Soát lỗi. Giờ đây, bạn có thể sử dụng các từ do người dùng xác định để tự động sửa các từ sai chính tả.
Những điểm quan trọng cần được ghi nhớ
- Tính năng này chỉ có một danh sách các từ để tự động sửa lỗi chính tả.
- Theo mặc định, nó được áp dụng trong Microsoft Excel, theo yêu cầu, chúng tôi có thể tắt tính năng này.
- Nó là tự động, một số thay đổi không mong muốn cũng có thể xảy ra do tùy chọn tính năng tự động này. Sau đó, chúng ta cần tắt các tùy chọn không cần thiết cho thời gian cụ thể đó để công việc của chúng ta không bị gián đoạn.