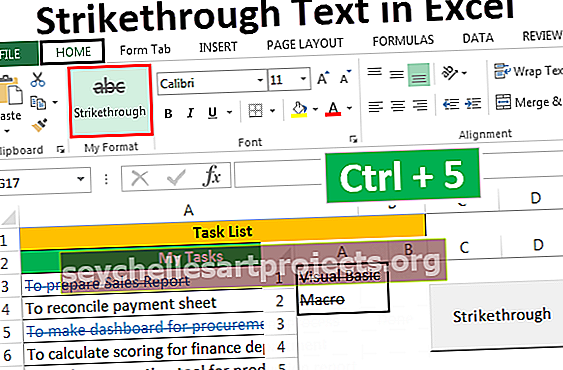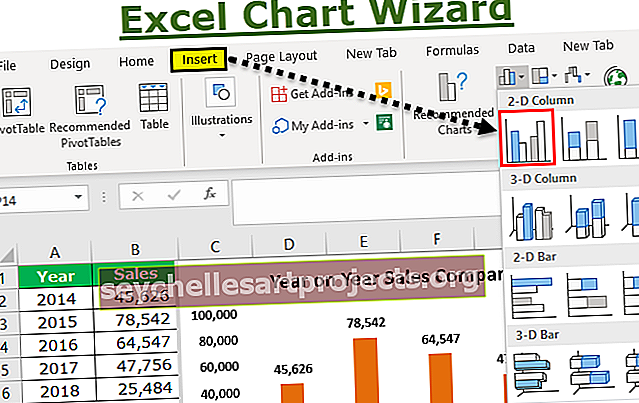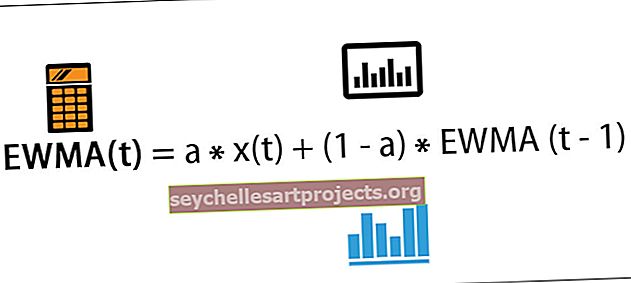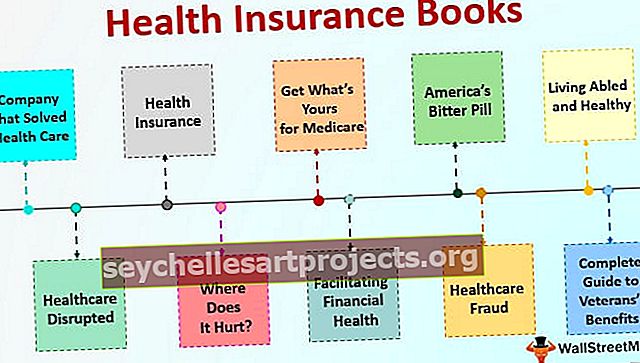Hộp tìm kiếm trong Excel | 15 bước dễ dàng để tạo hộp tìm kiếm trong Excel
Tạo Hộp Tìm kiếm trong Excel
Ý tưởng tạo hộp tìm kiếm trong excel, để chúng tôi tiếp tục ghi dữ liệu cần thiết và theo đó nó sẽ lọc dữ liệu và chỉ hiển thị phần lớn dữ liệu đó. Trong bài viết này, chúng tôi sẽ hướng dẫn bạn cách tạo hộp tìm kiếm và lọc dữ liệu trong excel.
15 bước dễ dàng để tạo hộp tìm kiếm động trong Excel
Bạn có thể tải xuống Mẫu Excel Hộp Tìm kiếm này tại đây - Mẫu Excel Hộp Tìm kiếmĐể tạo hộp tìm kiếm động trong excel. chúng tôi sẽ sử dụng dữ liệu dưới đây. Bạn có thể tải xuống sổ làm việc và làm theo cùng với chúng tôi để tạo sổ làm việc của riêng bạn.

Thực hiện theo các bước dưới đây để tạo hộp tìm kiếm động trong excel.
- Bước 1: Đầu tiên tạo một danh sách tên “ Thành phố ” duy nhất bằng cách xóa các tên trùng lặp trong một trang tính mới.

- Bước 2: Đối với danh sách thành phố duy nhất này, hãy đặt tên là “ CityList ”

- Bước 3: Chuyển đến tab Nhà phát triển trong excel và từ hộp chèn, chèn “ Hộp tổ hợp ”.

- Bước 4: Vẽ này “ Combo ” hộp trên bảng của bạn, nơi dữ liệu được trong.

- Bước 5: Nhấp chuột phải vào “Hộp tổ hợp” này và chọn tùy chọn “ Thuộc tính ”.

- Bước 6: Thao tác này sẽ mở ra các tùy chọn thuộc tính như bên dưới.

- Bước 7: Chúng tôi có một số thuộc tính ở đây, đối với thuộc tính “ Ô liên kết ” cung cấp một liên kết đến ô D2 .

- Bước 8: Đối với thuộc tính “ Phạm vi lấp đầy danh sách ”, hãy đặt tên cho danh sách “Thành phố” duy nhất.

- Bước 9: Đối với thuộc tính “ Match Entry ”, chọn 2-fmMatchEntryNone vì khi bạn nhập tên vào hộp tổ hợp, nó sẽ không tự động hoàn thành câu.

- Bước 10: Chúng ta đã hoàn thành với phần thuộc tính của “Combo Box”. Chuyển đến tab “ Nhà phát triển ” và bỏ chọn tùy chọn chế độ “ Thiết kế ” của “Hộp tổ hợp”.

- Bước 11: Bây giờ từ hộp kết hợp, chúng ta có thể thấy tên thành phố trong danh sách thả xuống trong excel.

Trên thực tế, chúng ta có thể nhập tên bên trong hộp tổ hợp và tên tương tự cũng sẽ phản ánh ô D2 nội tuyến.

- Bước 12: Bây giờ chúng ta cần viết công thức để lọc dữ liệu khi chúng ta nhập tên thành phố vào hộp tổ hợp. Đối với điều này, chúng ta cần có ba cột trợ giúp, đối với cột trợ giúp đầu tiên, chúng ta cần tìm số hàng bằng cách sử dụng hàm ROWS.

- Bước 13: Trong cột trợ giúp thứ hai, chúng ta cần tìm các tên thành phố tìm kiếm liên quan và nếu chúng khớp, chúng ta cần số hàng của các thành phố đó để nhập công thức dưới đây.

Công thức này sẽ tìm kiếm tên thành phố trong bảng chính nếu khớp, nó sẽ trả về số hàng từ cột "Người trợ giúp 1" hoặc nếu không sẽ trả về ô trống.
Ví dụ, bây giờ tôi sẽ nhập " Los Angeles " và bất cứ nơi nào tên thành phố ở đó trong bảng chính cho những thành phố đó, chúng tôi sẽ nhận được số hàng.

- Bước 14: Khi số hàng của tên thành phố đã nhập hoặc đã chọn có sẵn, chúng ta cần phải gắn các số hàng này lại với nhau, vì vậy trong cột trợ giúp thứ ba, chúng ta cần xếp tất cả các số hàng này của tên thành phố đã nhập.
Để lấy các số hàng này lại với nhau, chúng ta sẽ sử dụng công thức kết hợp của hàm “ IFERROR trong Excel ” và “ SMALL ” trong Excel.

Công thức này sẽ tìm kiếm giá trị nhỏ nhất trong danh sách thành phố phù hợp dựa trên số hàng thực tế và nó sẽ xếp chồng giá trị nhỏ nhất đầu tiên, nhỏ nhất thứ hai, nhỏ nhất thứ ba, v.v. Khi tất cả các giá trị nhỏ được xếp chồng lên nhau, hàm NHỎ sẽ ném ra một giá trị lỗi, vì vậy để tránh điều này, chúng tôi đã sử dụng hàm IFERROR và nếu giá trị lỗi xuất hiện, kết quả là nó sẽ trả về một ô trống.
- Bước 15: Bây giờ tạo một định dạng bảng giống hệt như bên dưới.

Trong bảng mới này, chúng ta cần lọc dữ liệu dựa trên tên thành phố mà chúng ta nhập vào hộp tìm kiếm excel. Điều này có thể được thực hiện bằng cách sử dụng kết hợp các hàm IFERROR, INDEX và COLUMNS trong excel. Dưới đây là công thức bạn cần áp dụng.

Sao chép công thức và dán vào tất cả các ô khác trong bảng mới.
Ok, chúng ta đã hoàn thành phần thiết kế, chúng ta hãy tìm hiểu cách sử dụng nó.
Nhập tên thành phố vào hộp tổ hợp và bảng mới của chúng tôi sẽ chỉ lọc dữ liệu thành phố đã nhập.

Như bạn có thể thấy, tôi vừa nhập “LO” và tất cả kết quả tìm kiếm liên quan được lọc theo định dạng bảng mới.
Những điều cần nhớ ở đây
- Bạn cần chèn một hộp tổ hợp trong excel từ “Kiểm soát biểu mẫu ActiveX” trong tab “Nhà phát triển”.
- Hộp tổ hợp phù hợp với tất cả các bảng chữ cái liên quan trả về kết quả.