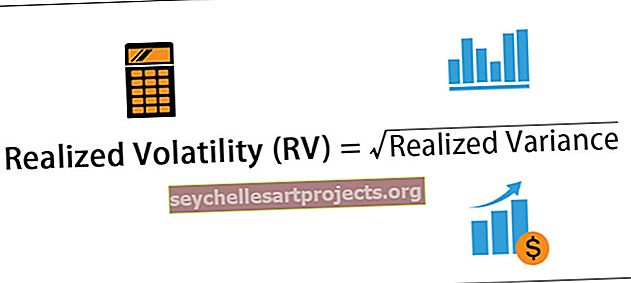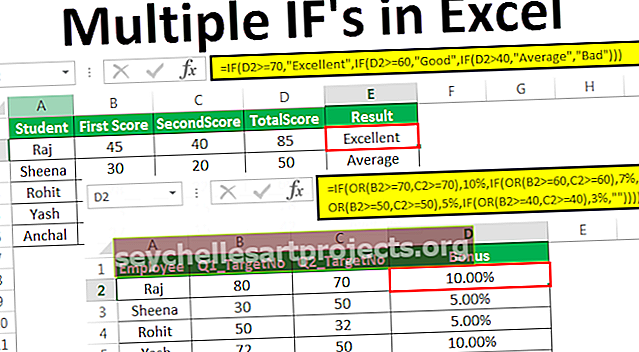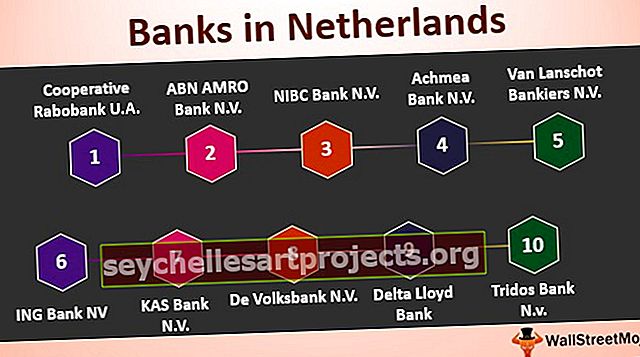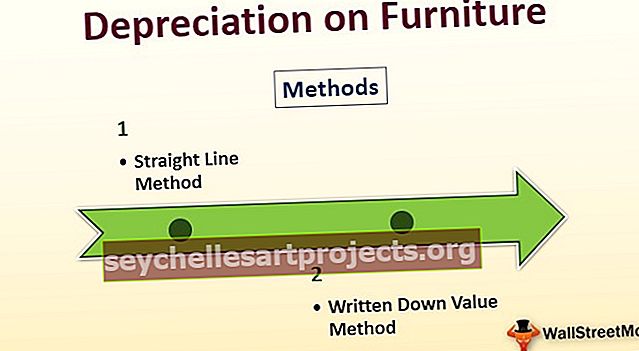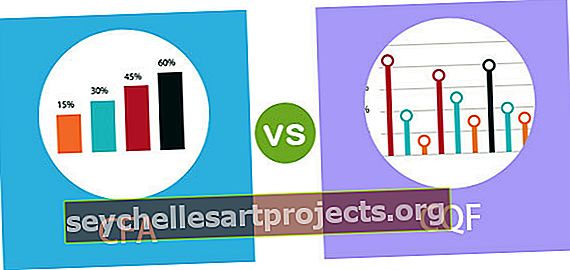Lọc lối tắt trong Excel | 7 phím tắt hàng đầu cho bộ lọc trong Excel
Phím tắt Bàn phím Bộ lọc Excel
Trong Excel việc sắp xếp và lọc dữ liệu là một công việc rất quan trọng và phổ biến. Với việc sử dụng điều này, chúng ta có thể thấy danh mục dữ liệu khôn ngoan. Ví dụ: nếu bạn muốn xem dữ liệu / bản ghi của một môn học khôn ngoan hoặc dữ liệu bán hàng từ hàng chục cửa hàng mà bạn cần theo dõi, bạn sẽ có thể nhanh chóng tìm thấy dữ liệu mà bạn cần.
Với tính năng lọc dữ liệu nhanh chóng, bạn có thể dễ dàng điều hướng qua các menu hoặc nhấp qua chuột trong thời gian ngắn hơn. Trong bài viết này, chúng tôi thảo luận về các phím tắt excel trên bàn phím được sử dụng cho bộ lọc
Làm thế nào để sử dụng phím tắt cho bộ lọc trong Excel?
Hãy để chúng tôi hiểu về Phím tắt Bộ lọc trong Excel với các ví dụ dưới đây.
Bạn có thể tải xuống Mẫu Excel Phím tắt Bộ lọc này tại đây - Lọc Mẫu Excel Phím tắt Bộ lọcVí dụ # 1 - BẬT hoặc TẮT Bộ lọc trong Excel
Chúng tôi đã đưa ra khu vực dữ liệu bán hàng dưới đây một cách khôn ngoan.

Đối với điều này, hãy làm theo các bước dưới đây:
- Đầu tiên, chọn một ô trong phạm vi dữ liệu của bạn. Nếu phạm vi dữ liệu chứa bất kỳ cột hoặc hàng trống nào thì tốt hơn nên chọn toàn bộ phạm vi ô.

- Sau đó, chuyển đến tab DỮ LIỆU, nhấp vào tùy chọn Bộ lọc trong phần Sắp xếp & Bộ lọc. Tham khảo ảnh chụp màn hình bên dưới.

- Chúng tôi cũng có thể sử dụng Phím tắt CTRL + SHIFT + L để Bật / Tắt bộ lọc.

- Sau khi áp dụng bộ lọc, các menu bộ lọc thả xuống sẽ xuất hiện trong hàng tiêu đề của dữ liệu của bạn. Tham khảo ảnh chụp màn hình bên dưới.

Ví dụ # 2 - Mở Menu Bộ lọc thả xuống trong Excel
Khi bộ lọc đã bật trên dữ liệu của bạn, bạn có thể sử dụng menu thả xuống trên mỗi tiêu đề cột. Làm theo các bước dưới đây để thực hiện việc này:
- Chọn một ô trong hàng tiêu đề. Như chúng ta có thể thấy rằng mỗi ô chứa một biểu tượng thả xuống như hình ảnh sau đó, Nhấn ALT + phím mũi tên xuống trên bàn phím để mở menu bộ lọc như ảnh chụp màn hình bên dưới.

- Như chúng ta thấy trong hình trên, có rất nhiều phím tắt có sẵn trong menu bộ lọc.
Ví dụ # 3 - Chọn các Mục trong Menu bằng các phím Mũi tên
Khi bộ lọc excel được bật, chúng ta có thể sử dụng các phím mũi tên để điều hướng menu bộ lọc. Sử dụng phím Enter và Phím cách để chọn và áp dụng cho bộ lọc. Hãy nhớ những điểm dưới đây:
- Nhấn các phím mũi tên Lên và Xuống để chọn lệnh.
- Nhấn phím Enter để áp dụng lệnh.
- Nhấn Phím phím cách để chọn và bỏ chọn hộp kiểm.
Ví dụ # 4 - Phím tắt Bàn phím Menu Thả xuống cho Bộ lọc trong Excel
Trước tiên, bạn phải nhấn ALT + phím Mũi tên Xuống để hiển thị menu thả xuống. Với điều này, bạn có thể thực hiện một trong những điều sau:
- S - Sắp xếp từ A đến Z
- O - Sắp xếp Z đến A
- T - Menu con Sắp xếp theo Màu
- C - Xóa bộ lọc
- I - Menu con Lọc theo Màu
- F - Bộ lọc văn bản
- Hộp văn bản điện tử
Ví dụ # 5 - Xóa tất cả các bộ lọc trong phạm vi được lọc hiện tại trong Excel
Nhấn phím tắt ALT + Mũi tên Xuống + C để xóa tất cả các bộ lọc trong phạm vi được lọc hiện tại. Nó sẽ xóa tất cả các bộ lọc trong tất cả các cột. Sau đó, tất cả các hàng dữ liệu của bạn sẽ được hiển thị.

Đối với điều này, bạn cũng có thể sử dụng tùy chọn ribbon Excel.
Ví dụ # 6 - Xóa bộ lọc trong một cột
Để xóa bộ lọc trong một cột, hãy làm theo các bước sau:
- Chọn một ô trong hàng tiêu đề và nhấn Alt + Mũi tên Xuống để hiển thị menu bộ lọc cho cột.

- Nhấn ký tự “C” để xóa bộ lọc.

Ví dụ # 7 - Hiển thị Hộp thoại Bộ lọc Tùy chỉnh
Khi bạn muốn lọc dữ liệu bằng cách sử dụng tiêu chí tùy chỉnh, bạn có thể sử dụng hộp bộ lọc tùy chỉnh. Đối với điều này, hãy làm theo các bước dưới đây:
- Chọn một ô trong hàng tiêu đề.
- Nhấn ALT + phím Mũi tên Xuống để hiển thị menu bộ lọc cho cột.
- Nhập chữ cái “F”.
- Nhập chữ cái "E".
- Sau đó, một hộp thoại tùy chỉnh sẽ xuất hiện để đặt toán tử so sánh bằng nhau. Xem ảnh chụp màn hình bên dưới.

- Chọn tùy chọn từ danh sách (chẳng hạn như không bằng nhau, v.v.) và nhập tiêu chí.

- Chọn Và hoặc Hoặc sau đó, Nhấn OK để áp dụng bộ lọc.

Nó Hiển thị Dữ liệu đã Lọc.

Những điều cần nhớ về phím tắt bộ lọc trong Excel
- Nếu bạn đang sử dụng tính năng bảng Excel, thì bạn có thể áp dụng các bộ lọc trên nhiều phạm vi bảng cùng một lúc trong cùng một trang tính.
- Với việc sử dụng bộ lọc phím tắt trong excel, bạn có thể tiết kiệm rất nhiều thời gian.
- Sử dụng các phím tắt như được giải thích trong bài viết này, là cách nhanh nhất để làm việc với các menu bộ lọc.