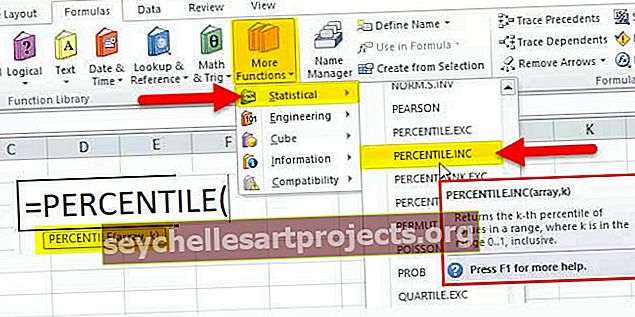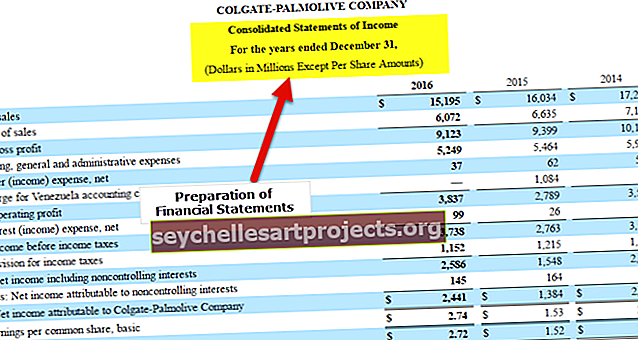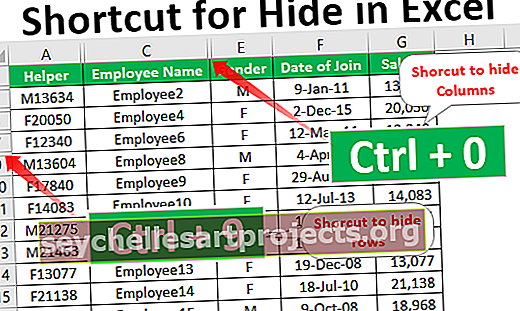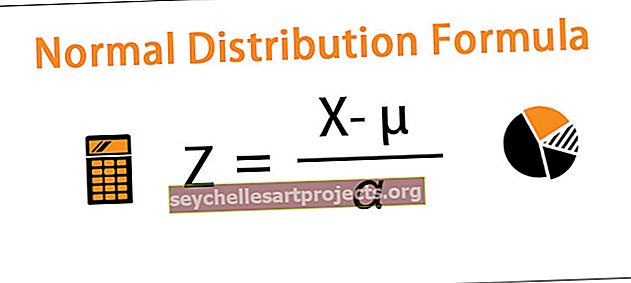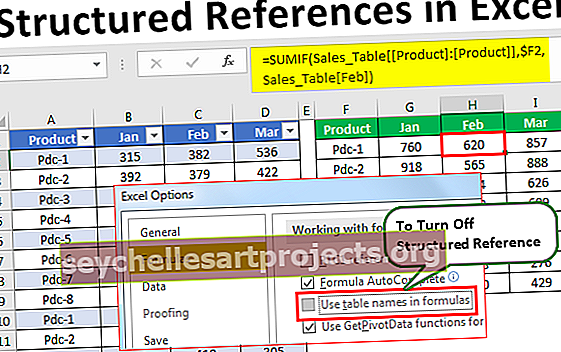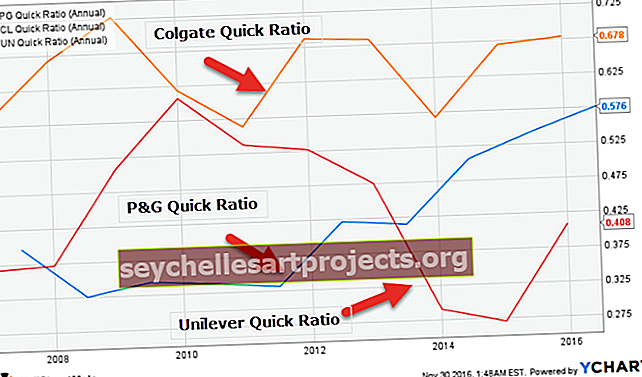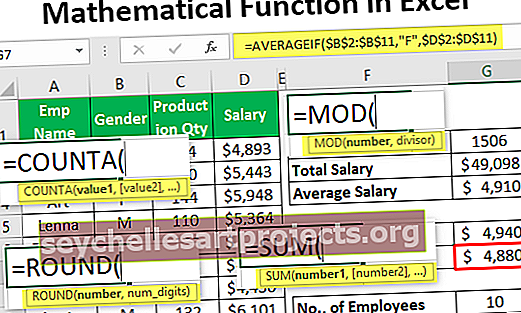Biểu đồ động trong Excel (Sử dụng Phạm vi tên & Bảng Excel)
Biểu đồ động trong Excel là gì?
Biểu đồ động trong excel là một loại biểu đồ đặc biệt trong excel tự cập nhật khi phạm vi của biểu đồ được cập nhật, trong biểu đồ tĩnh khi phạm vi được cập nhật, biểu đồ không tự cập nhật vì vậy để tạo biểu đồ động chúng ta cần để tạo một phạm vi động hoặc nguồn dữ liệu, có thể thực hiện bằng cách đặt tên cho các phạm vi từ bảng excel hoặc sử dụng các công thức như hàm offset.
Có 2 phương pháp để tạo biểu đồ động trong excel
- Tạo biểu đồ động bằng phạm vi tên
- Tạo biểu đồ động bằng bảng Excel
Bây giờ hãy để chúng tôi giải thích chi tiết từng phương pháp với một ví dụ
# 1 Làm thế nào để tạo một biểu đồ động bằng cách sử dụng phạm vi tên?
Được rồi, hãy để tôi giải thích cho bạn một ví dụ. Dưới đây là dữ liệu khảo sát nhu cầu kiến thức excel giữa các ngành nghề. Dữ liệu dưới đây giữ kỷ lục về kiến thức excel cần thiết và mức lương cho các ngành nghề đó.
Bạn có thể tải xuống Mẫu Excel Biểu đồ Động này tại đây - Mẫu Excel Biểu đồ Động
Bây giờ, hãy chèn một biểu đồ cột đơn giản hiển thị phạm vi tiền lương.

Bây giờ nếu danh sách nghề nghiệp tăng lên, biểu đồ này không thể tự động lấy phạm vi đó.

Tôi đã cập nhật hai nghề khác với mức lương của họ. Biểu đồ này vẫn lấy phạm vi từ A2: A6.
Bây giờ chúng ta cần làm cho phạm vi này trở nên động. Để làm cho phạm vi động, chúng ta cần xác định tên cho phạm vi ô này.
Thực hiện theo các bước dưới đây để làm cho phạm vi động.
- Bước 1: Chuyển đến tab công thức và chọn Trình quản lý tên.

- Bước 2: Nhấp vào Trình quản lý tên trong Excel và áp dụng công thức như trong hình dưới đây. Điều này sẽ tạo một phạm vi động trong excel cho cột Lương.

- Bước 3: Một lần nữa nhấp vào Trình quản lý tên và áp dụng công thức như trong hình dưới đây. Điều này sẽ tạo một phạm vi động trong excel cho cột Nghề nghiệp.

Bây giờ chúng tôi đã tạo hai phạm vi động trong excel cho phạm vi biểu đồ của chúng tôi. Salary_Range & Profession_Range là hai phạm vi được đặt tên mà chúng tôi đã tạo.
- Bước 4: Bây giờ tất cả những gì chúng ta cần làm là tạo một biểu đồ cột bằng cách sử dụng các phạm vi được đặt tên này. Bây giờ, hãy chuyển đến tab Chèn và chọn biểu đồ cột.

- Bước 5: Nhấp vào Biểu đồ cột trong excel và chọn biểu đồ cột nhóm 2D. Tại thời điểm này, nó sẽ chèn một biểu đồ trống.

- Bước 5: Nhấp chuột phải vào dữ liệu và chọn “ Chọn dữ liệu”.

- Bước 6: Nhấp vào tùy chọn Chọn Dữ liệu và nó sẽ mở ra hộp bên dưới và nhấp vào nút Thêm.

- Bước 7: Khi bạn nhấp vào nút Thêm, nó sẽ yêu cầu bạn chọn tên sê-ri và giá trị sê-ri.

- Bước 8: Trong tên sê-ri chọn ô Lương và trong dãy giá trị đã nộp có đề cập đến dải ô đã đặt tên mà chúng ta đã tạo cho cột lương tức là Lương_Range.
Lưu ý: Chúng ta không thể chỉ đề cập đến tên phạm vi mà chúng ta cần phải đề cập đến tên này cùng với tên trang tính, tức là = 'Bảng biểu đồ'! Salary_Range

Nhấp vào nút OK và nó sẽ mở ra hộp bên dưới và nhấp vào tùy chọn Chỉnh sửa.

- Bước 9: Sau khi bạn nhấp vào tùy chọn Chỉnh sửa, nó sẽ mở ra hộp bên dưới. Nó sẽ yêu cầu bạn đề cập đến Phạm vi Nhãn Trục.

- Bước 10: Đối với dải ô này, một lần nữa chúng ta cần đặt tên dải ô được đặt tên thứ hai của chúng tôi.
Lưu ý: Chúng ta không thể chỉ đề cập đến tên dải ô mà chúng ta cần đề cập đến tên này cùng với tên trang tính, tức là = 'Bảng biểu đồ'! Profession_Range

- Bước 11: Nhấp vào Ok và nó sẽ mở ra một hộp nữa và nhấp vào OK ở đó. Biểu đồ của bạn sẽ giống như dưới đây.

- Bước 12: Bây giờ một lần nữa thêm hai dữ liệu chuyên nghiệp đó. Biểu đồ sẽ tự động mở rộng.

Chà! Nó đang làm việc. Ngồi lại và thư giãn. Đã qua rồi cái thời mà chúng ta cần cập nhật dữ liệu cũng như phạm vi biểu đồ. Bây giờ chúng ta có một phạm vi biểu đồ động để cập nhật các phạm vi biểu đồ động một cách tự động.
# 2 Cách tạo biểu đồ động bằng bảng Excel
Làm theo các bước dưới đây để khám phá tùy chọn này.
- Bước 1: Chọn dữ liệu và nhấn CTRL + T. Thao tác này sẽ tạo bảng cho bạn.

- Bước 2: Khi bảng được tạo xong> chọn dữ liệu từ A1: B6> chuyển đến tab chèn> chèn biểu đồ cột.

- Bước 3: Bây giờ hãy thêm hai nghề đó vào danh sách.

Những điều cần ghi nhớ
- Khi được tạo Dải ô được đặt tên, hãy đảm bảo rằng không có giá trị trống nào. Bởi vì hàm Offset sẽ không thực hiện tính toán chính xác nếu có bất kỳ ô trống nào.
- Trong khi đưa ra một tham chiếu trong dữ liệu biểu đồ, trước tiên hãy nhập tên và nhấn F3, nó sẽ mở ra toàn bộ danh sách tên đã xác định.
- Trong khi nhập tên trang tính, luôn bắt đầu bằng một dấu nháy đơn (') và kết thúc bằng một dấu nháy đơn ('). Ví dụ = 'Trang tính Biểu đồ'!