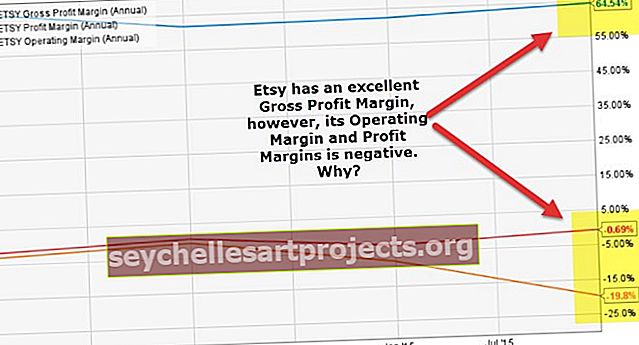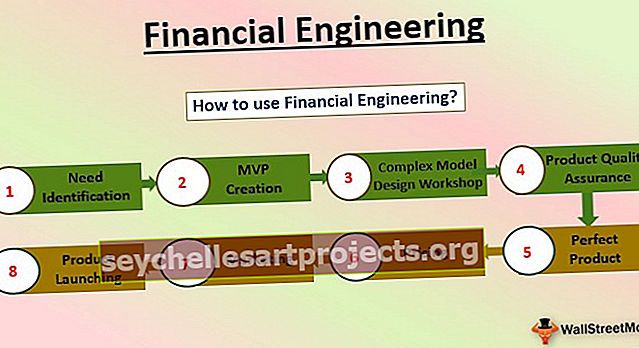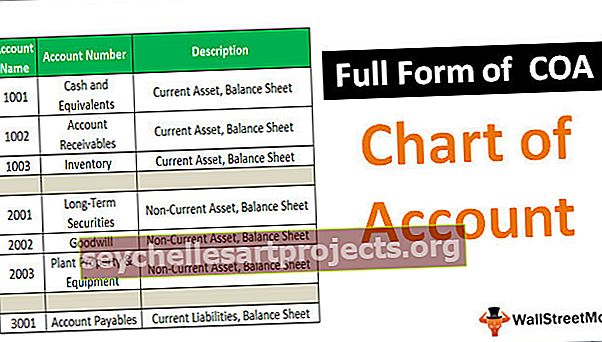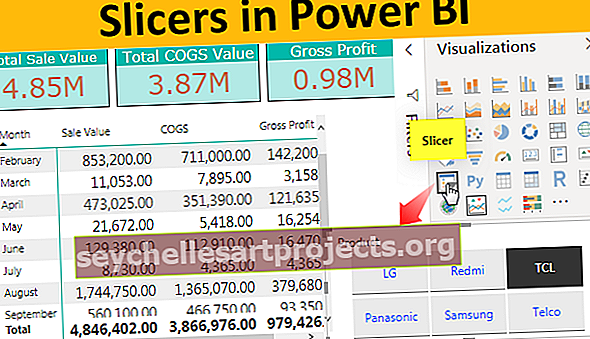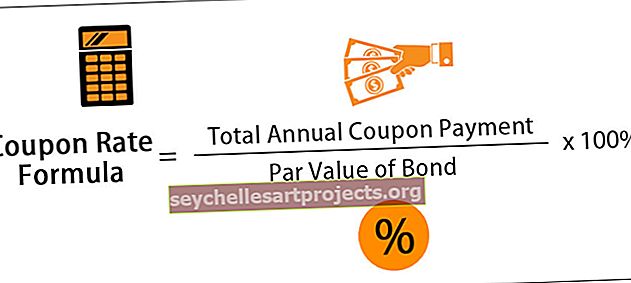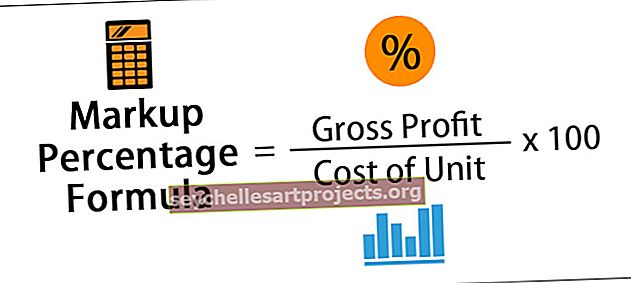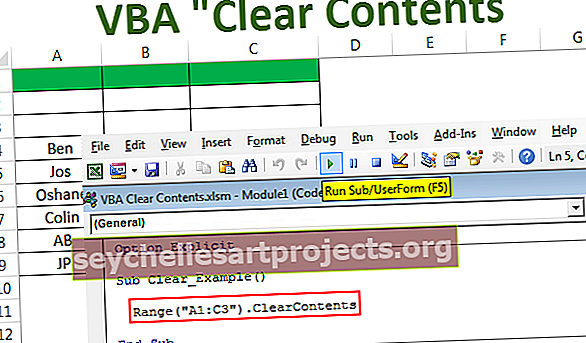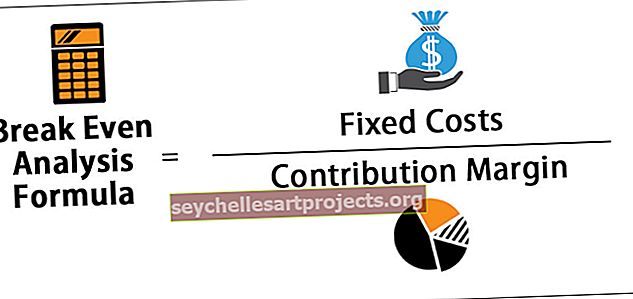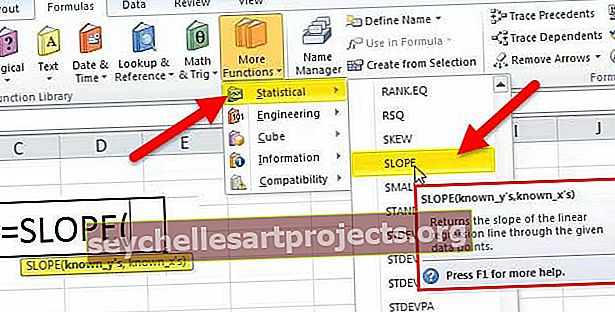IFERROR với hàm VLOOKUP | Làm thế nào để thoát khỏi lỗi #NA trong Excel?
IFERROR với hàm VLOOKUP để thoát khỏi lỗi #NA
Như chúng ta đã biết IFERROR là hàm xử lý lỗi còn Vlookup là hàm tham chiếu, các hàm này được kết hợp và sử dụng để khi Vlookup gặp lỗi trong khi tìm hoặc khớp dữ liệu thì công thức phải biết làm gì khi gặp lỗi, hàm Vlookup được lồng trong hàm iferror.
Các ví dụ
Bạn có thể tải xuống IFERROR này với Mẫu VLOOKUP Excel tại đây - IFERROR với VLOOKUP Excel TemplateVí dụ 1
Bảng 1 là nguồn dữ liệu chính và bảng 2 là bảng Vlookup. Trong cột F, tôi đã áp dụng công thức Vlookup để tìm số tiền bán hàng cho các thương hiệu máy tính xách tay.

Trong bảng trên, tôi gặp lỗi đối với các nhãn hiệu Apple và Notepad. Nếu bạn nhìn vào bảng dữ liệu chính, không có thương hiệu Apple và Notepad. Đó là lý do tại sao Vlookup đã trả về loại lỗi là # N / A.
Chúng tôi có thể khắc phục sự cố này bằng cách sử dụng hàm IFERROR với hàm VLOOKUP.
Áp dụng IFEEROR trước hàm VLOOKUP trong excel. Chúng ta cần viết công thức Vlookup bên trong công thức IFERROR.

= IFERROR (VLOOKUP (E3, $ A: $ B, 2, 0) , "Không tìm thấy dữ liệu")
Đầu tiên, IFERROR cố gắng tìm giá trị cho công thức VLOOKUP.
Thứ hai, Nếu hàm VLOOKUP không tìm thấy giá trị thì nó sẽ trả về một lỗi. Do đó, nếu có lỗi, chúng tôi sẽ hiển thị kết quả là “Không tìm thấy dữ liệu”.
Chúng tôi đã thay thế tất cả các giá trị # N / A bằng văn bản "Không tìm thấy dữ liệu". Tôi nghĩ điều này sẽ trông đẹp hơn so với # N / A.

Ví dụ số 2
Không chỉ chúng ta có thể sử dụng IFERROR với hàm VLOOKUP trong Excel. Chúng tôi cũng có thể sử dụng điều này với bất kỳ công thức nào khác.
Hãy xem ví dụ dưới đây, nơi tôi cần tính phần trăm phương sai. Nếu là giá trị cơ bản, phép tính bị thiếu sẽ trả về lỗi là # DIV / 0!

Vì vậy, chúng ta có thể áp dụng phương pháp IFERROR ở đây để loại bỏ các lỗi xấu xí tức là # DIV / 0!

Nếu bất kỳ phép tính nào cho trước trả về bất kỳ loại lỗi nào thì hàm IFERROR trả về kết quả là 0%. Nếu không có lỗi thì quá trình tính toán bình thường sẽ xảy ra.
Phương pháp thủ công để thay thế # N / A hoặc bất kỳ loại lỗi nào khác
Tuy nhiên, chúng ta có thể thay thế các lỗi bằng công thức IFERROR bằng một phương pháp thủ công để thực hiện nó và đó là phương pháp tìm và thay thế.
- Bước 1: Khi công thức được áp dụng và chỉ sao chép và dán các giá trị.

Bước 2: Nhấn Ctrl + H để mở hộp Replace và gõ # N / A Nếu loại lỗi là # N / A.

- Bước 3: Bây giờ viết thay thế bằng các giá trị là “Không tìm thấy dữ liệu”.

- Bước 4: Nhấp vào nút thay thế tất cả.

Điều này sẽ thay thế ngay lập tức tất cả các giá trị # N / A bằng Không tìm thấy dữ liệu.

Lưu ý: Nếu bạn đã áp dụng bộ lọc, vui lòng chọn phương pháp chỉ ô hiển thị để thay thế.
Những điều cần ghi nhớ
- IFERROR có thể làm cho các báo cáo số của bạn đẹp hơn bằng cách loại bỏ tất cả các loại lỗi.
- Nếu dữ liệu chứa loại lỗi và nếu bạn áp dụng bảng tổng hợp thì loại lỗi tương tự cũng sẽ xảy ra trong bảng tổng hợp.
- Mặc dù chúng ta có thể sử dụng công thức IFNA, nhưng nó không đủ linh hoạt để đưa ra kết quả cho các lỗi khác với lỗi # N / A.
- Trong phiên bản Excel 2007 trở về trước, công thức để loại bỏ lỗi # N / A là ISERROR.