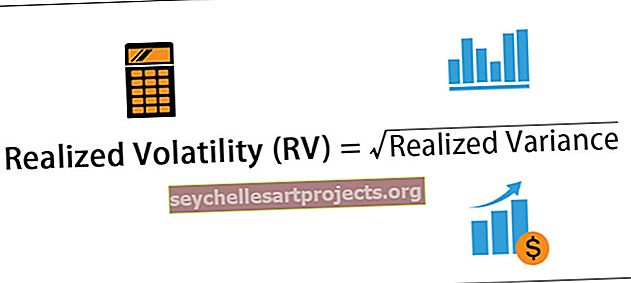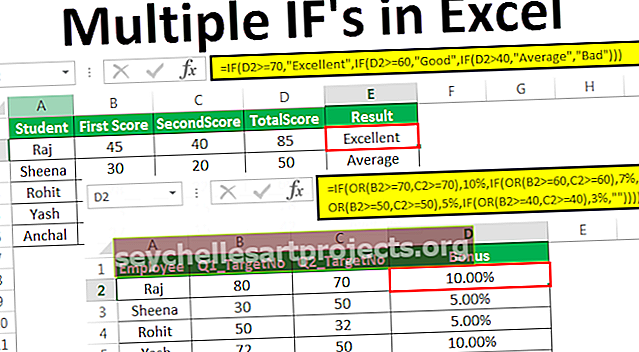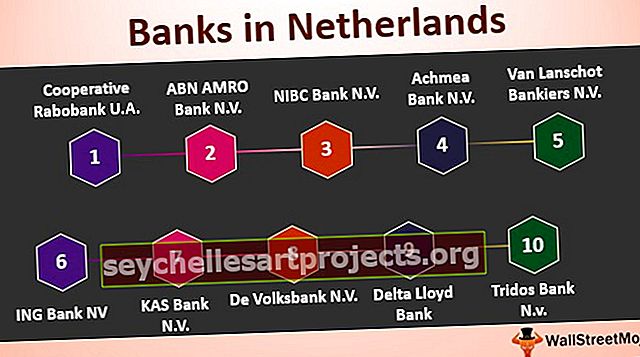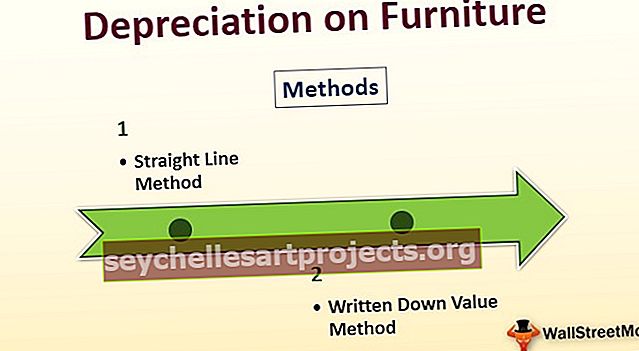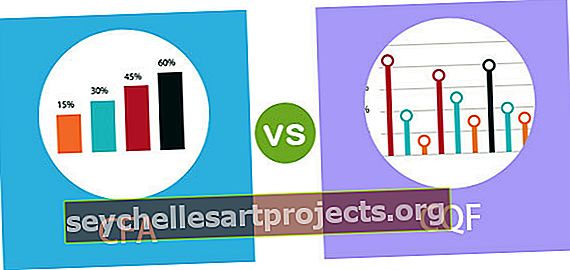Làm thế nào để Thêm hoặc Tạo Biểu mẫu Nhập Dữ liệu trong Excel? (với các ví dụ)
Biểu mẫu Excel là gì?
Biểu mẫu trong Excel là một tính năng ẩn trong Excel và nó không có sẵn trong Công cụ ruy-băng. Chúng tôi cần thêm tính năng này bằng cách sử dụng tùy chọn Thanh công cụ Truy nhập Nhanh có sẵn trong tab TỆP. Biểu mẫu Excel cho phép bạn xem, thêm, chỉnh sửa và xóa từng bản ghi theo hướng ngang giúp nhập dữ liệu dễ dàng hơn.
Trước khi thêm cơ sở Biểu mẫu Excel trong Excel, cần nhớ một số điểm nhất định hoặc cần thực hiện các bước:
- Bạn cần một bảng để nhập dữ liệu hoặc ít nhất là tiêu đề cột của dữ liệu.

Các bước để thêm tính năng biểu mẫu trong Excel
Giả sử chúng ta có các tiêu đề cột hoặc trường sau đây mà chúng ta cần nhập dữ liệu.
- ID sản phẩm
- tên sản phẩm
- Định lượng
- Giá bán
- Số tiền
- Bước 1: Nhập các tiêu đề này vào cột excel.

- Bước 2: Chuyển các Tên / Tiêu đề Cột này thành Bảng và Đi đến Chèn, sau đó nhấp vào Bảng trong phần Bảng. Hoặc nhấn CTRL + T.

- Bước 3: Một hộp sẽ mở ra để tạo bảng, sau đó đánh dấu vào hộp kiểm “Bảng của tôi có tiêu đề” và nhấp vào OK.

- Bước 4: Bây giờ bảng trông giống như ảnh chụp màn hình bên dưới.

- Bước 5: Vào File một thanh menu sẽ mở ra ở bên trái, sau đó nhấp vào tab tùy chọn có sẵn ở khung bên trái.

- Bước 6: Một hộp thoại sẽ mở ra cho Tùy chọn Excel, sau đó nhấp vào tab Tùy chỉnh ruy-băng trong ngăn bên trái.

- Bước 7: Thao tác này sẽ mở ra một hộp thoại để thêm các Ruy-băng / Lệnh không có sẵn ở giai đoạn đầu, sau đó nhấp vào Chọn lệnh từ Dropbox như hình dưới đây.

- Bước 8: Tùy chọn này sẽ hiển thị sau đó, Chọn lệnh không có trong ruy-băng .

- Bước 9: Sau đó, nó sẽ hiển thị rất nhiều tùy chọn dưới đây, Cuộn thanh trong hộp hiển thị ở trên và nhấp vào Hình thức tham khảo ảnh chụp màn hình bên dưới.

- Bước 10: Sau đó nhấp vào Tab mới Tham khảo ảnh chụp màn hình bên dưới.

- Bước 11: Sau khi nhấp vào Tab mới, nó sẽ thêm Nhóm mới dưới tiêu đề này như hình ảnh chụp màn hình bên dưới được biểu thị bằng một hộp màu đỏ.

- Bước 12: Chọn Nhóm mới (Tùy chỉnh) như được hiển thị trong ảnh chụp màn hình bên dưới và nhấp vào Thêm.

- Bước 13: Nó sẽ thêm chức năng Biểu mẫu dưới đây. Tham khảo ảnh chụp màn hình bên dưới.

- Bước 14: Chúng ta có thể Đổi tên Tab mới và Nhóm mới bằng cách sử dụng Đổi tên Dễ hiểu từ góc độ tương lai. Giống như chúng ta thay thế từ Mới này bằng Biểu mẫu. Tham khảo ảnh chụp màn hình bên dưới.

- Bước 15: Trong khi đổi tên Nhóm mới, nó cũng yêu cầu hình ảnh biểu tượng, chọn hình ảnh biểu tượng, nếu bạn muốn và nhấp vào OK.

- Sau khi đổi tên, nó sẽ giống như ảnh chụp màn hình bên dưới.

- Bước 16: Thoát khỏi hộp thoại Tùy chọn Excel.
Bây giờ bạn có thể thấy có một tab mới được thêm vào trong Ribbon “FormTab”. Tham khảo ảnh chụp màn hình bên dưới.

Làm thế nào để tạo biểu mẫu nhập dữ liệu trong Excel?
Bạn có thể tải xuống Mẫu Excel của Biểu mẫu nhập dữ liệu này tại đây - Mẫu Excel của Biểu mẫu nhập dữ liệu- Bước 1: Chọn bảng của bạn và nhấp vào Tab Biểu mẫu này, sau đó nhấp vào tùy chọn Biểu mẫu trong Nhóm biểu mẫu. Tham khảo ảnh chụp màn hình bên dưới.

- Bước 2: Một hộp thoại mới sẽ mở ra như hình dưới đây.

- Bước 3: Trong ảnh chụp màn hình ở trên, như chúng ta có thể thấy ở phía bên trái có các nhãn mà chúng ta đã tạo trước đó làm Tiêu đề cột của bảng. Cùng với các nhãn này, có các hộp văn bản nơi chúng ta có thể chèn các giá trị / bản ghi / dữ liệu từng cái một.
- Bước 4: Nhập dữ liệu của bạn vào từng trường. Sau khi điền tất cả các trường, hãy nhấp vào nút Mới để lưu bản ghi này.


- Bước 5: Lặp lại quá trình này cho tất cả các bản ghi mà bạn muốn nhập. Sau khi nhấp vào nút Đóng. Bây giờ chúng ta có thể xem dữ liệu trong bảng excel của bạn. Xem bên dưới.

- Bước 6: Bây giờ bạn có thể sử dụng cơ sở Biểu mẫu này để sửa đổi dữ liệu thành một bảng.
- Bước 7: Chúng ta có thể chuyển đổi giữa các bản ghi bằng cách sử dụng các nút Find Prev, Find Next. Tham khảo ảnh chụp màn hình bên dưới.

- Bước 8: Sử dụng nút Mới hoặc Xóa để sửa đổi các bản ghi.

- Bước 9: Tính năng Biểu mẫu này cung cấp chức năng rất quan trọng đó là Tiêu chí. Nếu bạn chỉ muốn xem những bản ghi trong bảng đáp ứng các tiêu chí / điều kiện nhất định, hãy sử dụng nút Tiêu chí này. Ví dụ, trong dữ liệu trên, chúng tôi chỉ muốn xem chi tiết sản phẩm Cà phê. Đối với các tiêu chí này, hãy làm theo các bước sau:
- Bước 10: Nhấp vào nút Tiêu chí. Nhập các tiêu chí. Ở đây chúng tôi chỉ muốn xem chi tiết sản phẩm cà phê. Nhập sản phẩm “Cà phê” vào trường liên quan và nhấp vào nút biểu mẫu

- Bước 11: Bây giờ nếu bạn nhấp vào Tìm trước và Tìm tiếp theo, bạn sẽ chỉ có thể xem những bản ghi đáp ứng tiêu chí cụ thể đó.

- Bước 12: Bạn có thể chỉnh sửa các tiêu chí này bất cứ lúc nào bằng cách nhấp lại vào nút Tiêu chí này. Nhấp vào nút Đóng để thoát.
Những điều cần ghi nhớ
- Bạn chỉ có thể sử dụng 32 hộp hoặc trường nhập trong bảng Biểu mẫu nhập dữ liệu này.
- Chiều rộng của các ô nhập phụ thuộc vào chiều rộng cột trang tính trong excel. Vì vậy, hãy đảm bảo rằng chiều rộng cột phải đủ để hiển thị các giá trị trong trường.