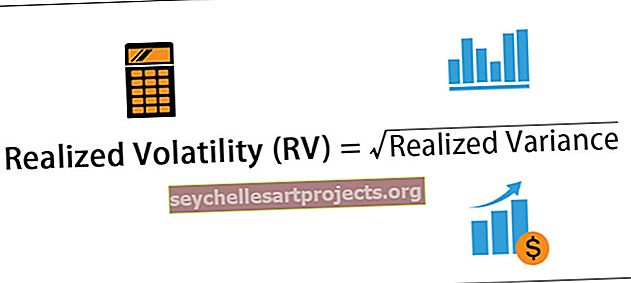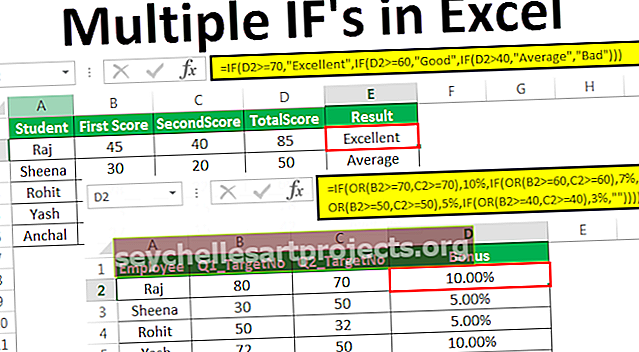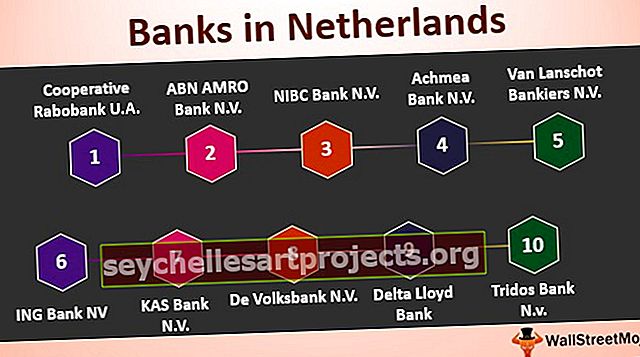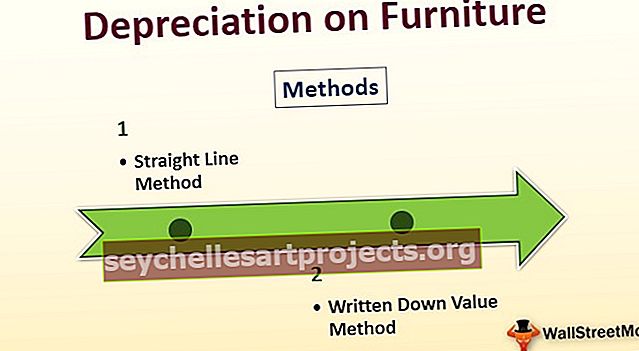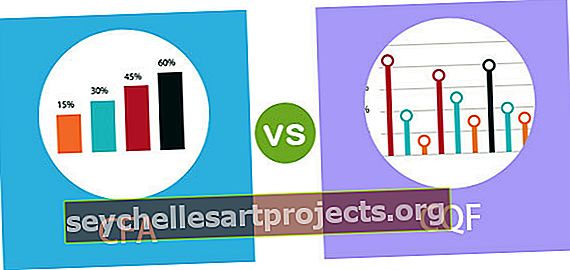Định dạng số điện thoại trong Excel | Làm thế nào để làm sạch và định dạng số điện thoại?
Làm thế nào để định dạng số điện thoại trong Excel?
Định dạng số điện thoại trong excel có nghĩa là thay đổi diện mạo của số điện thoại mà không thay đổi chính số đó. Nó giúp chúng tôi chuyển đổi số điện thoại, dễ đọc và dễ hiểu hơn.
Có hai cách để định dạng số điện thoại trong excel:
- Bằng cách nhấp chuột phải vào ô.
- Từ Tab Ribbon trong Excel.
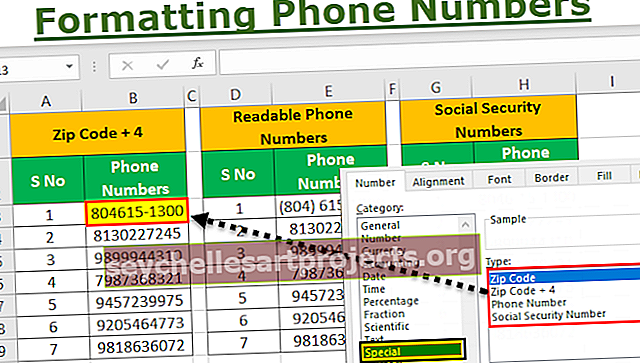
Hãy để chúng tôi tìm hiểu định dạng của số điện thoại trong excel với sự trợ giúp của một số ví dụ.
Bạn có thể tải Mẫu Excel Định dạng Số Điện thoại này tại đây - Mẫu Excel Định dạng Số Điện thoạiVí dụ # 1 - Định dạng Số điện thoại thành Mã Zip + 4
Chúng tôi có dữ liệu về số điện thoại của nhân viên của một công ty XYZ có sẵn ở định dạng số chung. Ở đây, chúng ta sẽ phải chuyển đổi dữ liệu này thành một dạng dễ hiểu.
Các bước để định dạng số điện thoại trong excel theo mẫu sau:
Bước # 1 - Dữ liệu của một số số điện thoại ở định dạng khác được hiển thị bên dưới:

Bước # 2 - Bây giờ, nhấp chuột phải vào ô và bạn sẽ nhận được danh sách các mục

Bước # 3 - Nhấp vào tùy chọn Định dạng Ô để định dạng số,

Bước # 4 - Sau khi nhấp vào ô định dạng trong excel, bạn sẽ lại nhận được một danh sách, như được hiển thị trong hình

Bước # 5 - Bây giờ từ danh sách, nhấp vào Tùy chọn đặc biệt,

Bước # 6 - Nhấp vào tùy chọn đặc biệt và bạn sẽ lại nhận được một nhóm các tùy chọn

Bước # 7 - Bây giờ, nhấp vào Mã ZIP + 4 rồi nhấn nút OK để nhận được kết quả sau khi định dạng như trong hình

Bây giờ chúng ta hãy tìm hiểu với một số ví dụ khác với nhiều tiêu chí.
Ví dụ # 2 - Định dạng số điện thoại thành số điện thoại có thể đọc
Chúng tôi có dữ liệu về số điện thoại của nhân viên của một công ty XYZ có sẵn ở định dạng số chung. Ở đây, chúng ta sẽ phải chuyển đổi dữ liệu này thành một dạng dễ hiểu.
Các bước để định dạng số điện thoại trong excel theo mẫu sau:
Bước # 1 - Dữ liệu của một số số điện thoại ở định dạng khác được hiển thị bên dưới:

Bước # 2 - Bây giờ, nhấp chuột phải vào ô và bạn sẽ nhận được danh sách các mục

Bước # 3 - Nhấp vào tùy chọn Định dạng Ô Excel để định dạng số,

Bước # 4 - Sau khi nhấp vào ô định dạng, bạn sẽ lại nhận được một danh sách, như thể hiện trong hình

Bước # 5 - Bây giờ từ danh sách, nhấp vào Tùy chọn đặc biệt,

Bước # 6 - Nhấp vào tùy chọn đặc biệt và bạn sẽ lại nhận được một nhóm các tùy chọn

Bước # 7- Bây giờ, chọn tùy chọn "Tùy chọn số điện thoại" từ danh sách như được hiển thị trong hình

Bước # 8 - Bây giờ, nhấn nút OK để nhận được kết quả sau khi định dạng như trong hình

Ví dụ # 3 - Định dạng số điện thoại thành số an sinh xã hội
Chúng tôi có một dữ liệu về số điện thoại của nhân viên của một công ty XYZ có sẵn ở định dạng số chung. Ở đây, chúng ta sẽ phải chuyển đổi dữ liệu này thành một dạng dễ hiểu.
Các bước để định dạng số điện thoại trong excel theo mẫu sau:
Bước # 1 - Dữ liệu của một số số điện thoại ở định dạng khác được hiển thị bên dưới:

Bước # 2 - Bây giờ, nhấp chuột phải vào ô và bạn sẽ nhận được danh sách các mục

Bước # 3 - Nhấp vào tùy chọn Định dạng Ô để định dạng số,

Bước # 4 - Sau khi nhấp vào ô định dạng, bạn sẽ lại nhận được một danh sách, như thể hiện trong hình

Bước # 5 - Bây giờ từ danh sách, nhấp vào Tùy chọn đặc biệt,

Bước # 6 - Nhấp vào tùy chọn đặc biệt và bạn sẽ lại nhận được một nhóm các tùy chọn

Bước # 7 - Bây giờ, chọn tùy chọn “Số An sinh Xã hội” từ danh sách như được hiển thị trong hình

Bước # 8 - Bây giờ, nhấn nút OK để nhận được kết quả sau khi định dạng như trong hình

Ví dụ # 4 - Định dạng Số điện thoại thành Mã Zip + 4, Số điện thoại có thể đọc & Số an sinh xã hội
Chúng tôi có một dữ liệu về số điện thoại của nhân viên của một công ty XYZ có sẵn ở định dạng số chung. Ở đây, chúng ta sẽ phải chuyển đổi dữ liệu này thành một dạng dễ hiểu.
Các bước để định dạng số điện thoại trong excel theo mẫu sau:
Bước # 1 - Dữ liệu của một số số điện thoại ở định dạng khác được hiển thị bên dưới:

Bước # 2 - Bây giờ, nhấp chuột phải vào ô và bạn sẽ nhận được danh sách các mục

Bước # 3 - Nhấp vào tùy chọn Định dạng Ô để định dạng số,

Bước # 4 - Sau khi nhấp vào ô định dạng, bạn sẽ lại nhận được một danh sách, như thể hiện trong hình

Bước # 5 - Bây giờ từ danh sách, nhấp vào Tùy chọn đặc biệt,

Bước # 6 - Nhấp vào tùy chọn đặc biệt và bạn sẽ lại nhận được một nhóm các tùy chọn

Bước 7 - Bây giờ, nhấp vào Mã ZIP + 4 / số điện thoại / số an sinh xã hội theo yêu cầu rồi nhấn nút OK để nhận kết quả sau khi định dạng như trong hình.

Những điều cần ghi nhớ
Có một số điều chúng ta cần nhớ khi định dạng số điện thoại trong excel:
- Chúng ta cần biết về định dạng hiện tại của ô.
- Định dạng họa sĩ sao chép cùng một định dạng sang một ô khác.