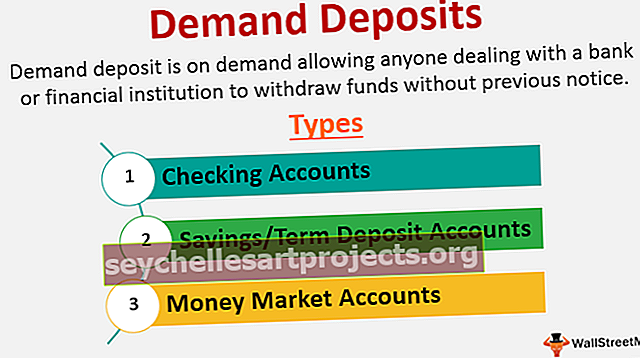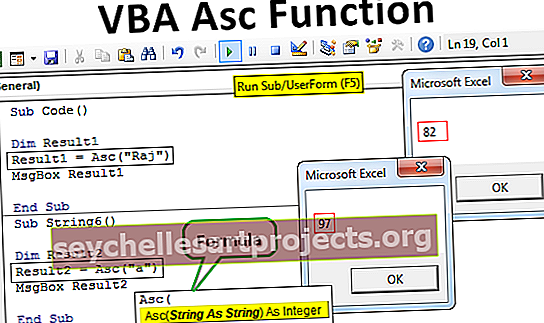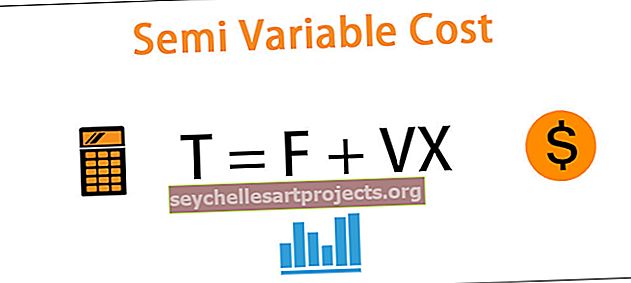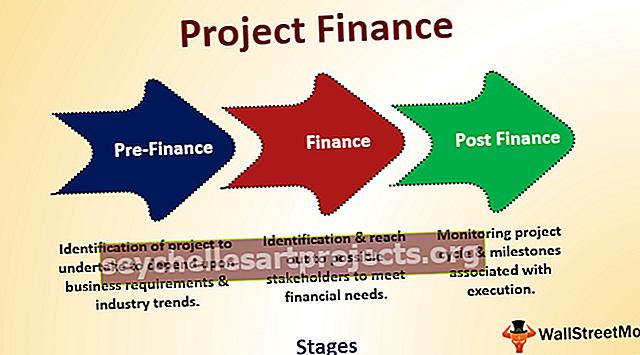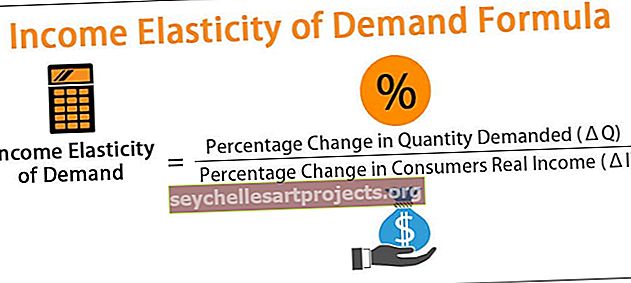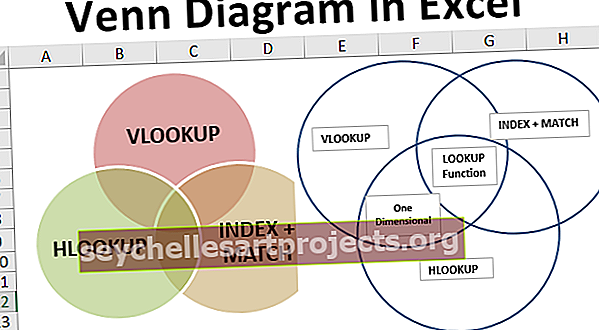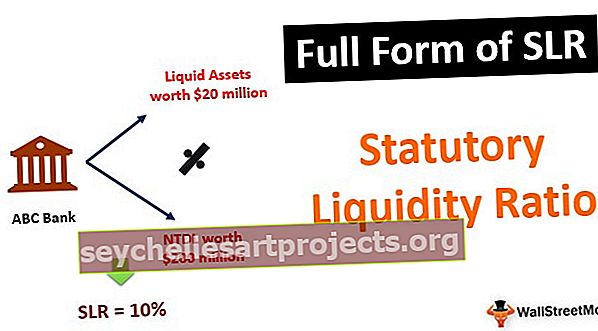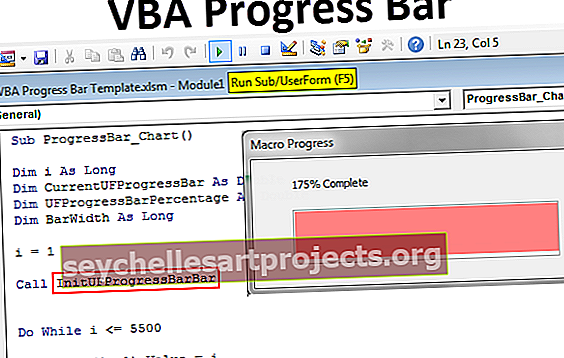Biểu đồ cột trong Excel | Làm thế nào để tạo biểu đồ cột theo cụm?
Biểu đồ cột cụm trong excel là biểu đồ cột biểu thị dữ liệu ảo theo chuỗi cột dọc, mặc dù các biểu đồ này rất đơn giản để tạo nhưng các biểu đồ này cũng phức tạp để nhìn trực quan, nếu có một danh mục duy nhất với nhiều chuỗi để so sánh rất dễ xem bằng biểu đồ này nhưng khi các danh mục tăng lên, việc phân tích dữ liệu bằng biểu đồ này rất phức tạp.
Biểu đồ cột trong Excel là gì?
Trước khi đi thẳng vào “Biểu đồ cột trong Excel”, chúng ta chỉ cần xem qua biểu đồ cột đơn giản trước. Biểu đồ cột thể hiện dữ liệu trong các thanh dọc nhìn qua biểu đồ theo chiều ngang. Giống như các biểu đồ khác, biểu đồ cột đối với một có trục X và trục Y. Thông thường, trục X đại diện cho năm, khoảng thời gian, tên, v.v.… và trục Y đại diện cho các giá trị số. Biểu đồ cột được sử dụng để hiển thị nhiều loại dữ liệu khác nhau nhằm trình bày báo cáo cho lãnh đạo cấp cao nhất của công ty hoặc cho người dùng cuối.
Dưới đây là một ví dụ đơn giản về biểu đồ cột.

Biểu đồ cột so với cột được phân nhóm
Sự khác biệt đơn giản giữa biểu đồ Cột và Biểu đồ cụm là một số biến được sử dụng. Nếu số lượng biến nhiều hơn một thì chúng ta gọi nó là “BIỂU ĐỒ CỘT ĐƯỢC ĐIỀU CHỈNH”, nếu số lượng biến bị giới hạn ở một thì chúng ta gọi nó là “BIỂU ĐỒ CỘT”.
Một điểm khác biệt chính nữa là trong biểu đồ cột, chúng ta đang so sánh một biến với cùng một tập hợp của một biến khác. Tuy nhiên, trong biểu đồ cột excel phân cụm, chúng tôi so sánh một tập hợp của một biến với một tập hợp các biến khác cũng như trong cùng một biến.
Do đó, biểu đồ này kể câu chuyện của nhiều biến trong khi biểu đồ cột chỉ ra câu chuyện của một biến.
Làm thế nào để tạo một biểu đồ cột trong Excel?
Biểu đồ cột excel theo cụm rất đơn giản và dễ sử dụng. Hãy hiểu cách làm việc của với một số ví dụ.
Bạn có thể tải xuống Mẫu Excel biểu đồ cột theo cụm này tại đây - Mẫu Excel biểu đồ cột theo cụmVí dụ # 1 Phân tích doanh số hàng năm & hàng quý
Bước 1: Tập dữ liệu sẽ trông như thế này.

Bước 2: Chọn dữ liệu > Đi tới Chèn > Biểu đồ cột > Biểu đồ cột theo cụm .

Ngay sau khi bạn chèn biểu đồ, biểu đồ sẽ trông như thế này.

Bước 3: Thực hiện định dạng để sắp xếp gọn gàng biểu đồ.
Chọn các thanh và nhấp vào Ctrl + 1 (đừng quên Ctrl +1 là phím tắt để định dạng).

Nhấp vào điền và chọn tùy chọn bên dưới.

Sau khi thay đổi, mỗi thanh có biểu đồ màu khác nhau sẽ như thế này.

Biểu đồ định dạng:
- Sau khi thực hiện này, độ rộng khe hở của các thanh cột là 0%.

- Nhấp vào Axis và chọn loại dấu đánh dấu chính để không có.

Do đó, cuối cùng, biểu đồ nhóm của chúng ta sẽ trông như thế này.

Giải thích Biểu đồ:
- Quý 1 năm 2015 là giai đoạn bán hàng cao nhất, nơi nó đã tạo ra doanh thu hơn 12 vạn.
- Quý 1 năm 2016 là thời điểm thấp nhất trong việc tạo ra doanh thu. Quý cụ thể đó chỉ tạo ra 5,14 lakh.
- Trong năm 2014, sau kết quả kinh doanh ảm đạm trong Quý 2 & Quý 3, doanh thu đã tăng mạnh. Hiện tại, doanh thu quý này là kỳ doanh thu cao thứ hai.
Ví dụ # 2 Phân tích mục tiêu so với thực tế bán hàng trên các thành phố khác nhau
Bước 1: Sắp xếp dữ liệu theo định dạng bên dưới.

Bước 2: Chèn biểu đồ từ phần chèn. Làm theo các bước ví dụ trước để chèn biểu đồ. Ban đầu, biểu đồ của bạn trông như thế này.

Thực hiện định dạng bằng cách làm theo các bước dưới đây.
- Nhấp chuột phải vào biểu đồ và chọn Chọn dữ liệu

- Xóa CITY & YEAR khỏi danh sách.

- Nhấp vào tùy chọn EDIT và chọn THÀNH PHỐ & NĂM cho loạt bài này.


- Vì vậy, bây giờ, biểu đồ của bạn sẽ giống như thế này.

- Áp dụng cho định dạng như chúng tôi đã làm trong phần trước và sau đó, biểu đồ của bạn trông như thế này.

- Bây giờ thay đổi biểu đồ thanh MỤC TIÊU từ biểu đồ Cột thành biểu đồ đường.
- Chọn biểu đồ Thanh mục tiêu và đi tới Thiết kế > Thay đổi Loại Biểu đồ> Chọn Biểu đồ Đường.

- Cuối cùng, biểu đồ của chúng tôi trông như thế này.

Giải thích Biểu đồ:
- Đường màu xanh lam cho biết mức mục tiêu cho mỗi thành phố và Thanh màu xanh lá cây cho biết giá trị bán hàng thực tế.
- Pune là thành phố không năm nào đạt được mục tiêu đề ra.
- Ngoài Pune, các thành phố Bangalore và Mumbai đã hơn một lần đạt được mục tiêu này.
- Thanh danh! Đến Delhi để đạt được mục tiêu 3 năm trong số 4 năm.
Ví dụ # 3 Hiệu suất hàng quý của nhân viên theo khu vực
Lưu ý: Hãy tự làm điều đó và biểu đồ sẽ giống như biểu đồ bên dưới.
- Tạo dữ liệu ở định dạng bên dưới.

- Biểu đồ của bạn sẽ trông như thế này.

Ưu điểm của Biểu đồ Excel dạng cột theo cụm
- Biểu đồ phân cụm cho phép chúng ta so sánh trực tiếp nhiều chuỗi dữ liệu của từng danh mục.
- Nó hiển thị phương sai trên các tham số khác nhau.
Nhược điểm của Biểu đồ Excel dạng cột theo cụm
- Khó so sánh một loạt đơn lẻ giữa các danh mục.
- Nó có thể phức tạp về mặt trực quan khi dữ liệu của chuỗi tiếp tục được thêm vào.
- Khi tập dữ liệu tiếp tục tăng lên, rất khó hiểu khi so sánh nhiều hơn trên dữ liệu cùng một lúc.
Những điều cần xem xét trước khi tạo biểu đồ cột theo cụm
- Tránh sử dụng một bộ dữ liệu lớn, vì nó rất khó hiểu đối với người dùng.
- Tránh các hiệu ứng 3D trong biểu đồ nhóm của bạn.
- Chơi thông minh với dữ liệu của bạn để sắp xếp biểu đồ đẹp mắt, giống như cách chúng tôi chèn thêm một hàng giữa các thành phố để tạo thêm khoảng cách giữa mỗi thanh.