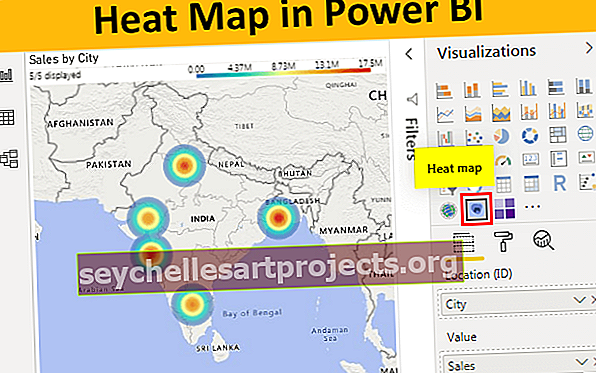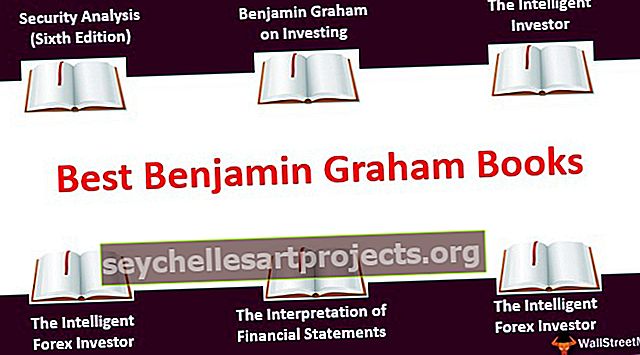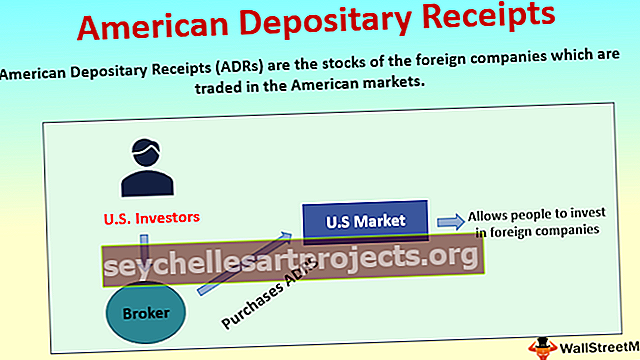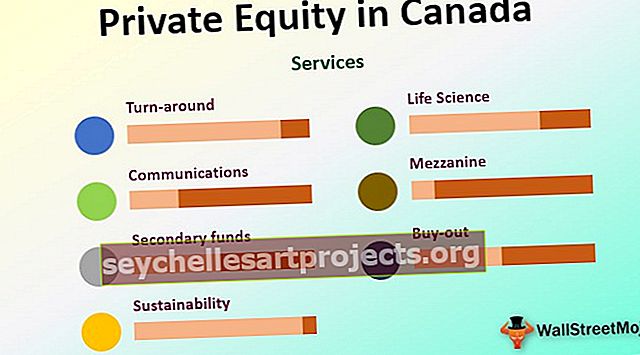Lịch Power BI | Làm thế nào để tạo Bảng lịch trong Power BI?
Một bảng trong một chiều lịch được gọi là một bảng lịch trong power bi, chức năng được sử dụng để tạo các bảng như vậy là chức năng DAX lịch, về cơ bản có hai bước đơn giản liên quan đến việc tạo bảng lịch nắm tay là tạo một bảng tính toán và sau đó sắp xếp các đơn hàng.
Bảng lịch Power BI
Để có kết quả trên, chúng ta cần tạo một bảng "Lịch" trong Power BI. Trong bài viết này, chúng tôi sẽ hướng dẫn bạn cách tạo bảng “Lịch” trong Power BI. Khi bạn có bảng bán hàng hoặc bất kỳ bảng dữ liệu nào khác có ngày, bạn có thể muốn tạo một bảng riêng biệt chỉ bao gồm cột ngày, năm, tháng và ngày để dựa trên cột "Ngày", chúng tôi có thể tạo mối quan hệ giữa hai bảng sau này.

Cách tạo Bảng lịch đơn giản trong Power BI
Để xây dựng một bảng lịch trong Power BI, chúng ta cần sử dụng hàm DAX, tức là “CALENDAR”. Chức năng Lịch giúp chúng ta tạo bảng lịch bằng cách chỉ định ngày bắt đầu và ngày kết thúc.
Dưới đây là cú pháp của hàm CALENDAR trong Power BI.
LỊCH (Ngày bắt đầu, Ngày kết thúc)Cú pháp rất đơn giản, chúng ta chỉ cần cung cấp Ngày bắt đầu và Ngày kết thúc.
Bây giờ, chúng tôi sẽ tạo một bảng lịch từ ngày 1 tháng 1 năm 2019 đến ngày 31 tháng 1 năm 2019. Thực hiện theo các bước dưới đây để tạo bảng lịch trong Power BI.
- Bước 1: Mở tệp Power BI trống và trong tab “Mô hình hóa”, nhấp vào “Bảng mới”.

- Bước 2: Bây giờ nó sẽ yêu cầu bạn đặt tên cho bảng.

- Bước 3: Bây giờ đặt tên cho nó là “Calendar Table”.

- Bước 4: Bây giờ mở chức năng CALENDAR DAX.

- Bước 5: Đây là một vấn đề tức là chúng ta không biết phải đặt định dạng nào cho một ngày, vì vậy bằng cách bao gồm hàm DATE, chúng ta có thể chỉ định Năm, Tháng và Ngày. Vì vậy, hãy mở chức năng DATE DAX ngay bây giờ.

- Bước 6: Hàm DATE có ba phần tử tức là Năm, Tháng và Ngày, nhập ngày bắt đầu năm, tháng và ngày. Vì ngày bắt đầu của chúng tôi là ngày 1 tháng 1 năm 2019, hãy nhập các đối số như sau.

- Bước 7: Khi ngày bắt đầu được chỉ định tương tự, chúng ta cũng cần chỉ định ngày kết thúc. Ngày kết thúc của chúng tôi là ngày 31 tháng 1 năm 2019. Đối với hàm DATE mở này và chuyển các số tương ứng.

Ok, sau khi đóng hai dấu ngoặc và nhấn phím enter, chúng ta sẽ có cột NGÀY trong bảng mới được chèn.

Của bạn đây, chúng tôi có các ngày từ ngày 1 tháng 1 năm 2019 đến ngày 31 tháng 1 năm 2019.
Xây dựng lịch từ bảng dữ liệu trong Power BI
Ở trên chúng ta đã thấy là nhập ngày bắt đầu và ngày kết thúc theo cách thủ công nhưng khi chúng ta có cột ngày trong bảng dữ liệu và từ cột đó nếu bạn muốn tạo bảng lịch thì đó cũng là một khả năng.
Dưới đây là dữ liệu mình đã tải lên Power BI, bạn có thể tải bảng tính excel về để sử dụng.
Bạn có thể tải về Mẫu Excel Lịch Power BI này tại đây - Mẫu Excel Lịch Power BI
Trong bảng này, chúng tôi có các phạm vi ngày khác nhau, vì vậy bằng cách sử dụng các hàm DAX, chúng tôi sẽ nhận được ngày bắt đầu và ngày kết thúc động.
- Chuyển đến tab "Mô hình hóa" và nhấp vào "Bảng mới". Đặt tên cho bảng là “Bảng ngày”.

- Mở chức năng CALENDAR trước.

- Đối với Ngày bắt đầu, chúng ta không thể cung cấp hàm DATE ở đây vì chúng ta không biết chính xác ngày bắt đầu từ bảng dữ liệu của mình. Vì vậy, để tự động tìm nạp ngày bắt đầu từ bảng, chúng ta cần sử dụng hàm “NGÀY ĐẦU TIÊN”.

- Đối với hàm DAX này, hãy cung cấp tên cột ngày từ “Bảng Dữ liệu”.

- Đối với Ngày kết thúc, hãy sử dụng hàm DAX NGÀY CUỐI CÙNG và cung cấp tham chiếu cột NGÀY từ “Bảng dữ liệu”.

- Đóng hai dấu ngoặc và nhấn phím enter, chúng ta sẽ tự động nhận được “Lịch ngày” từ “Bảng dữ liệu”.

- Bây giờ từ cột “Ngày” này, chúng ta có thể tạo Năm, Tháng, Ngày, Số Tuần, Số Quý trong các cột riêng biệt. Nhấp chuột phải vào “Bảng dữ liệu” và chọn “Cột mới”.

- Thao tác này sẽ yêu cầu bạn đặt tên cho cột và đặt tên cột là “YEAR” và mở chức năng “YEAR” để trích xuất năm từ ngày.

- Đối với hàm này, hãy tham khảo cột "Ngày" từ "Bảng ngày".

- Nhấn phím enter và chúng ta sẽ nhận được "Năm" từ cột ngày.

- Tương tự, trích xuất số "Tháng" từ cột "Ngày".

Thông thường, chúng ta cần tên tháng, vì vậy đối với điều này bằng cách sử dụng chức năng Định dạng, chúng ta sẽ chọn cột "Ngày" và định dạng nó là tháng duy nhất, tức là "MMMMM".
- Dưới đây là công thức chúng tôi đã áp dụng để chỉ lấy tên "Tháng".

- Để có số tuần, hãy sử dụng công thức dưới đây.

- Bây giờ chúng ta cần quyết định số "Quý", vì vậy, để làm điều này, chúng ta cần sử dụng điều kiện "NẾU", vì vậy dưới đây là công thức để lấy "Quý #".

Hàm này rất giống với hàm chúng ta sử dụng trong MS Excel.
Lưu ý: Bạn cũng có thể tải xuống tệp Lịch Power BI từ liên kết bên dưới và có thể xem kết quả cuối cùng.
Bạn có thể tải Mẫu Lịch Power BI này tại đây - Mẫu Lịch Power BINhững điều cần nhớ ở đây
- Bảng lịch cần được tạo từ hàm DAX CALENDAR chỉ trong power bi.
- Ngày bắt đầu và ngày kết thúc được tham chiếu bởi Ngày đầu tiên và Ngày cuối cùng để tạo bảng lịch từ các bảng hiện có khác.
- Tn Power BI, Bảng Lịch sẽ chỉ được chèn dưới dạng bảng mới.