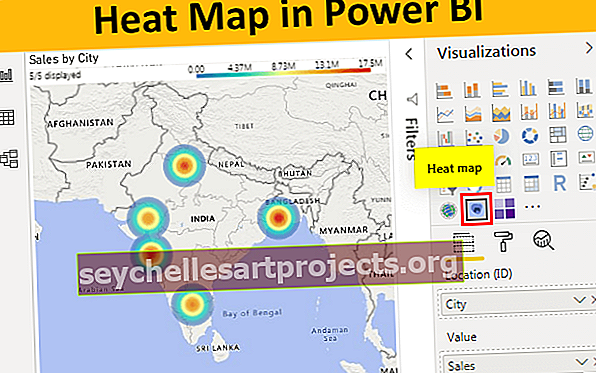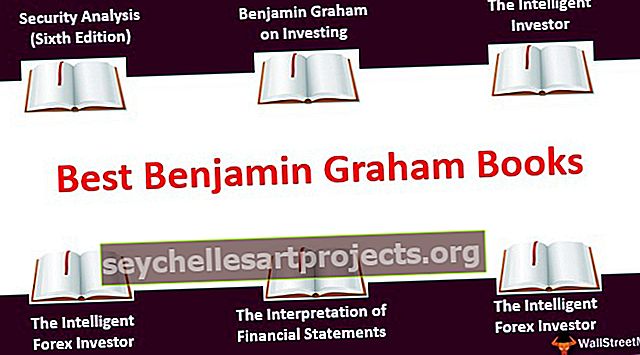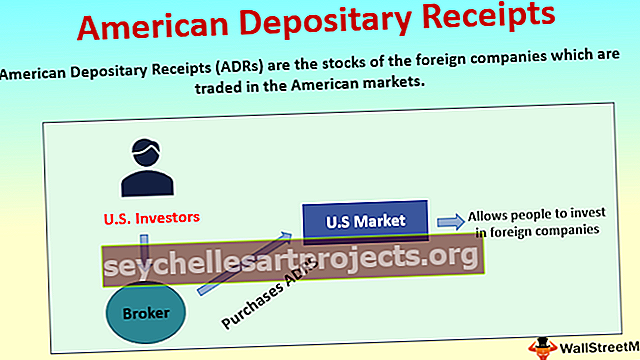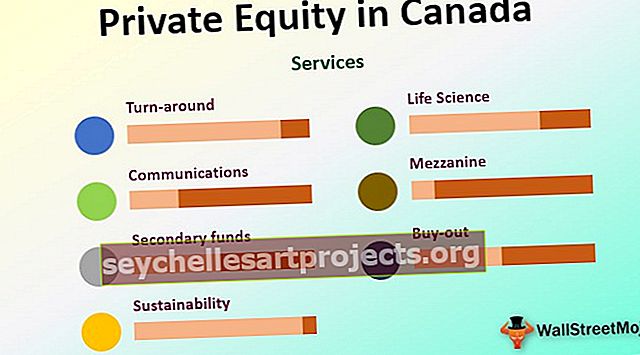Bản đồ nhiệt trong Power BI | Hướng dẫn từng bước để tạo bản đồ nhiệt trong Power BI
Bản đồ nhiệt trong power bi là một loại kỹ thuật trực quan hóa dữ liệu, và nó là một trong những phương pháp trực quan hóa trong power bi, trong trực quan hóa dữ liệu này được sử dụng để hiển thị mật độ của bất kỳ dữ liệu nào trên bản đồ, mật độ được hiển thị trong các màu sắc.
Bản đồ nhiệt Power BI
Bản đồ nhiệt là một trực quan hóa tùy chỉnh có sẵn với Power BI để hiển thị các số liệu thông qua bản trình bày hoặc trực quan. Bản đồ nhiệt sẽ hiển thị mật độ dữ liệu cao nhất trên một tập hợp cụ thể của khu vực thông qua màu được làm nóng tối và những tập khác sẽ có cùng nhiệt với giá trị cao nhất.
Trong lĩnh vực thể thao hiển thị phân tích thông qua bản đồ nhiệt là xu hướng mới nhất. Bạn tham gia môn thể thao cricket, họ cho thấy khu vực đánh yêu thích của người đánh bóng, bạn chơi bowler, họ cho thấy một vận động viên ném bóng đặt bóng vào một khu vực cụ thể đang mang lại cho anh ta một cây vợt bóng bàn liên tục như thế nào. , Vân vân.…
Dưới đây là hình ảnh bản đồ nhiệt sân tennis.

Nguồn: //www.hawkeyeinnovations.com
Bây giờ chúng ta sẽ xem cách xây dựng bản đồ nhiệt trong hình ảnh Power BI.
Làm thế nào để xây dựng bản đồ nhiệt trong Power BI?
Để xây dựng Bản đồ nhiệt, chúng tôi cần một tập hợp dữ liệu số nhất định, dưới đây là dữ liệu về doanh số bán hàng tại các thành phố khác nhau của Ấn Độ.

Vì đây là lần đầu tiên chúng tôi cố gắng xây dựng bản đồ nhiệt, hãy bắt đầu chỉ với tập dữ liệu đơn giản. Sao chép và dán dữ liệu trực tiếp vào Power BI hoặc bạn có thể sao chép dữ liệu vào tệp excel và sau đó nhập vào Power BI dưới dạng tham chiếu tệp Excel. Bạn cũng có thể tải xuống sổ làm việc excel từ liên kết dưới đây được sử dụng cho ví dụ này.
Bạn có thể tải xuống Bản đồ nhiệt trong Mẫu Power BI Excel tại đây - Bản đồ nhiệt trong Mẫu Power BI ExcelTôi đã trực tiếp tải dữ liệu lên Power BI.

Sau đó, chúng tôi có thể xây dựng bản đồ nhiệt, nhưng chúng tôi không có trực quan hóa tích hợp để sử dụng nó ngay lập tức, hãy làm theo các bước dưới đây để tải xuống trực quan hóa tùy chỉnh.
- Bước 1: Vào Chế độ xem Báo cáo.

- Bước 2: Đến với bảng Hình ảnh hóa, nhấp vào “Nhập hình ảnh tùy chỉnh” (ba dấu chấm ở dưới cùng) và nhấp vào “Nhập từ thị trường”.

- Bước 3: Thao tác này sẽ đưa chúng ta đến trang web của hình ảnh tùy chỉnh nếu bạn đã đăng nhập vào tài khoản Power BI hoặc nếu không, nó sẽ yêu cầu bạn Đăng nhập.

- Bước 4: Sử dụng ký hiệu id email chính thức của bạn và nó sẽ đưa bạn đến trang web.
- Bước 5: Trong hộp tìm kiếm, nhập “Bản đồ nhiệt” và tìm kiếm, bạn sẽ thấy các kết quả tìm kiếm liên quan.

- Bước 6: Nhấp vào nút “Thêm” bây giờ chúng ta có thể thấy hình ảnh mới này dưới hình ảnh trực quan.

- Bước 7: Nhấp vào hình ảnh mới này và chúng tôi sẽ có một “bản đồ nhiệt” trống tại chỗ.

- Bước 8: Bằng cách chọn kéo và thả cột “Thành phố” trực quan này vào trường “Vị trí (ID)” và kéo và thả cột “Bán hàng” vào trường “Giá trị”.

Bây giờ chúng tôi đã có “Bản đồ nhiệt” của chúng tôi đã sẵn sàng để sử dụng.

- Bước 9: Bây giờ bằng cách chọn bản đồ nhiệt, hãy đến tùy chọn "Định dạng".

- Bước 10: Trong “Renderer”, chọn loại là “Heat”, Radius là “30”, Opacity là “0.9” và đo là “Sum”.

Sau tất cả những điều này, cuối cùng bản đồ nhiệt của chúng ta trông như thế này.

Một điều thú vị về bản đồ nhiệt này là ở trên cùng của bản đồ nhiệt chúng ta có thể thấy chú thích với các màu khác nhau với số lượng bán ra khác nhau cho các màu đó.

Bằng cách sử dụng những huyền thoại màu sắc này, chúng ta có thể dễ dàng đọc bản đồ nhiệt.
Xây dựng bản đồ nhiệt bảng trong Power BI
Một bổ sung mới nữa cho danh mục bản đồ nhiệt là xây dựng “Bản đồ nhiệt bảng”. Đây cũng không phải là một công cụ tích hợp sẵn, vì vậy cần tải xuống từ web.

- Nhấp vào Thêm và điều này sẽ được nhập vào danh mục hình ảnh Power BI và chúng ta có thể thấy điều này trong danh sách hình ảnh hóa.

- Chèn “Bản đồ nhiệt bảng” trống.

- Bây giờ chúng ta cần kéo và thả các cột vào các trường tương ứng. Kéo và thả “Thành phố” vào trường “Danh mục” và “Bán hàng” vào trường “Y”.

Điều này sẽ cung cấp cho chúng ta bản đồ nhiệt bảng như hình dưới đây.

Như bạn có thể thấy, mỗi màu chỉ ra bảng số khác nhau. Tôi đã áp dụng định dạng cho bảng này, vì vậy bạn cũng có thể thực hiện tương tự trong phần “Định dạng”.
Lưu ý: Tôi đã thực hiện rất nhiều định dạng cho bảng này, bạn có thể tải xuống tệp Bản đồ nhiệt Power BI từ liên kết bên dưới và áp dụng từng kỹ thuật định dạng như đã áp dụng.
Những điều cần nhớ ở đây
- Bản đồ nhiệt là một trực quan hóa tùy chỉnh trong Power BI, vì vậy bạn cần phải chèn từ thị trường.
- Bản đồ nhiệt Power BI xây dựng hình ảnh trực quan chỉ dựa trên các giá trị số.
- Từ thị trường, bạn có thể tải xuống một loại hình ảnh minh họa bản đồ nhiệt khác.