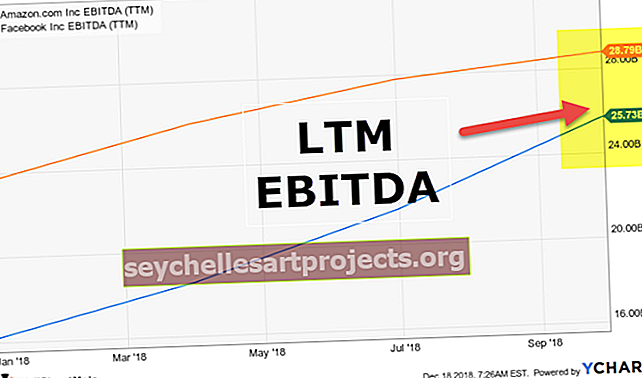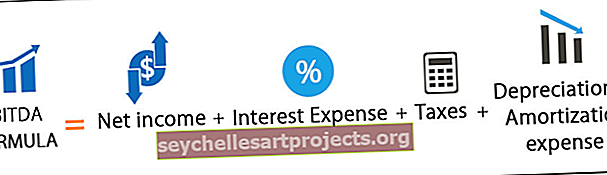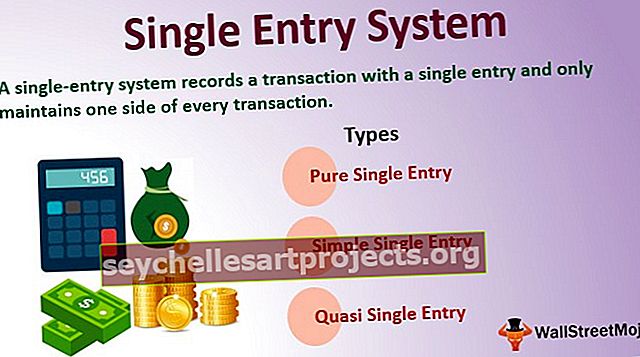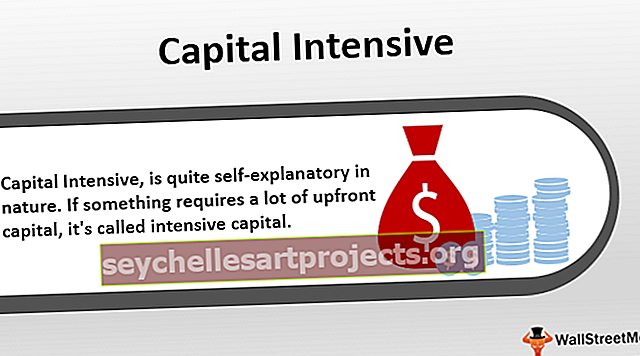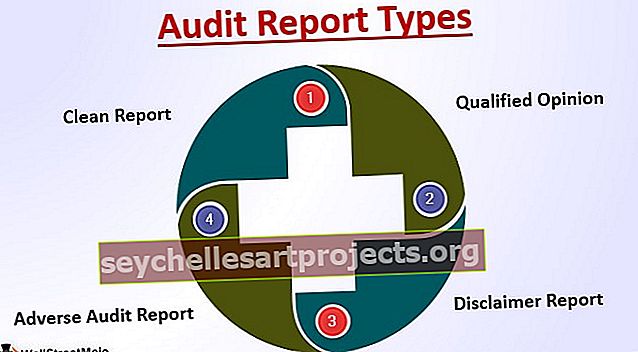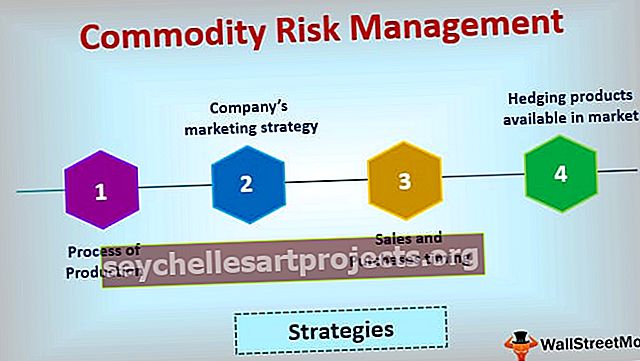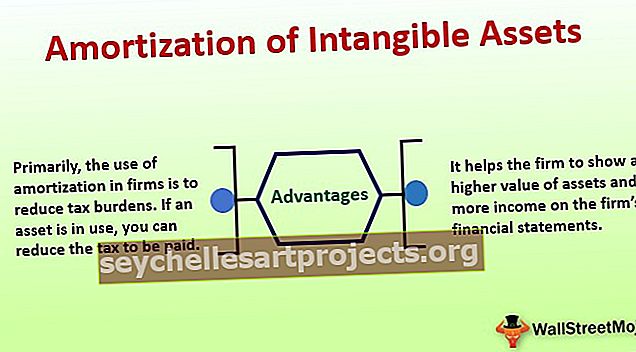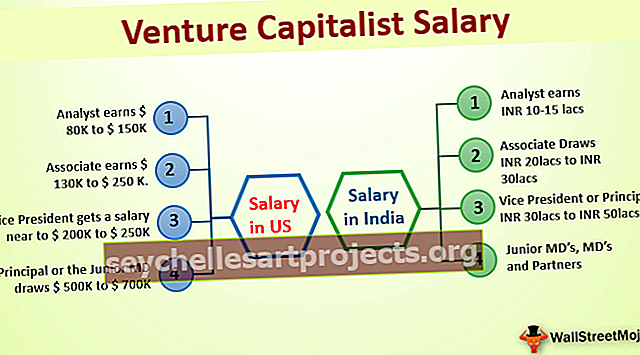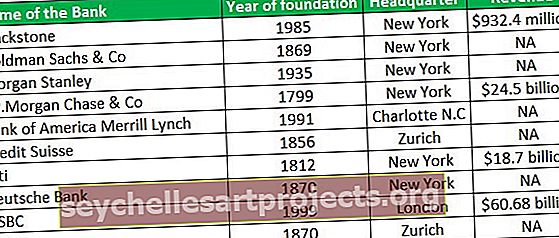Các loại biểu đồ trong Excel | 8 loại biểu đồ Excel bạn phải biết!
Danh sách 8 loại biểu đồ hàng đầu trong MS Excel
- Biểu đồ cột trong Excel
- Biểu đồ đường trong Excel
- Biểu đồ hình tròn trong Excel
- Biểu đồ thanh trong Excel
- Biểu đồ vùng trong Excel
- Biểu đồ phân tán trong Excel
- Biểu đồ chứng khoán trong Excel
- Biểu đồ Radar trong Excel
Hãy để chúng tôi thảo luận chi tiết về từng người trong số họ -
Bạn có thể tải về các loại biểu đồ mẫu Excel này tại đây - Các loại biểu đồ mẫu ExcelBiểu đồ # 1 - Biểu đồ Cột
Trong loại biểu đồ này, dữ liệu được vẽ trên các cột đó là lý do tại sao nó được gọi là biểu đồ cột.
Biểu đồ cột là một biểu đồ hình thanh có một thanh được đặt trên trục X. Loại biểu đồ này trong excel được gọi là biểu đồ cột vì các thanh được đặt trên các cột. Những biểu đồ như vậy rất hữu ích trong trường hợp chúng ta muốn so sánh.
- Chọn Dữ liệu và chuyển đến Tab Chèn, sau đó chọn Biểu đồ cột.

- Sau đó, Biểu đồ Cột trông giống như dưới đây:

Biểu đồ # 2 - Biểu đồ Đường
Biểu đồ đường được sử dụng trong trường hợp chúng ta cần hiển thị Xu hướng trong dữ liệu. Chúng có nhiều khả năng được sử dụng trong phân tích hơn là hiển thị dữ liệu một cách trực quan.
Trong loại biểu đồ này, một đường biểu diễn sự di chuyển dữ liệu từ điểm này sang điểm khác.
- Chọn Dữ liệu và chuyển đến Tab Chèn, sau đó chọn Biểu đồ cột.

- Sau đó, Biểu đồ đường trông giống như dưới đây:

Biểu đồ # 3 - Biểu đồ hình tròn
Biểu đồ hình tròn là một biểu đồ hình tròn chỉ có thể biểu diễn một chuỗi dữ liệu. Biểu đồ hình tròn có nhiều biến thể khác nhau là biểu đồ 3d và biểu đồ bánh rán.
Đây là một biểu đồ hình tròn tự chia thành nhiều phần khác nhau để hiển thị giá trị định lượng.
- Chọn Dữ liệu và chuyển đến Tab Chèn, sau đó chọn Biểu đồ hình tròn.

- Sau đó, Biểu đồ hình tròn trông giống như dưới đây:

Biểu đồ # 4 - Biểu đồ Thanh
Trong biểu đồ Thanh, dữ liệu được vẽ trên trục Y. Đây là lý do tại sao nó được gọi là biểu đồ thanh. So với biểu đồ cột, các biểu đồ này sử dụng trục Y làm trục chính.
Biểu đồ này được vẽ trên các hàng, đó là lý do tại sao nó được gọi là biểu đồ hàng.
- Chọn Dữ liệu và chuyển đến Tab Chèn, sau đó chọn Biểu đồ Thanh.

- Sau đó, Biểu đồ thanh trông giống như dưới đây:

Biểu đồ số 5 - Biểu đồ Khu vực
Biểu đồ vùng và biểu đồ đường giống nhau về mặt logic nhưng sự khác biệt khiến biểu đồ đường trở thành Biểu đồ vùng là khoảng cách giữa Trục và giá trị được vẽ được tô màu và không được để trống.
Trong trường hợp sử dụng biểu đồ vùng xếp chồng, điều này trở nên khó hiểu dữ liệu vì không gian được tô cùng màu với độ lớn giống nhau đối với các bộ dữ liệu khác nhau.
- Chọn Dữ liệu và chuyển đến Tab Chèn, sau đó chọn Biểu đồ Khu vực.

- Sau đó, Biểu đồ Khu vực trông giống như dưới đây:

Biểu đồ # 6 - Biểu đồ phân tán
Trong biểu đồ phân tán trong excel, dữ liệu được vẽ trên các tọa độ.
- Chọn Dữ liệu và chuyển đến Tab Chèn, sau đó chọn Biểu đồ phân tán.

- Sau đó, Biểu đồ phân tán trông giống như dưới đây:

Biểu đồ # 7 - Biểu đồ Chứng khoán
Các biểu đồ như vậy được sử dụng trong các sàn giao dịch chứng khoán hoặc để thể hiện sự thay đổi giá của cổ phiếu.
- Chọn Dữ liệu và chuyển đến Tab Chèn, sau đó chọn Biểu đồ cổ phiếu.

- Sau đó, Biểu đồ Chứng khoán trông giống như dưới đây:

Biểu đồ # 8 - Biểu đồ Radar
Biểu đồ radar tương tự như mạng nhện và đây thường được gọi là web chat.
- Chọn Dữ liệu và chuyển đến Tab Chèn, sau đó, Trong Biểu đồ Cổ phiếu, chọn Biểu đồ Radar.

- Sau đó, Biểu đồ Radar trông giống như dưới đây:

Những điều cần ghi nhớ
- Nếu chúng ta sao chép một biểu đồ từ vị trí này sang vị trí khác thì nguồn dữ liệu sẽ được giữ nguyên. Điều này có nghĩa là nếu chúng tôi thực hiện bất kỳ thay đổi nào đối với tập dữ liệu thì cả hai biểu đồ sẽ thay đổi, biểu đồ chính và biểu đồ được sao chép.
- Đối với biểu đồ cổ phiếu, phải có ít nhất hai tập dữ liệu.
- Biểu đồ hình tròn chỉ có thể được sử dụng để biểu diễn một chuỗi dữ liệu. Chúng không thể xử lý hai chuỗi dữ liệu.
- Để giữ cho biểu đồ dễ hiểu, chúng ta nên hạn chế chuỗi dữ liệu ở hai hoặc ba, nếu không biểu đồ sẽ không thể hiểu được.
- Chúng tôi phải thêm "Nhãn dữ liệu" nếu chúng tôi có các giá trị số thập phân để đại diện. Nếu chúng ta không thêm nhãn dữ liệu thì biểu đồ không thể hiểu được với độ chính xác chính xác.