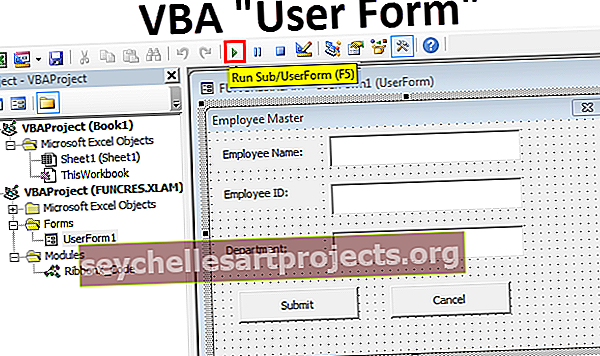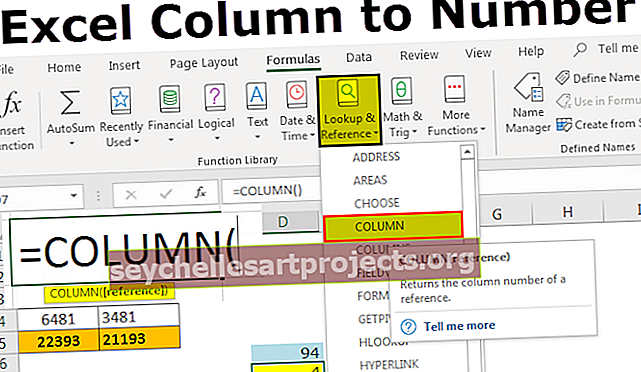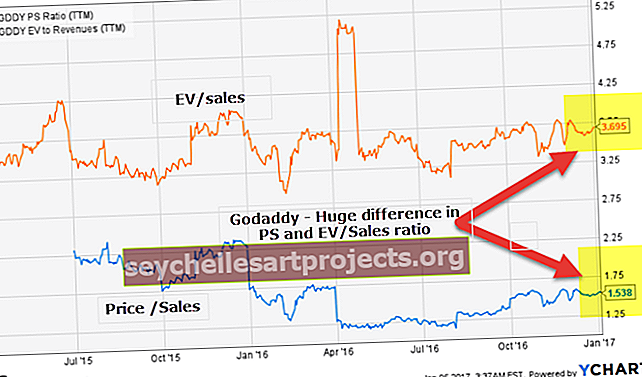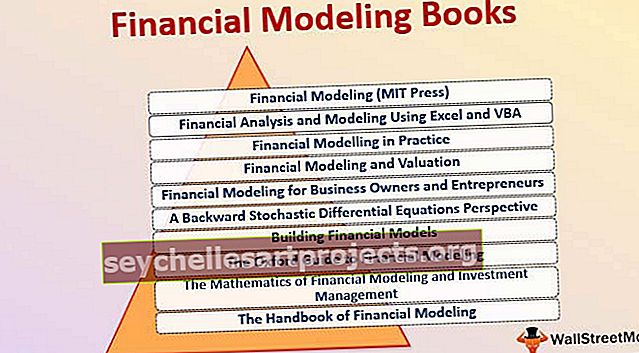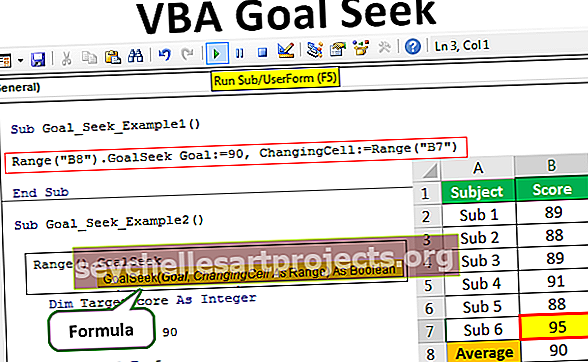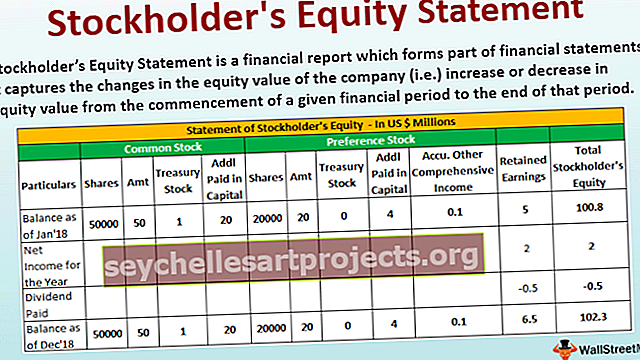Văn bản trong Excel Công thức | Làm thế nào để Thêm Văn bản vào Ô Công thức Excel?
Công thức với Văn bản trong Excel
Excel là một công cụ tuyệt vời để thực hiện tất cả các phân tích và hoàn thiện báo cáo. Nhưng đôi khi chỉ tính toán không thể truyền tải thông điệp đến người đọc, bởi vì mỗi người đọc đều có cách nhìn nhận riêng về báo cáo. Một số người có thể hiểu được những con số chỉ bằng cách nhìn vào chúng, một số người cần một thời gian để hiểu được câu chuyện thực tế, một số không thể hiểu hết. Họ cần một lời giải thích rõ ràng và đầy đủ cho mọi thứ.
Bạn có thể tải xuống Văn bản này trong Mẫu Công thức Excel tại đây - Văn bản trong Mẫu Công thức ExcelĐể đưa tất cả người dùng đến cùng một trang trong khi đọc báo cáo, chúng tôi có thể thêm chú thích bằng văn bản vào công thức để làm cho báo cáo dễ đọc.
Chúng ta hãy xem cách chúng ta có thể thêm văn bản trong công thức excel.
# 1 - Thêm các từ có ý nghĩa bằng văn bản trong công thức Excel
Thông thường trong excel, chúng ta chỉ thực hiện các phép tính và chúng ta không lo lắng về việc chúng truyền tải thông điệp đến người đọc tốt như thế nào. Ví dụ, hãy xem dữ liệu dưới đây.

Bằng cách nhìn vào hình ảnh trên, rất rõ ràng rằng chúng ta cần tìm giá trị bán bằng cách nhân Đơn vị với Đơn giá.
Áp dụng văn bản đơn giản trong công thức excel để nhận tổng giá trị bán hàng cho từng nhân viên bán hàng.

Thông thường, chúng tôi dừng quá trình ở đây, phải không?
Làm thế nào về việc hiển thị phép tính dưới dạng Tổng Giá trị Bán hàng của Anderson là 45,657.
Vâng, đây trông giống như một câu hoàn chỉnh để truyền tải một thông điệp rõ ràng đến người dùng. Được rồi, hãy tiếp tục và đóng khung một câu cùng với công thức.
Bước 1: Chúng ta biết định dạng của câu cần đóng khung. Đầu tiên, chúng ta cần tên Nhân viên bán hàng xuất hiện. Vì vậy, hãy chọn ô A2 ô.

Bước 2: Bây giờ chúng ta cần từ Tổng Giá trị Bán hàng sau tên nhân viên bán hàng. Để lược bỏ giá trị văn bản này, chúng ta cần đặt toán tử dấu và (&) sing sau khi chọn ô đầu tiên.

Bước 3: Bây giờ chúng ta cần thực hiện phép tính để có được giá trị bán hàng. Đặt thêm (dấu và) & ký và áp dụng công thức là B * C2.

Bước 4: Bây giờ nhấn enter để hoàn thành công thức cùng với các giá trị văn bản của riêng chúng ta.

Một vấn đề với công thức này là số bán hàng không được định dạng đúng. Bởi vì không có một nghìn dấu phân cách, điều đó sẽ làm cho các con số trông theo một cách thích hợp.
Không có gì phải lo lắng, chúng tôi có thể định dạng các số bằng TEXT trong công thức excel.
Chỉnh sửa công thức và đối với phần tính toán, hãy áp dụng hàm TEXT của Excel để định dạng các số như thể hiện trong hình dưới đây.

Bây giờ chúng ta có định dạng số thích hợp cùng với các giá trị bán hàng. TEXT trong công thức excel để định dạng phép tính (B2 * C2) thành định dạng ###, ###
# 2 - Thêm các từ có ý nghĩa vào các phép tính công thức với định dạng TIME
Được rồi, chúng ta đã biết cách thêm giá trị văn bản vào công thức của mình để truyền tải thông điệp rõ ràng đến người đọc hoặc người dùng. Bây giờ chúng ta sẽ thêm các giá trị văn bản vào một phép tính khác bao gồm các phép tính thời gian.
Tôi có dữ liệu về thời gian khởi hành và đến của Chuyến bay. Tôi cần tính tổng thời gian của mỗi chuyến bay.

Tôi không chỉ hiển thị tổng thời lượng mà tôi muốn hiển thị thông báo như Số chuyến bay này Tổng thời lượng của DXS84 là 10:24:56
Trong ô, D2 bắt đầu công thức. Giá trị đầu tiên của chúng tôi là Số chuyến bay, hãy nhập giá trị này trong dấu ngoặc kép.

Giá trị tiếp theo chúng ta cần thêm là số chuyến bay đã có trong ô A2. Nhập & ký hiệu và chọn ô A2.

Điều tiếp theo chúng ta cần làm là thêm Tổng thời lượng của văn bản là được, nhập thêm một ký hiệu & và nhập văn bản này trong dấu ngoặc kép.

Bây giờ đến phần quan trọng nhất của công thức. Chúng ta cần thực hiện phép tính để có tổng thời lượng. Sau & ký hiệu nhập công thức là C2 - B2.

Tính toán đầy đủ của chúng tôi đã hoàn thành. Nhấn enter để nhận kết quả.

Rất tiếc, chúng tôi đã nhận được tổng thời lượng là 0,433398, không đúng định dạng. Áp dụng hàm TEXT để thực hiện tính toán và định dạng cho TIME.

# 3 - Thêm các từ có ý nghĩa vào các phép tính công thức với định dạng ngày
Hàm TEXT có thể thực hiện tác vụ định dạng khi chúng ta đang thêm các giá trị văn bản để có định dạng số chính xác. Bây giờ chúng ta sẽ thấy ở định dạng ngày tháng.
Dưới đây là bảng doanh thu hàng ngày được chúng tôi cập nhật giá trị thường xuyên.

Tôi cần tự động hóa tiêu đề vì dữ liệu tiếp tục thêm vào tức là ngày cuối cùng sẽ được thay đổi theo ngày cuối cùng của bảng.
Bước 1: mở công thức trong ô A1 là “Dữ liệu bán hàng tổng hợp từ”.

Bước 2: Đặt & ký hiệu và áp dụng TEXT trong công thức excel và bên trong hàm TEXT, áp dụng hàm MIN để có ít ngày nhất từ danh sách này. Và định dạng nó là “dd-mmm-yyyy”

Bước 3: Bây giờ nhập từ “ đến “

Bước 4: Cuối cùng để có được ngày mới nhất từ bảng, hãy áp dụng công thức MAX và định dạng nó thành ngày bằng cách sử dụng TEXT trong công thức excel.

Khi bạn cập nhật bảng, nó cũng sẽ tự động cập nhật tiêu đề.
Những điều cần nhớ Công thức với Văn bản trong Excel
- Chúng ta có thể thêm các giá trị văn bản theo sở thích của mình bằng cách sử dụng hàm CONCATENATE trong excel hoặc ký hiệu và (&).
- Để có được định dạng số chính xác, hãy sử dụng hàm TEXT và chỉ định định dạng số mà bạn muốn hiển thị.