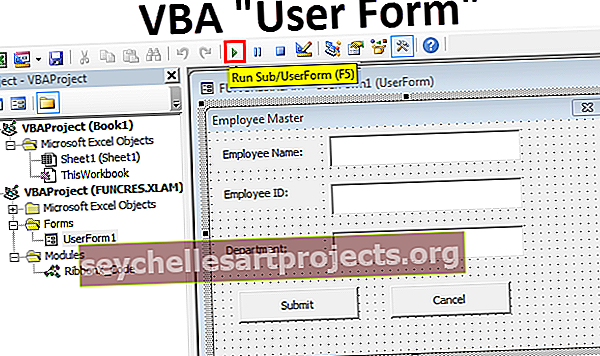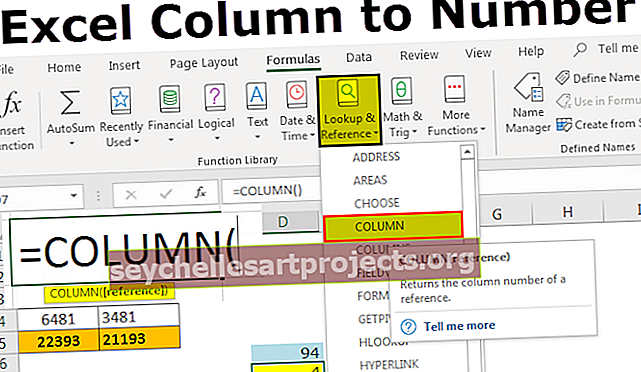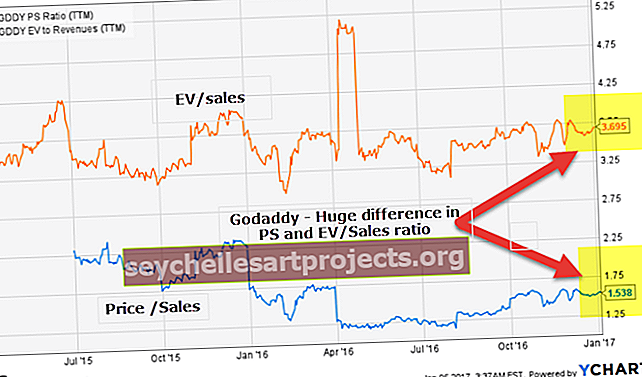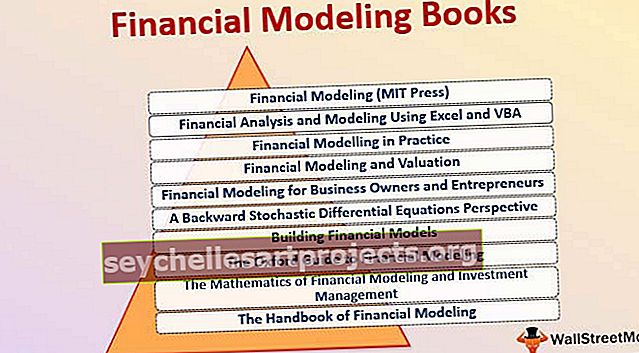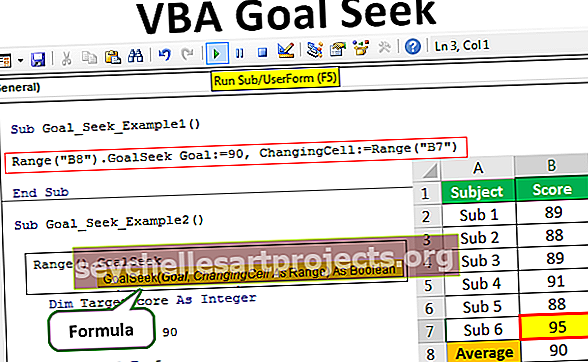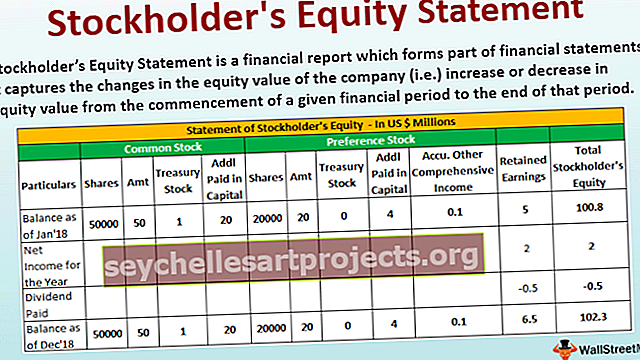Excel cột thành số | Tìm số cột bằng cách sử dụng chức năng cột
Cột chữ cái thành số trong Excel
Tìm ra hàng bạn đang ở dễ dàng như bạn muốn nhưng làm thế nào để bạn biết bạn đang ở cột nào vào lúc này. Excel có tổng cộng 16384 cột được biểu thị bằng các ký tự chữ cái trong excel. Giả sử nếu bạn muốn tìm cột CP bạn cho biết như thế nào?
Vâng, gần như là một nhiệm vụ bất khả thi để tìm ra số cột trong excel. Tuy nhiên, không có gì phải lo lắng vì trong excel chúng ta có một hàm tích hợp tên là COLUMN trong excel có thể cho biết số cột chính xác mà bạn đang ở ngay bây giờ hoặc bạn cũng có thể tìm thấy số cột của đối số được cung cấp.
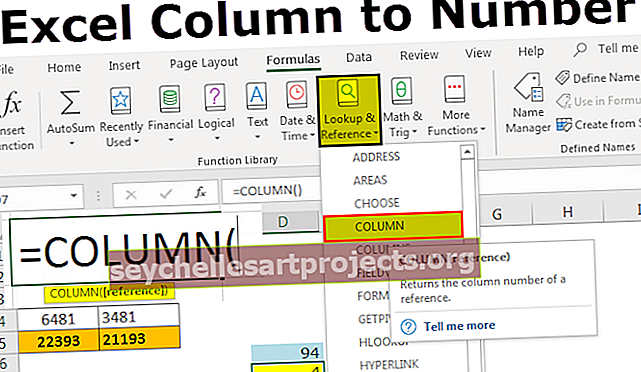
Làm thế nào để tìm số cột trong Excel? (với các ví dụ)
Bạn có thể tải xuống mẫu Column to Number Excel này tại đây - Mẫu Column to Number trong ExcelVí dụ 1
Nhận số cột hiện tại bằng cách sử dụng hàm COLUMN trong Excel.
- Tôi đã mở sổ làm việc mới và nhập một số giá trị trong trang tính.

- Giả sử bạn đang ở ô D7 và bạn muốn biết số cột của ô này.

- Để tìm số cột hiện tại, hãy viết hàm COLUMN trong ô excel và không chuyển bất kỳ đối số nào, chỉ cần đóng dấu ngoặc.

- Nhấn Enter và chúng ta sẽ có một số cột hiện tại trong excel.

Ví dụ số 2
Nhận số cột của ô khác nhau bằng cách sử dụng hàm COLUMN trong Excel
Lấy cột hiện tại không phải là nhiệm vụ khó khăn nhất. Giả sử nếu bạn muốn biết số cột của ô CP5 thì bạn lấy số cột đó như thế nào.
- Trong bất kỳ ô nào, hãy viết hàm COLUMN và chuyển giá trị ô đã chỉ định.

- Sau đó nhấn Enter và nó sẽ trả về số cột của CP5.

Tôi đã áp dụng công thức COLUMN trong ô D6 và chuyển đối số là CP5 tức là tham chiếu ô của ô CP5. Không giống như tham chiếu ô bình thường, nó sẽ không trả về giá trị trong ô CP5 mà nó sẽ trả về số cột của CP5.
Vậy số cột của ô CP5 là 94.
Ví dụ # 3
Nhận Số lượng Cột được chọn trong Phạm vi bằng cách Sử dụng Hàm COLUMNS trong Excel.
Bây giờ chúng ta đã học cách lấy số cột ô hiện tại và số cột ô đã chỉ định trong excel. Làm thế nào để bạn biết có bao nhiêu cột được chọn trong phạm vi?
Chúng ta có một hàm tích hợp khác gọi là hàm COLUMNS trong excel có thể trả về số cột được chọn trong phạm vi công thức.

Giả sử bạn muốn biết có bao nhiêu cột từ phạm vi C5 đếnN5.
- Trong bất kỳ ô nào, hãy mở công thức COLUMNS và chọn phạm vi là C5 đếnN5.

- Nhấn enter để nhận được kết quả mong muốn.

Vì vậy, hoàn toàn chúng tôi đã chọn 12 cột trong phạm vi từ C5 đếnN5.
Theo cách này, bằng cách sử dụng hàm COLUMN & COLUMNS trong Excel, chúng ta có thể nhận được hai loại kết quả khác nhau có thể giúp chúng ta tính toán hoặc xác định cột chính xác khi chúng ta xử lý các tập dữ liệu lớn.
Ví dụ # 4
Thay đổi biểu mẫu tham chiếu ô thành tham chiếu R1C1
Trong excel theo mặc định, chúng ta có tham chiếu ô, tức là tất cả các hàng được biểu diễn bằng số và tất cả các cột được biểu diễn theo thứ tự bảng chữ cái.

Đây là cấu trúc bảng tính thông thường mà chúng ta quen thuộc. Tham chiếu ô được bắt đầu bằng bảng chữ cái Cột và sau đó là số hàng.
Như chúng ta đã tìm hiểu trước đó trong bài viết để lấy số cột chúng ta cần sử dụng hàm COLUMN. Làm thế nào về việc thay đổi tiêu đề cột từ bảng chữ cái thành số giống như tiêu đề hàng của chúng tôi, như hình ảnh bên dưới.

Đây được gọi là tham chiếu ROW-COLUMN trong excel. Bây giờ hãy xem hình ảnh bên dưới và loại tham chiếu.

Không giống như tham chiếu ô thông thường của chúng tôi, tham chiếu này bắt đầu bằng số Hàng, sau đó là số cột, không phải bảng chữ cái.
Làm theo các bước dưới đây để thay đổi nó thành Kiểu tham chiếu R1C1.
- Đi tới TỆP và TÙY CHỌN.

- Đi tới Công thức trong TÙY CHỌN.

- Làm việc với Công thức chọn hộp kiểm Kiểu tham chiếu R1C1 và nhấp vào ok.

Khi bạn nhấp vào ok thì các ô sẽ thay đổi thành Tham chiếu R1C1 như hình trên.
Những điều cần ghi nhớ
- Tham chiếu ô R1C1 là tham chiếu ô hiếm khi được theo sau trong excel. Bạn có thể dễ bị nhầm lẫn khi bắt đầu.
- Trong tham chiếu ô bình thường, chúng ta thấy bảng chữ cái cột đầu tiên và số hàng tiếp theo. Nhưng trong tham chiếu ô R1C1, số hàng sẽ đứng trước và số cột.
- Hàm COLUMN có thể trả về cả số cột hiện tại cũng như số cột được cung cấp.
- Tham chiếu ô R1C1 giúp bạn dễ dàng tìm thấy số cột một cách dễ dàng.