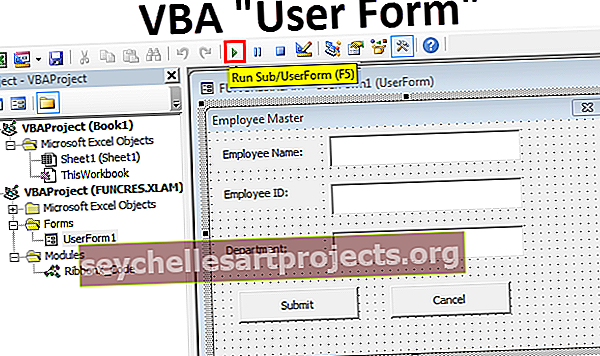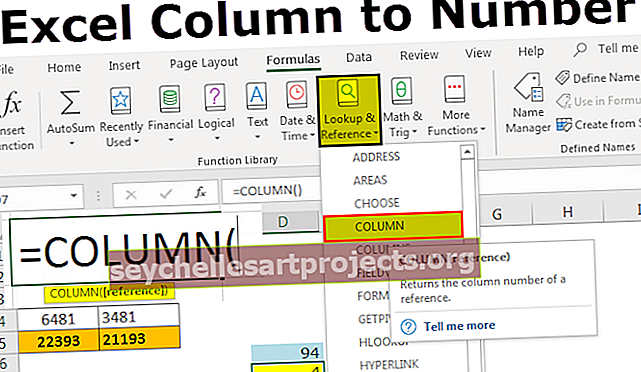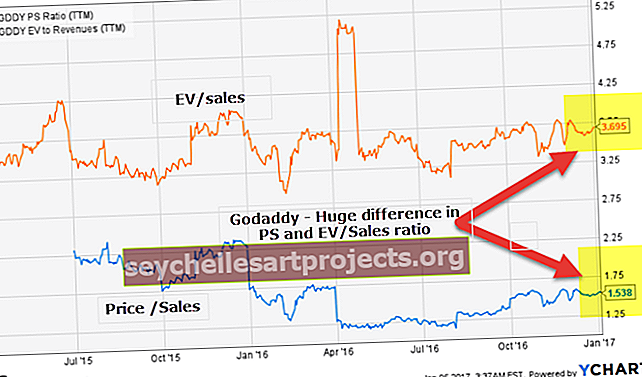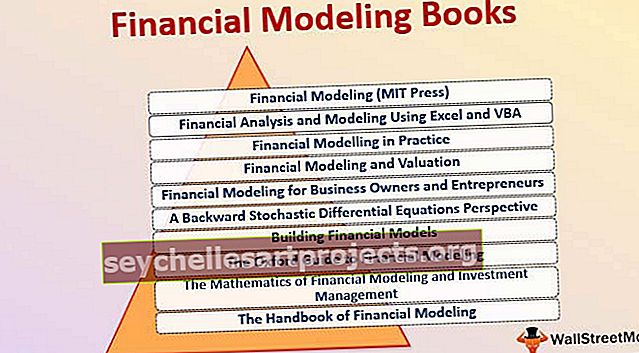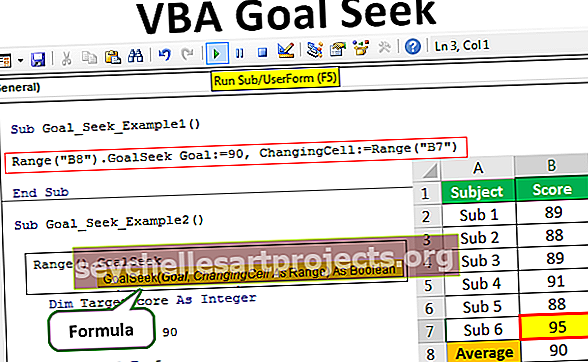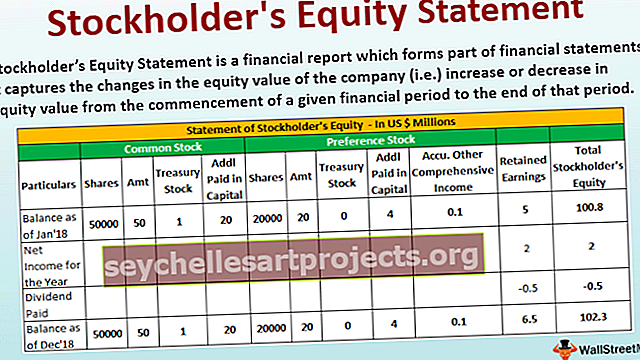Biểu mẫu người dùng VBA trong Excel | Làm thế nào để tạo một biểu mẫu người dùng tương tác?
Biểu mẫu người dùng VBA trong Excel
Biểu mẫu người dùng trong VBA là các biểu mẫu tùy chỉnh do người dùng xác định, được tạo ra để lấy đầu vào từ người dùng ở định dạng biểu mẫu, nó có các bộ điều khiển khác nhau để thêm vào chẳng hạn như hộp văn bản, nhãn hộp kiểm, v.v. để hướng dẫn người dùng nhập giá trị và nó lưu trữ giá trị trong trang tính, mọi phần của biểu mẫu người dùng có một mã duy nhất với nó.
Biểu mẫu người dùng là một đối tượng trong giao diện Excel và bên trong biểu mẫu người dùng này, chúng ta có thể tạo các hộp thoại tùy chỉnh hữu ích khác để lấy dữ liệu từ người dùng. Khi bạn đang làm việc với một tệp macro được tạo bởi cấp cao của bạn hoặc có thể được tải xuống từ internet, bạn chắc hẳn đã thấy một biểu mẫu người dùng như thế này.

Trong bài viết này, chúng tôi sẽ hướng dẫn bạn cách tạo một biểu mẫu người dùng tương tự để lưu trữ dữ liệu từ người dùng.
Làm thế nào để tạo biểu mẫu người dùng?
Giống như cách bạn chèn một mô-đun mới, bạn cần nhấp vào nút INSERT trong Visual Basic Editor để chèn Userform.
Bạn có thể tải xuống Mẫu Excel Userform VBA này tại đây - Mẫu Excel Userform VBA

Ngay sau khi bạn nhấp vào đây, biểu mẫu người dùng cũng sẽ được chèn.

Trước khi tôi cho bạn biết cách lập trình này, hãy để tôi chỉ cho bạn cách định dạng biểu mẫu người dùng này.
Định dạng biểu mẫu người dùng
Bằng cách chọn biểu mẫu người dùng, nhấn phím F4, nó sẽ hiển thị cho bạn cửa sổ thuộc tính.

Sử dụng cửa sổ thuộc tính này, chúng tôi có thể định dạng biểu mẫu người dùng này, chúng tôi có thể đặt tên cho nó, chúng tôi có thể thay đổi màu sắc, kiểu đường viền, v.v.


Như thế này, hãy thử các thuộc tính khác để có được hình ảnh của biểu mẫu người dùng.
Bây giờ cho hộp công cụ chèn biểu mẫu người dùng này.

Bây giờ chúng ta sẽ thấy một hộp công cụ như thế này.

Tại thời điểm này, biểu mẫu người dùng chỉ được chèn vào không được lập trình. Để biết nó hoạt động như thế nào chỉ cần click vào nút run, chúng ta sẽ thấy biểu mẫu trên bảng tính excel.

Bây giờ sử dụng nhãn vẽ ToolBox.

Nhập Văn bản dưới dạng Tên nhân viên bên trong nhãn.

Đối với nhãn này, vì vậy chúng tôi có thể định dạng bằng cách sử dụng các thuộc tính. Bây giờ chúng ta đã nhập văn bản là “Tên nhân viên:” bây giờ chúng ta có thể thấy điều này trong cửa sổ thuộc tính bên dưới Phụ đề.

Chèn thêm một nhãn. Để chèn thêm một nhãn, bạn có thể nhấp vào hộp công cụ hoặc bạn có thể kéo nhãn hiện tại bằng cách giữ phím Ctrl , bạn sẽ có một bản sao của nhãn hiện tại.

Bây giờ chúng ta sẽ có cùng một nhãn.

Thay đổi tên thành ID nhân viên.

Bây giờ, hãy chèn thêm một nhãn nữa và đặt tên là “Bộ phận”.

Bây giờ từ hộp công cụ, hãy chèn một hộp văn bản.

Đặt tên hộp văn bản này là EmpName trong cửa sổ thuộc tính.

Như thế này, hãy chèn thêm hai hộp văn bản nữa từ ID Nhân viên & Phòng ban tương ứng. Đặt tên cho các hộp văn bản đó theo tiêu đề của chúng.

Tương tự, hãy làm điều đó cho Sở.

Bây giờ từ hộp công cụ, hãy chèn Nút lệnh.

Thay đổi tên của nút lệnh thành “SubmitButton” và thay đổi chú thích thành “Gửi”.

Chèn thêm một nút và gọi nó là “Cancel”.

Bây giờ chỉ để xem chạy, hãy nhấn nút chạy hoặc sử dụng phím F5 và xem biểu mẫu người dùng của bạn trông như thế nào trong Excel.

Bây giờ nó đang đến hình dạng.
Mã VBA
Bây giờ người dùng sẽ nhập dữ liệu vào biểu mẫu này, vì vậy chúng ta cần lập trình này để lưu trữ dữ liệu do người dùng nhập vào biểu mẫu này.
Nhấp đúp vào nút SUBMIT, nó sẽ đưa bạn đến cửa sổ macro với một macro được tạo tự động như bên dưới.

Nó nói nhấp vào SubmitButton, hãy nhớ rằng chúng tôi đã đặt tên cho nút SUBMIT là SubmitButton.

Vì vậy, bất cứ khi nào chúng ta muốn gọi nút này, chúng ta có thể gọi nó bằng tên này (nút gửi). Bên trong macro này, hãy sao chép và dán đoạn mã dưới đây.
Mã:
Private Sub SubmitButton_Click () Dim LR As Long LR = Cells (Rows.Count, 1) .End (xlUp) .Row + 1 Cells (LR, 1) .Value = EmpName.Value Cells (LR, 2) .Value = EmpID .Value Cells (LR, 3) .Value = Dept.Value EmpName.Value = "" EmpID.Value = "" Dept.Value = "" End Sub

- EmpName.Value ở đây EmpName là tên hộp văn bản mà chúng tôi đã đặt trong khi tạo hộp văn bản tên nhân viên.
- EmpID.Value ở đây EmpID là tên hộp văn bản của hộp văn bản ID nhân viên.
- Dept.Value đây là tên hộp văn bản của bộ phận.
Vì vậy, khi nhấp vào nút gửi, nó sẽ lưu trữ các giá trị trong các ô được đề cập.
Bây giờ nhấp đúp vào nút Hủy, điều này cũng sẽ hiển thị cho bạn tên macro tự động như thế này.

Sao chép mã dưới đây và dán.
Mã:
Sub riêng tư CancelButton_Click () MyUserForm.Hide End Sub

MyUserForm là tên mà chúng tôi đã đặt cho biểu mẫu người dùng. MyUserForm.Hide có nghĩa là khi nhấp vào nút HỦY, nó sẽ ẩn biểu mẫu người dùng.
Ok, bây giờ hãy tạo một mẫu như thế này trong trang tính.

Xóa tất cả các trang tính khác trong sổ làm việc ngoại trừ trang tính mẫu này.
Bây giờ đi tới Visual Basic Editor.

Và chạy macro bằng cách sử dụng phím F5 hoặc theo cách thủ công, chúng ta sẽ thấy biểu mẫu người dùng trước mặt chúng ta.

Nhập tên nhân viên, id nhân viên và tên bộ phận.

Bây giờ nếu bạn nhấp vào nút SUBMIT, nó sẽ lưu các giá trị vào mẫu mà chúng ta đã tạo.

Như vậy, bạn có thể tiếp tục nhập tên, biểu mẫu người dùng sẽ tiếp tục lưu trữ các giá trị do người dùng nhập vào các ô được chỉ định.
Vì vậy, bằng cách sử dụng USER FORM, chúng tôi thực sự có thể tạo ra các dự án tuyệt vời để lấy thông tin từ người dùng.