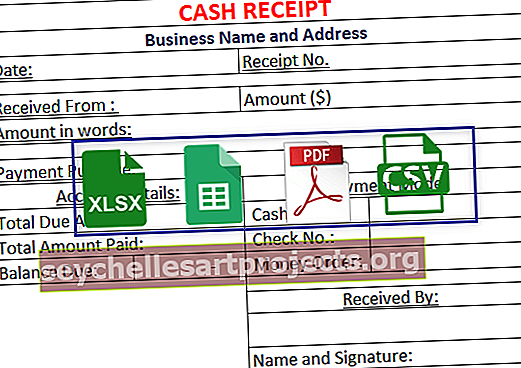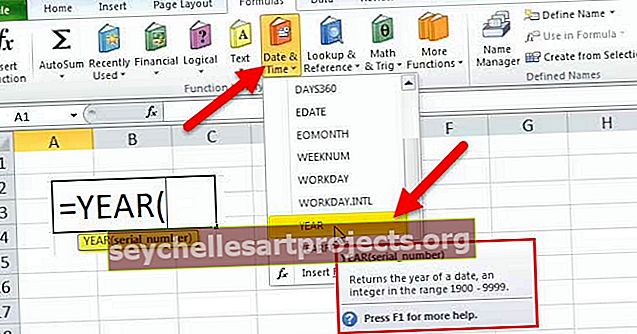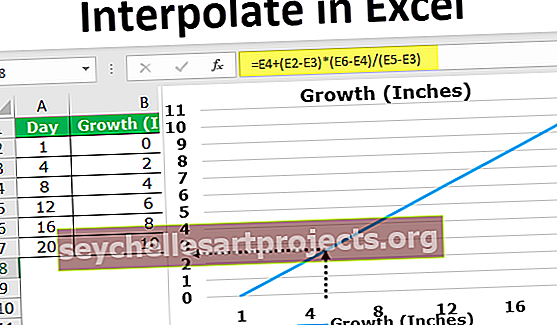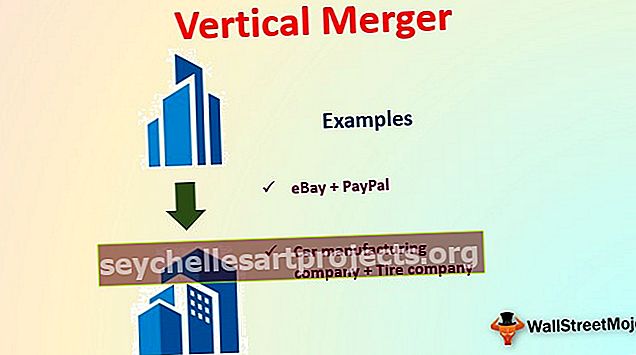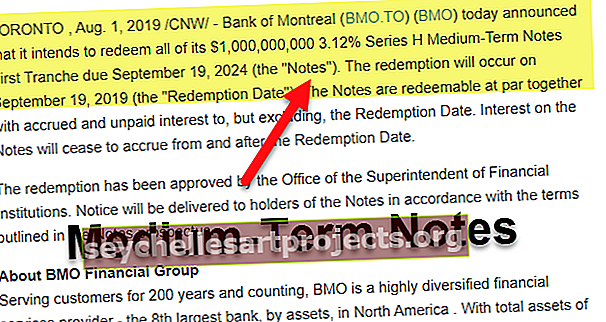Làm thế nào để Hiển thị Công thức trong Excel? (Sử dụng phím tắt) | Các ví dụ
Làm thế nào để Hiển thị Công thức trong Excel?
Trong excel, chúng ta có một tùy chọn để hiển thị các công thức đó để nghiên cứu mối quan hệ của công thức. Ngoài ra còn có một phím tắt để hiển thị các công thức trong excel mà chúng ta sẽ khám phá thêm .. Làm theo các bước để tìm tùy chọn đó trong excel.
Bạn có thể tải xuống Mẫu Excel Show Formulas tại đây - Show Formulas Excel TemplateNhấp vào Tab Công thức sau đó nhấp vào Kiểm tra Công thức và Hiển thị Công thức

Khi chúng tôi nhấp vào tùy chọn đó, tất cả các công thức trong trang tính excel sẽ hiển thị thay vì các giá trị của công thức.
Nếu bạn nhấp lại vào tùy chọn đó, excel sẽ bắt đầu hiển thị các giá trị thay vì chính công thức.
Dưới đây là ví dụ về việc hiển thị các công thức.
- Bước 1: Chọn phạm vi ô công thức.

- Bước 2: Bây giờ hãy chuyển đến tab công thức và nhấp vào tùy chọn Hiển thị công thức.

- Bước 3: Khi bạn nhấp vào tùy chọn đó, excel bắt đầu hiển thị công thức thay vì kết quả công thức.

Phím tắt để hiển thị công thức trong Excel
phím tắt để hiển thị công thức trong excel là Ctrl + ` . Phím (') nằm trên bàn phím ngay dưới nút thoát

Làm thế nào để Bật Hiển thị Công thức trong Tùy chọn Sổ làm việc?
Hiển thị công thức không phải là một tùy chọn cấp sổ làm việc. Nhưng chúng tôi có thể hiển thị tất cả các công thức cùng một lúc bằng cách thay đổi cài đặt mặc định của excel.
Làm theo các bước dưới đây để bật tùy chọn này.
- Bước 1: Vào tùy chọn File trong excel.

- Bước 2: Bây giờ hãy nhấp vào Tùy chọn.

- Bước 3: Vào tùy chọn Nâng cao .

- Bước 4: Cuộn xuống và tìm Hiển thị công thức trong ô thay vì kết quả tính toán của chúng.

Đây có vẻ là một quá trình dài nhưng rất hữu ích nếu bạn muốn hiển thị công thức cho nhiều trang tính. Làm từng tờ một là một quá trình tốn nhiều thời gian. Vì vậy, chúng tôi có thể dựa vào các tùy chọn cài đặt này.
In công thức bằng cách sử dụng tùy chọn hiển thị công thức
Chúng tôi có thể in các công thức này thay vì các giá trị bằng cách sử dụng Tùy chọn Công thức này.
- Bước 1: Chọn các ô công thức (nếu bạn cần các ô cụ thể được hiển thị thì chỉ chọn các ô đó) và nhấp vào tùy chọn công thức này. (Chúng ta có thể sử dụng phím tắt Ctrl + ` ).

Điều này sẽ hiển thị tất cả các công thức ô đã chọn.

- Bước 2: Bây giờ chọn dữ liệu vùng có thể in và nhấn ALT + P + R + S. Thao tác này sẽ thiết lập vùng in.

- Bước 3: Bây giờ nhấn Ctrl + P. Thao tác này sẽ in tất cả các công thức. Bây giờ bạn có thể quay lại và nhấn Ctrl + ` để loại bỏ tùy chọn công thức hiển thị và hiển thị các giá trị.

Ẩn công thức trong Excel
Chúng tôi không chỉ có thể hiển thị công thức mà chúng tôi có thể ẩn những công thức đó để hiển thị với những người dùng khác bằng cách bảo vệ trang tính.
- Bước 1: Chọn các ô công thức.

Bước 2: Nhấp chuột phải và chọn Định dạng ô.

- Bước 3: Chọn tab Bảo vệ và đánh dấu vào ô Ẩn .

- Bước 4: Bây giờ hãy nhấp vào tab Xem lại và chọn Bảo vệ Trang tính.

- Bước 5: Nhập mật khẩu và bảo vệ trang tính.

Những điều cần ghi nhớ
- Vì Ctrl + ` là một tùy chọn chuyển đổi, chúng tôi có thể hiển thị công thức và giá trị sau mỗi lần nhấp chuột thay thế.
- Luôn luôn nghiên cứu công thức và quay lại các giá trị công thức nhưng không bao giờ rời công thức.
- Thông thường khi sử dụng phím tắt, chúng ta có xu hướng gõ Ctrl + `. Vì vậy, đừng hoảng sợ, hãy thử gõ Ctrl + `, điều này sẽ trả lại giá trị của bạn.
- Nếu định dạng của ô là TEXT thì nó có thể hiển thị công thức trong excel chứ không phải các giá trị của công thức. Áp dụng định dạng chung để hiển thị các giá trị của công thức.