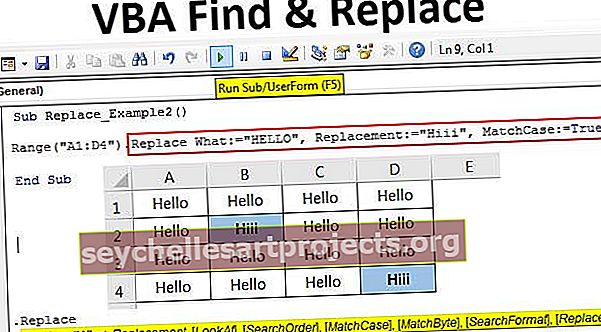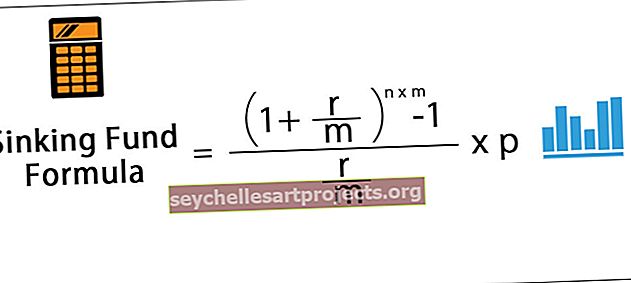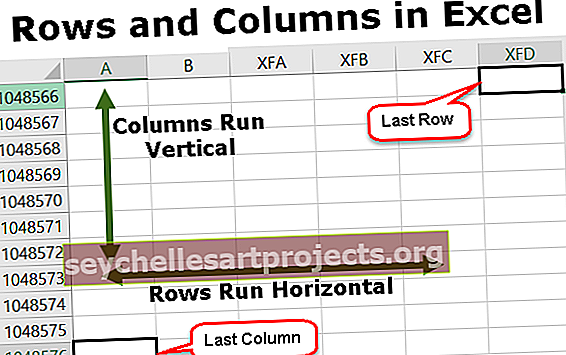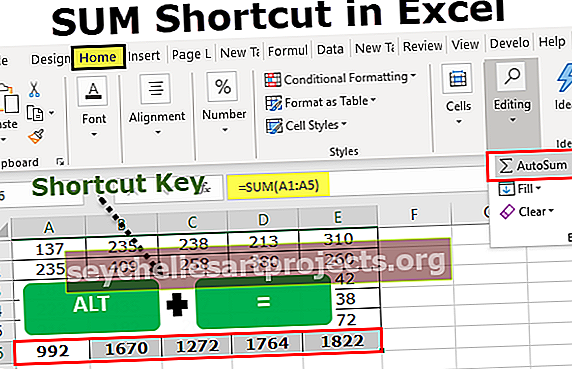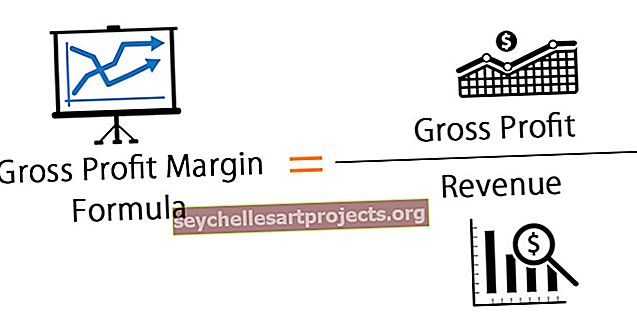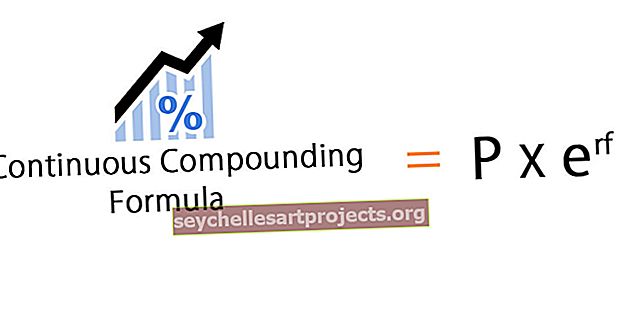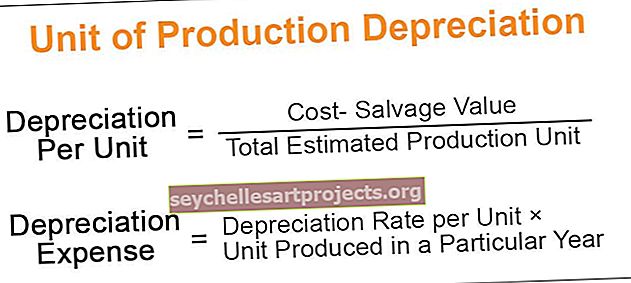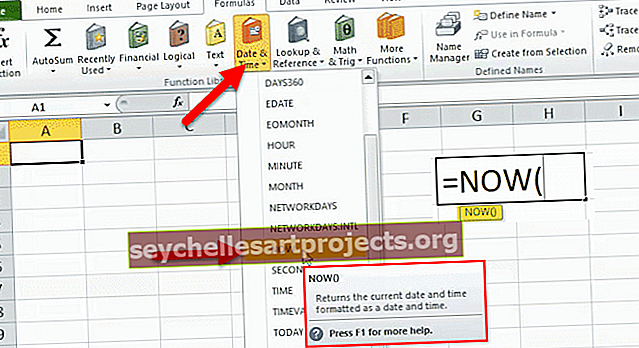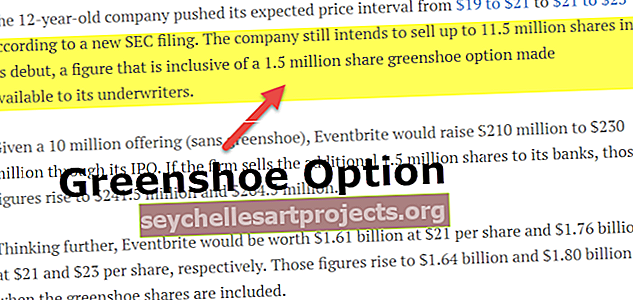Thêm bộ lọc trong Excel (Từng bước) | Làm thế nào để sử dụng bộ lọc trong cột Excel?
Lọc dữ liệu là một nhiệm vụ hữu ích để chúng ta có thể sắp xếp dữ liệu của mình, để sử dụng bộ lọc trong excel, có hai phương pháp khác nhau, thứ nhất là phím tắt CTRL + SHIFT + L khi chúng ta chọn phạm vi dữ liệu hoặc các cột và thứ hai là bằng cách sử dụng công cụ lọc được cung cấp trong tab chèn trong phần bộ lọc sau khi chọn phạm vi dữ liệu.
Làm thế nào để Thêm và Sử dụng Bộ lọc trong Excel?
Nếu bạn đang làm việc với dữ liệu thông tin mở rộng trong excel, nó có xu hướng là một bài kiểm tra không chỉ để xác định thông tin, ngoài việc định vị dữ liệu có liên quan. May mắn thay, Microsoft Excel giúp bạn hạn chế việc theo đuổi bằng một bộ lọc đơn giản và nhiều hơn trong hàm excel. Đây là một phương pháp rất dễ dàng và nhanh chóng để chỉ hiển thị dữ liệu có thể áp dụng tại một thời điểm nhất định và xóa hoặc xóa mọi dữ liệu khác khỏi chế độ xem. Bạn có thể lọc các hàng trong trang tính theo giá trị số, theo bất kỳ định dạng nào và theo tiêu chí.
Sau khi sử dụng và thêm bộ lọc, bạn có thể sao chép, thay đổi, sơ đồ hoặc chỉ in các hàng rõ ràng mà không sửa đổi toàn bộ dữ liệu hoặc phạm vi dữ liệu.
Trong khi bạn đang thêm bộ lọc Cột trong excel, dữ liệu phải chứa một hàng tiêu đề với các tên cột như được hiển thị trong ảnh chụp màn hình.

Có ba cách để thêm bộ lọc cột trong bảng tính của bạn.
Bạn có thể tải xuống Mẫu Excel Cột Lọc này tại đây - Mẫu Excel Cột LọcThêm bộ lọc trong Excel Ví dụ # 1
- Chuyển đến tab Dữ liệu trong ruy-băng Excel, chọn nhóm Sắp xếp & Bộ lọc, nhấp vào nút Bộ lọc trong tùy chọn.

- Nhấp vào để lọc, bạn sẽ thấy chức năng lọc đã được sử dụng trong dữ liệu của bạn.

Thêm bộ lọc trong Excel Ví dụ # 2
- Trên tab Trang đầu, trong nhóm Chỉnh sửa trong thanh công cụ excel, hãy bấm Sắp xếp & Bộ lọc và chọn Bộ lọc từ tuỳ chọn thả xuống.

- Nhấp vào để lọc, bạn sẽ thấy chức năng lọc đã được sử dụng trong dữ liệu của bạn.

Thêm bộ lọc trong Excel Ví dụ # 3
Sử dụng phím tắt Bộ lọc Excel để sử dụng bộ lọc bằng cách sử dụng các phím Ctrl + Shift + L. Khi bạn sử dụng chức năng này, nó sẽ tự động bật tùy chọn bộ lọc trong cột của bạn.

Dù bạn sử dụng phương pháp nào cho bộ lọc, các mũi tên thả xuống sẽ tự động xuất hiện trong mỗi tiêu đề của ô.
Nếu bạn muốn đặt tùy chọn thả xuống bộ lọc của mình rộng hơn hoặc lớn hơn để xem phạm vi dữ liệu, hãy đặt con trỏ vào ba chấm và kéo hộp ra bên ngoài.

Tùy chọn hiển thị trong khi bạn thả xuống chức năng bộ lọc:

Tùy chọn khi bạn thả chức năng bộ lọc xuống
- Sắp xếp A đến Z và Sắp xếp Z thành A : Có nghĩa là nếu bạn muốn sắp xếp dữ liệu của mình theo thứ tự tăng dần hoặc giảm dần.
- Sắp xếp theo màu : Có nghĩa là nếu bạn muốn lọc dữ liệu theo màu nếu một ô được tô bằng màu.
- Bộ lọc văn bản : Khi bạn muốn lọc một cột với một số văn bản hoặc số chính xác.
- Lọc các ô bắt đầu bằng hoặc kết thúc bằng một ký tự chính xác hoặc văn bản
- Lọc các ô có chứa hoặc không chứa một ký tự hoặc từ đã cho ở bất kỳ vị trí nào trong văn bản.
- Lọc các ô chính xác bằng hoặc không bằng một ký tự chi tiết.
Ví dụ:
- Nếu bạn muốn sử dụng bộ lọc cho một mục cụ thể. Nhấp vào để lọc văn bản và chọn bằng.

- Nó cho phép bạn một hộp thoại bao gồm hộp thoại Bộ lọc Tự động Tùy chỉnh.

- Nhập trái cây theo danh mục và nhấp vào Ok.

- Bây giờ bạn sẽ nhận được dữ liệu của loại trái cây chỉ như hình dưới đây.

Lợi ích của việc thêm bộ lọc trong Excel
- Đây là một hàm rất đơn giản được sử dụng trong excel.
- Không bắt buộc phải bao gồm tất cả các cột nhưng dữ liệu nên bao gồm tất cả các hàng.
- Hộp kiểm luôn hiển thị các giá trị duy nhất trong các tùy chọn thả xuống.
- Khi bạn lọc thông tin, chỉ những phần bạn thực sự cần xem được hiển thị và mọi mục có liên quan sẽ bị xóa khỏi chế độ xem trong thời gian đó.
- Excel đặt một biểu tượng rất nhỏ trong mỗi tiêu đề cột để lọc dữ liệu trong phạm vi đã chọn của bạn.
- Excel không phân biệt giữa các ký tự viết hoa và viết thường.
- Nó giúp bạn duy trì dữ liệu khổng lồ và lớn.
Những điều cần nhớ về việc thêm bộ lọc trong cột Excel
- Luôn kiểm tra xem tất cả các cột phải có tiêu đề.
- Trong khi sử dụng bộ lọc, hãy luôn kiểm tra xem bạn có đang sử dụng các bộ lọc ở đúng cột hay không.
- Khi bạn phải tìm kiếm một ngày, bạn có thể sử dụng menu thả xuống từ phía bên phải của thanh theo đuổi để chọn xem bạn cần tìm kiếm một năm, tháng hay một ngày.
- Giả sử nếu bạn cần lọc các giá trị phụ thuộc vào hai điều kiện, Ví dụ: trong trường hợp bạn cần lọc các ô mà bạn có cả "Trái cây" và "Trái cây hữu cơ" trong một ô cụ thể, bạn có thể sử dụng VÀ thay thế hơn HOẶC.
- Khi bạn lọc thông tin trong một trang tính, Excel cũng cho phép bạn áp dụng để sắp xếp các yêu cầu đối với thông tin hoặc dữ liệu đó.
- Khi làm việc với thông tin đã lọc, bạn có thể cần sắp xếp một cách bất thường một cột có bộ lọc được kết nối với nó.
- Bộ lọc chỉ có thể được sử dụng với các cột.