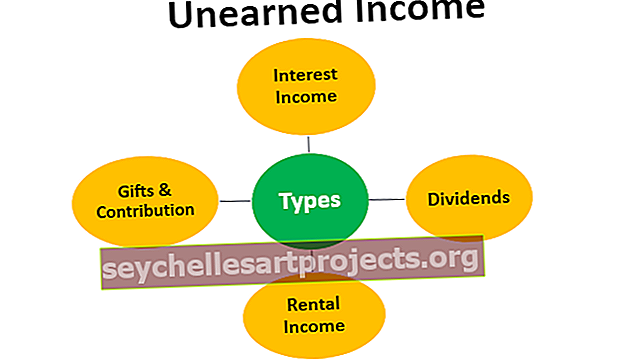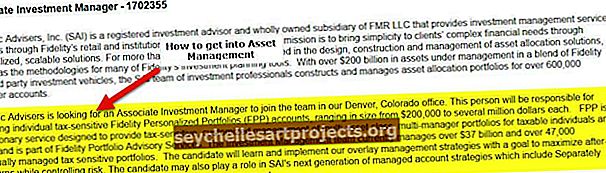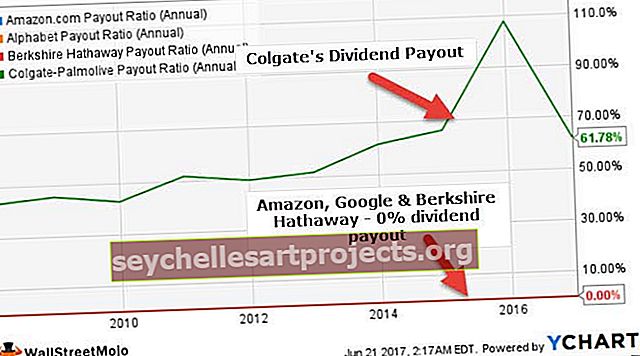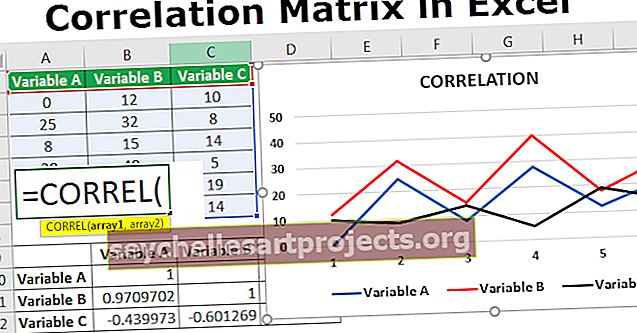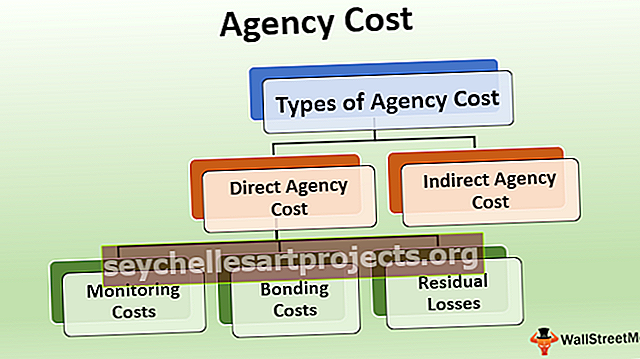Hàng và Cột trong Excel | Làm thế nào để sử dụng? (với 20 ví dụ hàng đầu)
Hàng và Cột trong Excel
Các hàng và cột tạo nên phần mềm được gọi là excel. Khu vực của trang tính excel được chia thành các hàng và cột và tại bất kỳ thời điểm nào, nếu chúng ta muốn tham chiếu đến một vị trí cụ thể của khu vực này, chúng ta cần tham chiếu đến một ô. Một ô là giao của các hàng và cột.
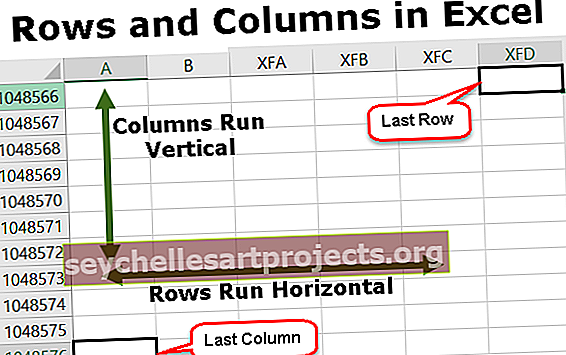
Ví dụ về hàng và cột trong Excel
Bạn có thể tải xuống Mẫu Excel Hàng và Cột này tại đây - Mẫu Excel Hàng và CộtVí dụ # 1 - Các hàng trong Excel
Có tổng cộng 10,48,576 hàng hiện có sẵn trong Microsoft Excel. Các hàng được căn chỉnh theo chiều dọc và được xếp là 1,2,3,4 …… .10,48,576. Nếu chúng ta phải di chuyển từ hàng này sang hàng khác thì chúng ta cần di chuyển xuống dưới hoặc lên trên.

Ví dụ # 2 - Cột Excel
Có tổng cộng 16384 cột có sẵn trong excel hiện tại. Cột đầu tiên được gọi là “A” và cột cuối cùng được gọi là “XFD”.
Các cột được căn chỉnh từ trái sang phải, điều này có nghĩa là nếu chúng ta cần chuyển đến một cột khác thì chúng ta cần di chuyển từ trái sang phải.
Các cột được đặt theo chiều ngang.

Ví dụ # 3 - Ô Excel
Giao điểm của hàng và cột được gọi là ô, vị trí ô kết hợp số cột và số hàng. Do đó, một ô được gọi là “A1”, “A2”, v.v.

Ví dụ # 4 - Xóa hàng
Có thể xóa hàng bằng cách sử dụng phím tắt Ctrl + ”-“

Ví dụ # 5 - Xóa một cột
Có thể xóa cột bằng cách sử dụng phím tắt Ctrl + ”-“.

Ví dụ # 6 - Chèn hàng
Có thể chèn một hàng bằng cách sử dụng tùy chọn ctrl + ”+”

Ví dụ # 7 - Chèn một cột
Có thể chèn một cột bằng cách sử dụng tùy chọn ctrl + ”+”

Ví dụ # 8 - Ẩn một hàng
Một hàng có thể được đặt thành ẩn bằng cách sử dụng tùy chọn menu. Đầu tiên, chuyển đến tab Trang chủ, sau đó chọn Định dạng và nhấp vào ẩn hàng.

Ví dụ # 9 - Ẩn một cột
Chúng tôi cũng có thể ẩn một cột bằng cách sử dụng tùy chọn menu. Chuyển đến tab Trang đầu, sau đó chọn Định dạng và nhấp vào ẩn cột.

Ví dụ # 10 - Tăng Chiều rộng của Hàng
Đôi khi chiều rộng cũng được yêu cầu tăng lên nếu chúng ta có nhiều dữ liệu hơn trong hàng.

Ví dụ # 11 - Tăng chiều rộng của cột
Chiều rộng của cột cần tăng lên nếu chiều dài của văn bản nhiều hơn chiều rộng của cột đó.

Ví dụ # 12 - Di chuyển một hàng
Một hàng cũng có thể được di chuyển đến một vị trí khác.

Ví dụ # 13 - Di chuyển một cột
Một cột cũng có thể được di chuyển đến một vị trí khác.

Ví dụ # 14 - Sao chép Hàng
Dữ liệu của hàng cũng có thể được sao chép và dán vào một hàng khác.

Ví dụ # 15 - Sao chép một cột
Dữ liệu của cột cũng có thể được sao chép trong bất kỳ cột nào khác.

Ví dụ # 16 - Chiều cao tự động điều chỉnh của hàng
Tính năng này sẽ điều chỉnh độ cao của hàng theo độ dài văn bản.

Ví dụ # 17 - Chiều rộng tự động điều chỉnh của cột
Chúng ta cũng có thể điều chỉnh độ rộng của cột theo độ dài của văn bản.

Ví dụ # 18 - Nhóm các hàng
Chúng tôi cũng có thể nhóm các hàng và làm cho dữ liệu dễ hiểu hơn.

Ví dụ # 19 - Nhóm các cột
Chúng tôi có thể nhóm các cột và tạo thành một cụm

Ví dụ # 20 - Đặt Chiều rộng Mặc định của Hàng và Cột trong Excel
Nếu chúng ta muốn rằng chiều cao và chiều rộng của cột và hàng excel có thể được khôi phục trở lại một số đo đã xác định cụ thể, chúng ta có thể sử dụng tùy chọn này.

Làm thế nào để sử dụng Hàng và Cột trong Excel?
# 1 - Để xóa một hàng và cột
Để xóa bất kỳ hàng hoặc cột nào, trước tiên chúng ta cần chọn hàng hoặc cột đó và nhấp chuột phải từ chuột và cuối cùng, chúng ta cần chọn tùy chọn “Xóa”.
# 2 - Chèn hàng và cột
Để chèn một hàng và cột, trước tiên chúng ta cần chọn vị trí và sau đó chọn tùy chọn “Chèn”.
# 3 - Ẩn một hàng hoặc cột
Chúng tôi cũng có thể ẩn hàng và cột bằng cách sử dụng tùy chọn menu. Của trốn.
# 4 - Tăng chiều rộng
Nếu chúng ta cần tăng chiều rộng của hàng và cột thì chúng ta có thể chỉ cần chọn hàng hoặc cột đó rồi kéo chiều rộng.
# 5 - Sao chép
Để sao chép một hàng hoặc cột, chỉ cần chọn hàng đó và nhấp vào sao chép và sau đó dán vào vị trí cần thiết.
# 6 - Tự động điều chỉnh
Nếu chúng ta muốn tự động điều chỉnh chiều cao hàng trong excel thì chúng ta có thể chọn tùy chọn này từ thanh công cụ “Định dạng” trong excel và nhấp vào tự động điều chỉnh.
# 7 - Phân nhóm
Nếu chúng ta cần nhóm các hàng hoặc cột thì chúng ta chỉ cần chọn các hàng và chọn tùy chọn “Nhóm” từ các tab dữ liệu.
Những điều cần ghi nhớ
- Số lượng hàng và cột có sẵn trong excel không thể tăng lên nhưng có thể giảm theo nhu cầu.
- Chúng tôi không thể thay đổi trình tự mà các hàng được xếp hạng. Số lượng sẽ luôn bắt đầu từ 1 và tăng lên một.
- Không có cột nào có thể được chèn vào bên trái của cột “A”.
- Nếu một cột được chèn vào bên phải của một cột thì tất cả các định dạng cũng được sao chép từ ô bên trái.
- Các hàng được đánh số tuy nhiên các cột được sắp xếp theo thứ tự bảng chữ cái.