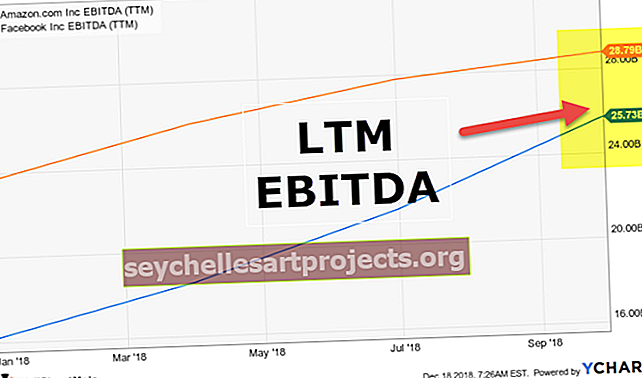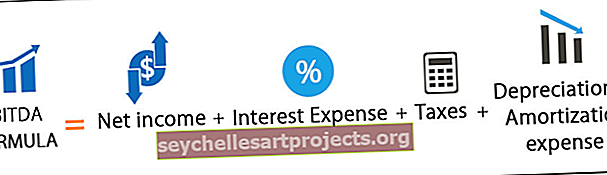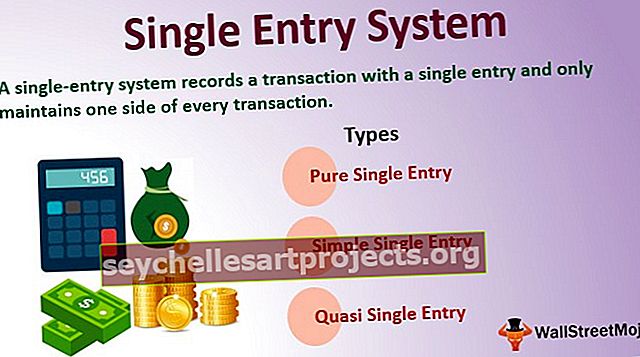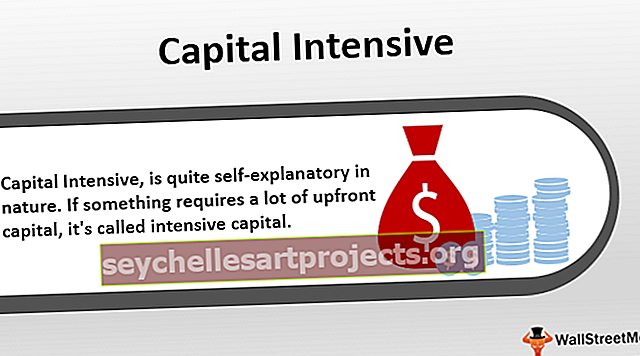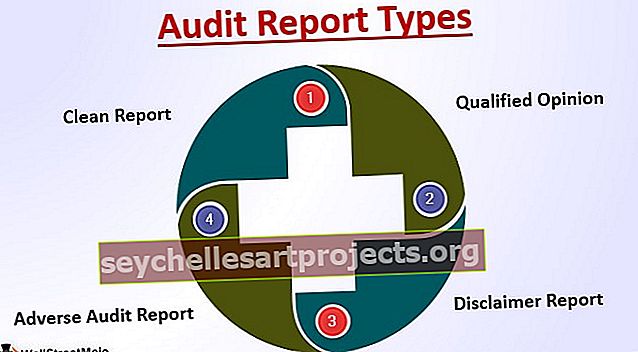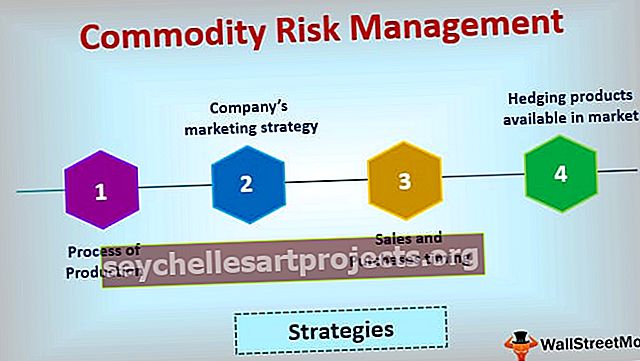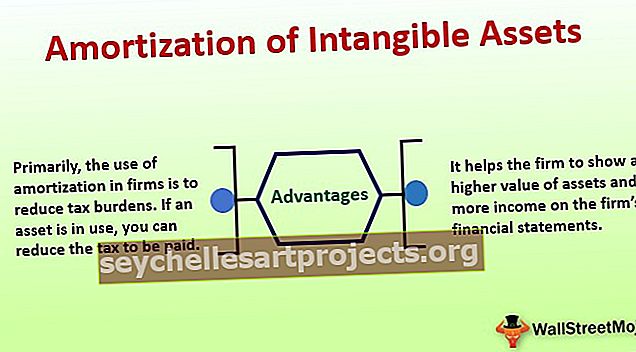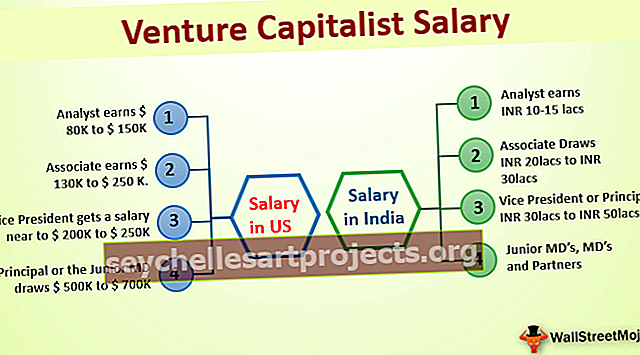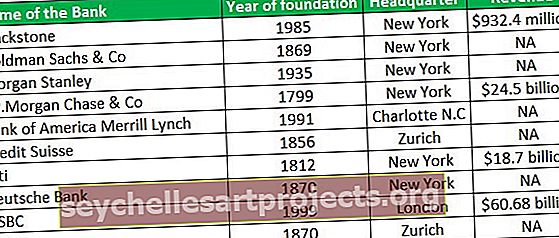Phím tắt Excel Sum (Alt =) | Phím tắt nhanh để chèn hàm tính tổng
Phím tắt SUM trong Excel ('Alt' và '=')
Phím tắt Sum trong Excel rất đơn giản, để sử dụng phím tắt này, bạn chỉ cần nhấn đồng thời 'Alt' và '=' vào ô mà chúng ta muốn tính tổng cho các ô tương ứng, lưu ý dữ liệu cần tính tổng phải nằm trong phạm vi liên tục.
Sử dụng tính tổng tự động trong Excel để giảm thời gian chu kỳ

Đây là phím tắt để tự động tính tổng các số ô trên. Ok, chúng ta hãy thử điều này ngay bây giờ. Đặt con trỏ vào nơi chúng ta cần áp dụng công thức tính tổng trong excel, trong trường hợp này, ô công thức là A6.

Bây giờ giữ phím ALT và nhấn dấu bằng.

Như bạn có thể thấy ngay khi bạn nhấn phím tắt excel, nó đã áp dụng công thức SUM bằng cách chọn các ô ở trên làm tham chiếu.
Nhấn phím enter để nhận kết quả tại ô C6.

Như thế này bằng cách sử dụng ALT + =, chúng ta có thể tự động áp dụng hàm SUM để lấy tổng các số ô ở trên.
Các phương pháp khác nhau để áp dụng phím tắt công thức SUM trong Excel
Phương pháp # 1 - Nhận Tổng số xuống ô bên dưới
Hãy xem xét cùng một dữ liệu như chúng ta đã thấy trong ví dụ trước. Đầu tiên, chọn phạm vi ô từ A1 đến A5.

Vì tôi cần kết quả trong ô A6 nên tôi đã chọn cho đến ô đó.
Bây giờ hãy nhấn phím tắt ALT + = .

Như bạn nhận thấy, nó không hiển thị bất kỳ loại cú pháp hàm SUM nào, thay vào đó chỉ cung cấp cho chúng tôi tổng các số mà chúng tôi đã chọn.
Phương pháp # 2 - Nhấp vào Tự động tính tổng trong Tab Trang chủ
Chúng ta hãy xem xét cùng một dữ liệu cho ví dụ này.
Đặt con trỏ vào ô C6.

Bây giờ đi đến Tab Trang chủ và Nhấn phím tắt excel AUTO SUM.

Bây giờ ngay sau khi bạn nhấp vào “Tự động tính tổng”, chúng ta có thể thấy hàm SUM bật lên trong ô C6.

Như vậy, chúng ta có thể áp dụng phím Alt + = để đến kết quả.
Tự động tính tổng dữ liệu nhiều hơn một cột trong Excel
Giả sử chúng ta có các số trong nhiều hơn một cột, vậy làm cách nào để cộng các số này.

Chúng tôi có các số trong nhiều hơn một cột. Vì vậy, hãy chọn tất cả các cột kết quả một lần.

Bây giờ sau khi chọn các ô kết quả, nhấn ALt + =.

Nó đã áp dụng công thức cho ô cuối cùng của vùng chọn, bây giờ không chỉ cần nhấn Enter, mà nhấn phím Ctrl + Enter để áp dụng cùng một công thức cho tất cả các ô đã chọn.

Vì vậy, khi nhấn phím tắt công thức tính tổng này, chúng tôi nhận được tổng cộng trong tất cả các ô đã chọn.
Tính tổng tự động theo chiều ngang trong Excel
Bây giờ chúng ta đã thấy cách áp dụng phím tắt tự động tính tổng trong excel cho dữ liệu dọc, tức là Dữ liệu cột. Đối với điều này, hãy xem xét dữ liệu dưới đây.

Bây giờ chọn các ô từ A1 đến E1.

Bây giờ nhấn phím tắt công thức tính tổng trong excel, tức là Alt + = để tự động tính tổng.

Như chúng ta thấy, nó đã áp dụng phím tắt công thức tính tổng trong excel cho ô bên cạnh của các ô đã chọn.
Hạn chế
Một trong những hạn chế của phím tắt sum là nó sẽ xem xét tất cả các ô ở trên cho đến khi nó chỉ tìm thấy ô trống. Để có một ví dụ, hãy nhìn vào hình ảnh bên dưới.
Tôi có dữ liệu từ ô A1 đến A6 nhưng trong phạm vi này, có một ô trống tức là ô A3.

Tôi đã nhấn phím tắt ALT + = Vì có một ô trống tự động tính tổng đã bỏ qua tất cả các ô ở trên có dữ liệu và chỉ trả về tổng các ô đã chọn mà thôi.

Trong ví dụ này, dữ liệu nhỏ và việc nhận dạng rất dễ dàng nhưng trong dữ liệu lớn, đó là một mưu đồ nguy hiểm, vì vậy hãy cẩn thận với điều này.