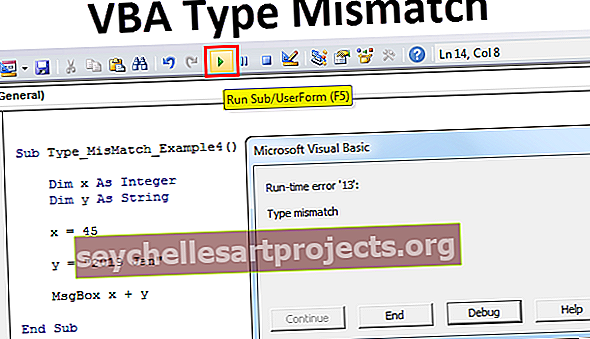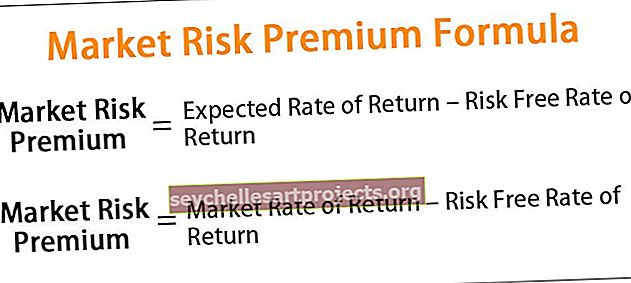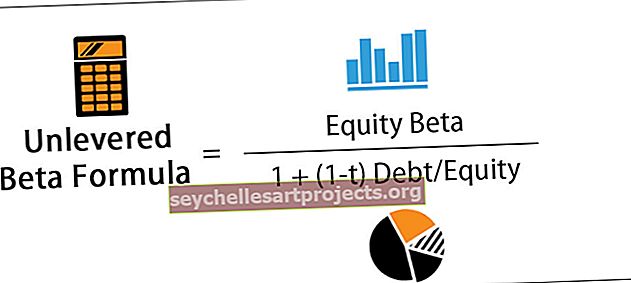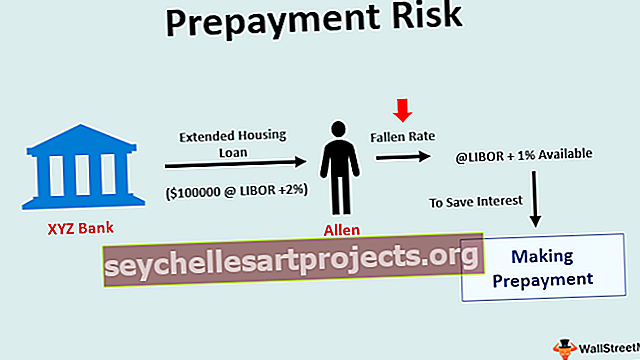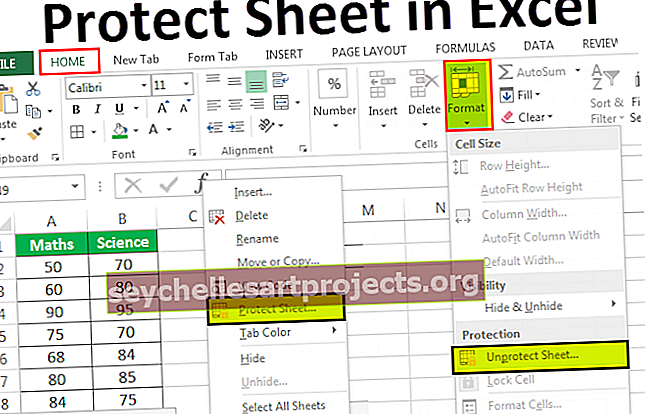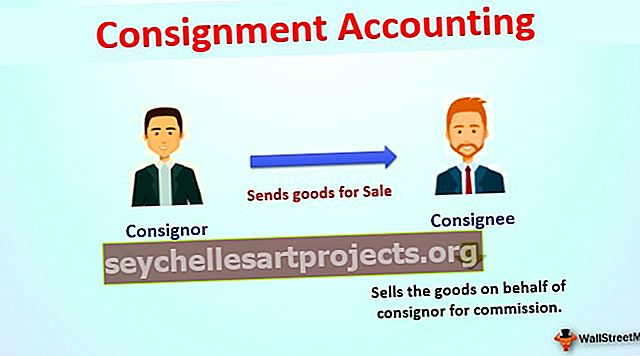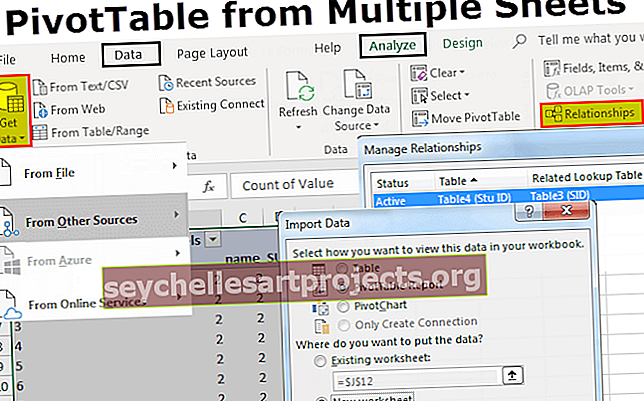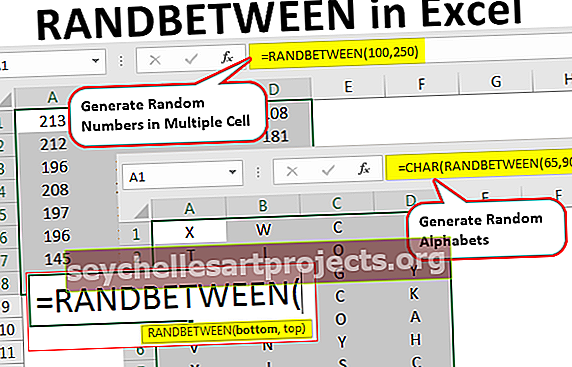Sắp xếp theo số trong Excel (Hướng dẫn từng bước với các ví dụ)
Khi một cột hoặc một phạm vi dữ liệu trong excel có số trong đó thì chúng ta có tùy chọn sắp xếp dữ liệu theo số trong excel sau khi sử dụng bộ lọc trên phạm vi dữ liệu hoặc cột, bộ lọc số có nhiều tùy chọn khác nhau, đầu tiên là lớn nhất đến nhỏ nhất hoặc ngược lại và khác là các tùy chọn của định dạng có điều kiện, chẳng hạn như bằng hoặc lớn hơn một giá trị và các tùy chọn khác.
Làm thế nào để sắp xếp theo số trong Excel?
Trong bài viết này, mình sẽ hướng dẫn các bạn phương pháp sắp xếp số trong excel. Tin tôi đi, không nhiều người không biết về tuyệt chiêu này đâu. Vậy thì tại sao bạn lại chờ đợi đi trước một bước so với các đối tác khác của bạn?
Trong excel, bạn có thể tìm thấy tùy chọn SORT trong tab Data. Trong khi sắp xếp, chúng tôi có thể cần sắp xếp trên một cột trong một tình huống và trong một số trường hợp, chúng tôi có thể yêu cầu sắp xếp nhiều cột cùng một lúc.
Sắp xếp theo số trong Excel - Hướng dẫn từng bước
Sau đây chúng ta sẽ học cách sắp xếp theo số trong excel.
Bạn có thể tải xuống Mẫu Excel Sắp xếp theo Số này tại đây - Sắp xếp theo Số Mẫu ExcelSắp xếp số trong Excel Ví dụ # 1 - Sắp xếp theo cấp độ đơn
Sắp xếp Cấp đơn không là gì khác ngoài việc chỉ sắp xếp một cột tại một thời điểm. Sắp xếp theo tên nhân viên là sắp xếp một cấp.
Tôi có dữ liệu bán hàng dựa trên sản phẩm. Nó bao gồm tên sản phẩm và bao nhiêu đơn vị bán được trong một tháng. Tôi muốn sắp xếp loại dựa trên cột Đơn vị Đã bán từ lớn nhất đến nhỏ nhất.

Bước 1: Chọn dữ liệu từ A1 đến B28.

Bước 2: Chuyển đến tab Dữ liệu và Sắp xếp. Sử dụng phím tắt trong excel để mở tùy chọn sắp xếp. Phím tắt là ALT + D + S.

Bước 3: Bây giờ, điều bắt buộc bạn cần làm là đảm bảo rằng hộp kiểm “Dữ liệu của tôi có tiêu đề” đã được đánh dấu. Nếu hộp này được đánh dấu có nghĩa là dữ liệu đã chọn có tiêu đề khác; tiêu đề di chúc của bạn sẽ chỉ được coi là dữ liệu.

Bước 4: Nhấp vào Sắp xếp theo danh sách thả xuống và chọn từ Đơn vị đã bán.

Bước 5: Sau đó, chuyển đến phần Đặt hàng và chọn Lớn nhất đến Nhỏ nhất. Theo mặc định, excel đã chọn thứ tự từ Nhỏ nhất đến Lớn nhất nhưng chúng ta có thể thay đổi nó theo yêu cầu của mình.

Bước 6: Nhấn Ok để sắp xếp dữ liệu từ lớn nhất đến nhỏ nhất. Hình ảnh dưới đây là kết quả của điều đó.

Sắp xếp số trong Excel Ví dụ # 2 - Sắp xếp theo nhiều cấp độ
Sắp xếp theo nhiều cấp độ bao gồm nhiều cột để sắp xếp cùng một lúc. Sắp xếp theo tên nhân viên và theo tên bộ phận. Ở đây tên nhân viên là một lớp và phòng ban là một lớp khác.
Chúng ta hãy lấy một ví dụ nữa để hiểu rõ hơn. Trong ví dụ này, tôi có dữ liệu về doanh số bán hàng trên bốn khu vực vào một khung thời gian khác nhau.

Cột đầu tiên bao gồm ngày tháng, cột thứ hai bao gồm tên khu vực và cột thứ ba bao gồm số doanh thu.
Bây giờ yêu cầu của tôi là sắp xếp theo khu vực và tôi cũng muốn sắp xếp số doanh thu từ Lớn nhất đến Nhỏ nhất và.
Đây không phải là một loại lớp duy nhất. Nó là một phân loại nhiều cấp, chúng ta cần bao gồm
Bước 1: Chọn dữ liệu trước.

Bước 2: Mở hộp sắp xếp bằng cách nhấn ALT + D + S.

Bước 3: Trong Sắp xếp theo tên khu vực đã chọn và trong Đặt hàng, chọn A đến Z.

Bước 4: Bây giờ hãy nhấp vào Thêm cấp độ để thêm một lớp nữa cho cột Doanh thu.

Bước 5: Bây giờ dưới lớp này, chọn Doanh thu đầu tiên và sau đó Lớn nhất đến Nhỏ nhất.

Lưu ý: Đầu tiên, excel sẽ sắp xếp dữ liệu theo Vùng và theo điều này, nó sẽ sắp xếp theo doanh thu từ lớn nhất đến nhỏ nhất. Bằng cách phân loại này, chúng ta dễ dàng biết được đâu là doanh thu cao nhất theo từng khu vực.
Bước 6: Nhấn OK để sắp xếp dữ liệu.

Những điều cần nhớ trong Sắp xếp theo số trong Excel
- Chúng ta cần chọn toàn bộ phạm vi dữ liệu để sắp xếp. Nếu không, dữ liệu của chúng tôi sẽ bị xáo trộn và báo cáo sẽ bị sai.
- Chúng ta cần nhấp vào hộp kiểm Dữ liệu của tôi có tiêu đề để thông báo cho excel không coi hàng đầu tiên là dữ liệu.
- Chúng tôi có thể các số từ nhỏ nhất đến lớn nhất và lớn nhất đến nhỏ nhất
- Trong trường hợp dữ liệu không phải là số, chúng ta có thể sắp xếp từ A đến Z, Z đến A Chúng ta có thể sắp xếp từ
- Ngày có thể được sắp xếp từ Cũ nhất đến Mới nhất, Mới nhất đến Cũ nhất.
- Chúng ta có thể thêm nhiều lớp để tạo sự luân phiên dữ liệu theo ý muốn của mình.
- Trong trường hợp sắp xếp dựa trên màu ô hoặc màu chữ, chúng ta chỉ có thể sắp xếp một màu tại một thời điểm. Tôi sẽ đề nghị bạn sử dụng nó nếu cần thiết.