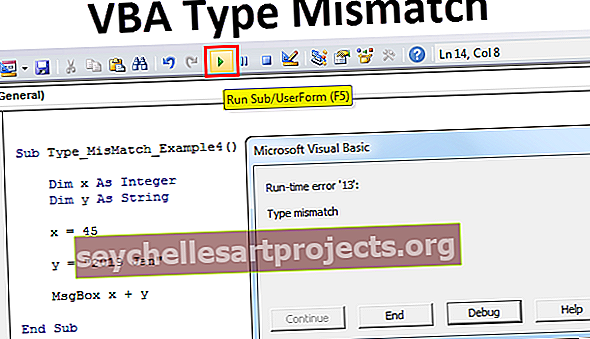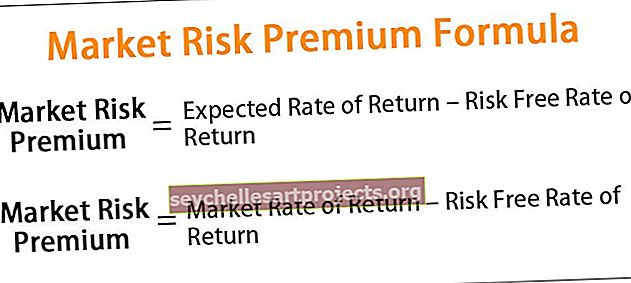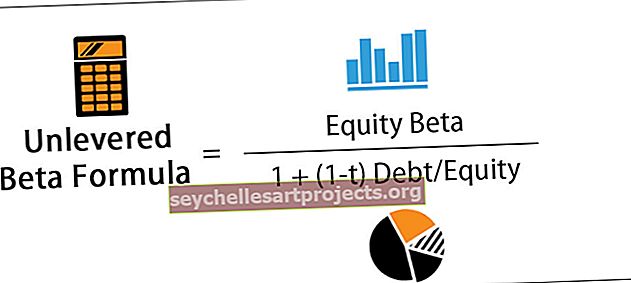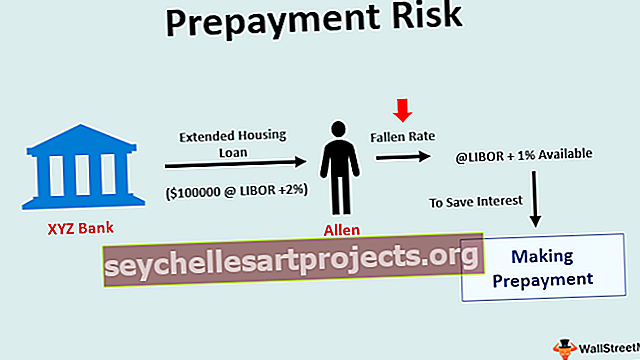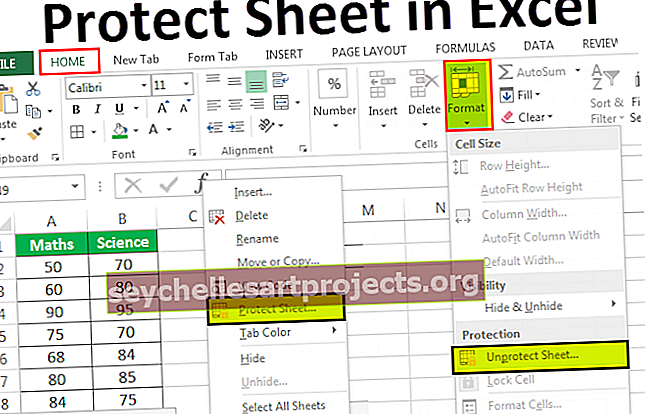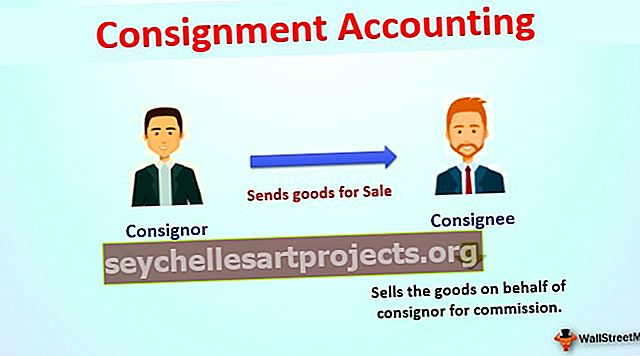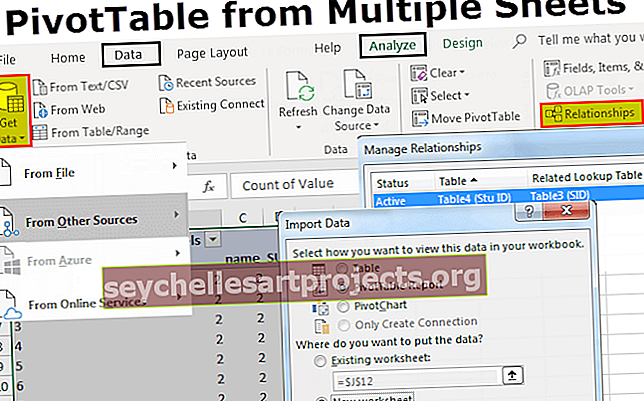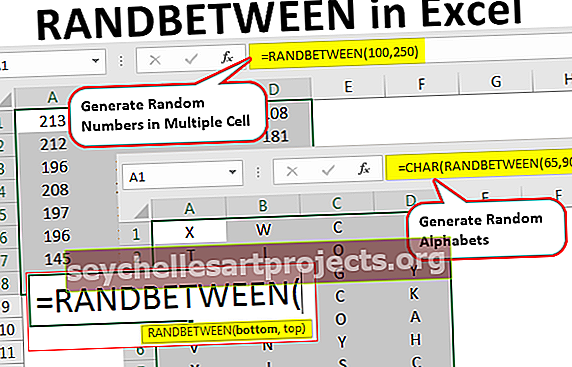Làm thế nào để thay đổi kiểu biểu đồ trong Excel? | Hướng dẫn từng bước với các ví dụ
Làm thế nào để thay đổi kiểu biểu đồ trong Excel? (Từng bước một)
Giả sử bạn có một tập dữ liệu như dưới đây.
Bạn có thể tải xuống Mẫu Excel Thay đổi Kiểu Biểu đồ này tại đây - Thay đổi Mẫu Excel Kiểu Biểu đồ

Bước 1 - Chọn dữ liệu và chèn biểu đồ CỘT trong excel.

Đây là biểu đồ mặc định mà chúng tôi nhận được khi chèn biểu đồ cột cho phạm vi dữ liệu đã chọn. Hầu hết mọi người không vượt qua bước này vì họ không quan tâm đến vẻ đẹp của biểu đồ.
Bước 2 - Chọn các thanh và nhấn Ctrl + 1 để mở tùy chọn ĐỊNH DẠNG DỮ LIỆU.

Bước 3 - Trong cửa sổ ĐỊNH DẠNG DỮ LIỆU, chọn tùy chọn ĐIỀN, nhấp vào ĐIỀN và chọn hộp “Thay đổi màu theo điểm”.

Các bước để áp dụng các chủ đề hoặc phong cách khác nhau cho biểu đồ
Bây giờ chúng ta cần áp dụng một số chủ đề hoặc các kiểu khác nhau cho biểu đồ. Đối với điều này, chúng ta cần làm theo các bước đơn giản dưới đây.
- Bước 1: Chọn biểu đồ trước.
- Bước 2: Ngay sau khi bạn chọn biểu đồ, chúng ta có thể mở thêm hai tab trên ribbon.

Chúng ta có thể thấy tiêu đề chính là "Công cụ biểu đồ" và bên dưới, chúng ta có hai tab, tức là "Thiết kế" và "Định dạng".

- Bước 3: Chuyển đến tab THIẾT KẾ. Dưới đây, chúng ta có thể thấy nhiều tùy chọn thiết kế. Đi tới phần "Kiểu biểu đồ".

- Bước 4: Như chúng ta có thể thấy dưới kiểu biểu đồ, chúng ta có thể thấy nhiều thiết kế. Theo kiểu biểu đồ hiện tại của chúng tôi, biểu đồ đầu tiên sẽ xuất hiện.

Trong Excel 2013, chúng tôi có tổng cộng 16 kiểu biểu đồ. Bấm vào danh sách thả xuống của kiểu biểu đồ để xem danh sách.

Không có tên cụ thể cho từng kiểu biểu đồ thay vì những kiểu này được gọi là “Kiểu 1”, “Kiểu 2” và “Kiểu 3”, v.v.
Chúng ta sẽ xem từng phong cách của chúng như thế nào khi chúng ta áp dụng chúng.
Kiểu 1: Để chỉ áp dụng các đường lưới.
Nếu bạn chọn kiểu đầu tiên, nó sẽ chỉ hiển thị GRIDLINES trong excel lên biểu đồ. Dưới đây là bản xem trước của cùng một.

Kiểu 2: Để hiển thị các nhãn dữ liệu theo chiều dọc
Nhãn dữ liệu không là gì ngoài dữ liệu hoặc số của mỗi thanh cột. Nếu bạn chọn tùy chọn Kiểu 2, chúng ta sẽ nhận được kiểu biểu đồ bên dưới.

Kiểu 3: Để áp dụng thanh cột bóng mờ
Kiểu này sẽ sửa đổi kiểu của các thanh từ trơn sang sắc thái. Dưới đây là bản xem trước của cùng một.

Lưu ý: Nhãn Dữ liệu không mặc định theo kiểu này vì chúng ta đã chọn Kiểu 2 ở bước trước, nó sẽ tự động xuất hiện.
Kiểu 4: Để Áp dụng Chiều rộng Tăng của Thanh Cột và Bóng của Thanh Cột.
Phong cách này sẽ làm tăng chiều rộng của các thanh cột và cũng tạo ra bóng của mỗi thanh cột.

Kiểu 5: Để Áp dụng Nền Xám.
Kiểu này sẽ áp dụng nền xám cho Kiểu 4.

Kiểu 6: Để áp dụng màu sáng cho thanh cột.
Phong cách này sẽ áp dụng màu sáng cho các thanh cột .

Kiểu 7: Để áp dụng đường lưới ánh sáng.
Phong cách này sẽ áp dụng các đường lưới sáng cho biểu đồ .

Kiểu 8: Để Áp dụng Gridlines hình chữ nhật.
Phong cách này sẽ áp dụng một loại đường lưới hình hộp chữ nhật với các sắc thái.

Kiểu 9: Để Áp dụng Nền đen.
Phong cách này sẽ áp dụng một nền màu đen sẫm.

Kiểu 10: Để Áp dụng Đáy Khói cho Thanh Cột.
Phong cách này sẽ áp dụng dưới cùng của mỗi thanh cột là màu khói.

Kiểu 11: Để Chỉ áp dụng đường viền cho Thanh cột.
Kiểu này sẽ chỉ áp dụng các đường viền bên ngoài cho các thanh cột.

Kiểu 12: Tương tự như Kiểu 1.
Phong cách này tương tự như Phong cách 1.

Kiểu 13: Để áp dụng Kiểu cổ điển Kiểu 1
Phong cách này sẽ làm cho biểu đồ đẹp hơn như bên dưới.

Kiểu 14: Để áp dụng Kiểu cổ điển Kiểu 2
Phong cách này sẽ làm cho biểu đồ đẹp hơn như bên dưới.

Kiểu 15: Để áp dụng thanh tăng mà không có đường lưới
Kiểu này sẽ loại bỏ các đường lưới nhưng tăng chiều rộng của các thanh cột.

Kiểu 16: Để áp dụng hiệu ứng mạnh mẽ cho thanh cột
Kiểu này sẽ áp dụng Hiệu ứng Cường độ cho các thanh cột.

Những điều cần ghi nhớ
- Mỗi phong cách là khác nhau từ mỗi khác.
- Luôn chọn phong cách đơn giản.
- Đừng bao giờ vượt quá những phong cách cầu kỳ đặc biệt là trong các bài thuyết trình kinh doanh