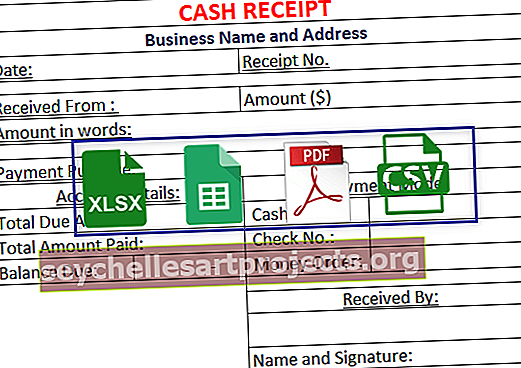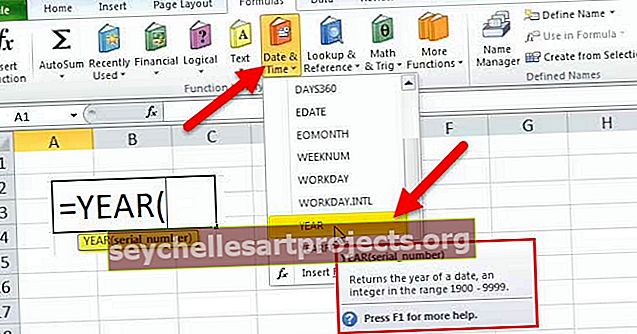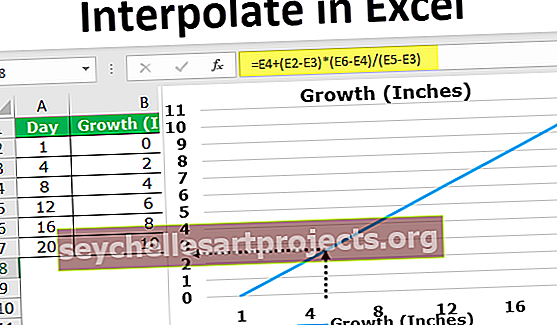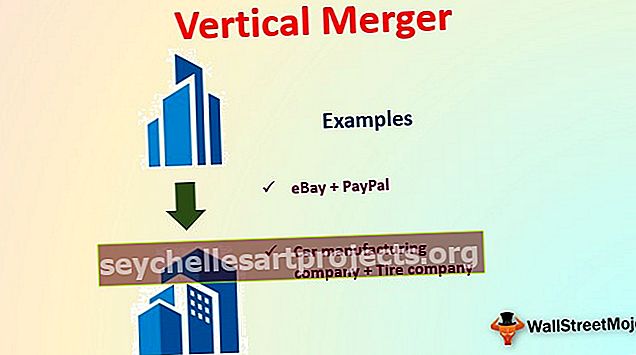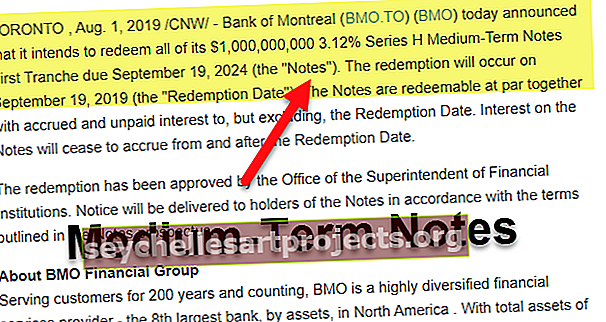Làm thế nào để chuyển đổi số thành văn bản trong Excel? (Sử dụng 2 phương pháp hàng đầu)
Làm thế nào để chuyển đổi số thành văn bản trong Excel?
Để chuyển đổi số thành văn bản trong Excel, có hai phương pháp khác nhau:
- Phương pháp # 1 - Sử dụng hàm "TEXT" trong Excel
- Phương pháp # 2 - Sử dụng tùy chọn Định dạng Ô
Bây giờ chúng ta hãy thảo luận về từng phương pháp với một ví dụ
Bạn có thể tải xuống Mẫu Convert Numbers to Text in Excel tại đây - Convert Numbers to Text in Excel Template# 1 Chuyển đổi số thành văn bản bằng hàm Excel TEXT
Hàm TEXT trong Excel được sử dụng để chuyển đổi các số được định dạng là Số thành văn bản ở định dạng được chỉ định.
Công thức TEXT trong Excel

Tranh luận
value: Giá trị mà định dạng văn bản được yêu cầu
format_code : Mã định dạng bắt buộc cho một số
Giá trị có thể là bất kỳ số nào. Nó có thể được nhập trực tiếp hoặc dưới dạng tham chiếu ô. Nó cũng có thể là một phép toán hoặc một ngày tháng. Bạn cũng có thể chỉ định TODAY () hoặc MONTH (), v.v. trong giá trị .
Có nhiều format_code sẵn trong Excel. Mã định dạng luôn được đặt trong dấu ngoặc kép. Bạn có thể sử dụng “0” để chỉ định một số nguyên không có vị trí thập phân, “0.000” để chỉ định ba chữ số thập phân, “0000” để thêm các số 0 ở đầu, v.v. Bạn cũng có thể chỉ định tỷ lệ phần trăm, ký hiệu khoa học, tiền tệ, độ, định dạng ngày trong hàm TEXT, chẳng hạn như “0,00%”, “$ 0”, “## 0 ° 00 ′ 00” ”,“ DD / MM / YYYY ”.
Lợi nhuận
Hàm trả về một số dưới dạng văn bản ở định dạng được chỉ định.
Giả sử bạn có một ô B4 chứa số 25,00 và được định dạng là một số. Bạn muốn chuyển đổi số sang định dạng văn bản.

Bạn có thể cung cấp Công thức Văn bản là:
= TEXT (B4, “0”)

Nó sẽ trả về số ở định dạng văn bản.

Giả sử bạn có một số 0,781 trong ô B5 và bạn muốn chuyển đổi số này thành phần trăm.

Bạn có thể sử dụng Công thức TEXT sau:
= TEXT (B5, “0,0%”)

Điều này sẽ trả về 78,1% dưới dạng định dạng văn bản.

Giả sử bạn có một số 21000 trong ô B6 và bạn muốn hiển thị số dưới dạng đơn vị tiền tệ theo đô la.

Để thực hiện việc này, bạn có thể sử dụng Công thức TEXT trong Excel:
= TEXT (B6, “$ 0”)

Nó sẽ trả lại $ 21000.

Giả sử bạn có một ngày 22/10/2018 trong ô B7 và bạn chuyển đổi ngày này sang định dạng khác.

Bạn có thể sử dụng Công thức TEXT:
= TEXT (B7, “mmmm dd, yyyy”)

Nó sẽ trả về ngày được chỉ định, tức là ngày 22 tháng 10 năm 2018.

# 2 Chuyển đổi số thành văn bản bằng cách sử dụng tùy chọn ô định dạng Excel
Bên cạnh việc sử dụng hàm TEXT, bạn cũng có thể sử dụng tùy chọn ô định dạng để chuyển đổi số thành văn bản trong Excel.
Giả sử bạn có một số 25 trong ô B11 và bạn muốn chuyển đổi số thành văn bản.

Để làm như vậy, bạn có thể nhấn CTRL + 1 (hoặc COMMAND + 1 trong Mac). Một hộp thoại sẽ xuất hiện sau hộp thoại này tương tự như hộp thoại được hiển thị bên dưới.

Nó đề cập rõ ràng rằng ô hiện đang được định dạng là một số. Bây giờ, chọn tùy chọn "Văn bản" trong Danh mục.

và nhấp vào “OK” và bạn sẽ nhận thấy rằng số đã được định dạng thành Văn bản ngay bây giờ.

Tương tự, bạn có thể thay đổi định dạng thành tỷ lệ phần trăm, ngày tháng, ký hiệu khoa học trong excel, v.v.
Giả sử bạn muốn chuyển đổi ô B13 sang định dạng phần trăm.

Chọn ô và nhấn CTRL + 1 (hoặc COMMAND + 1 cho Mac) và chọn Phần trăm

và nhấp vào “OK”.

Thay vì nhấn CTRL + 1 (hoặc COMMAND + 1 trong Mac), bạn cũng có thể nhấp chuột phải vào ô đã chọn và sau đó nhấp vào “Định dạng ô” như hình dưới đây.

Như được hiển thị trong các bước trên, bạn có thể chọn tùy chọn Văn bản trong Danh mục và nhấp vào Ok.
Bạn có thể chuyển đổi số thành văn bản trong Excel ở đâu?
Bây giờ, chúng ta hãy xem một số ví dụ mà bạn có thể chuyển đổi số thành văn bản trong Excel.
Ví dụ 1
Giả sử bạn có thời gian bắt đầu và kết thúc của các phiên khác nhau sẽ được tổ chức trong hội thảo sắp tới do công ty của bạn tổ chức như hình dưới đây. Bạn phải hợp nhất hai lần tạo ra một phạm vi (khoảng thời gian).

Để có được một khoảng thời gian, trước tiên bạn cần chuyển đổi thời gian ở định dạng Văn bản và sau đó hợp nhất chúng. Đối với phiên đầu tiên, bạn có thể sử dụng Công thức TEXT sau:
= TEXT (B4, “hh: mm”) & (”-”) & TEXT (C4, “hh: mm”) & (”Hrs”)

Nó sẽ trả về phạm vi thời gian cho phiên đầu tiên.

Bây giờ, bạn có thể kéo nó đến phần còn lại của các ô để lấy phạm vi cho các ô còn lại.

Bây giờ, chúng ta hãy xem cú pháp chi tiết:
TEXT (B4, “hh: mm”) & (”-”) & TEXT (C4, “hh: mm”) & (“Hrs”)
TEXT (B4, “hh: mm”) sẽ chuyển đổi thời gian đã cho trong ô B4 thành văn bản ở định dạng giờ: phút (24 giờ). Tương tự, TEXT (C4, “hh: mm”) sẽ chuyển đổi thời gian đã cho trong ô C4 thành định dạng giờ: phút.
& (”-”) & sẽ thêm “-” vào giữa hai thời điểm, do đó, tạo ra một phạm vi.
& (”Giờ”) văn bản Giờ sẽ được thêm vào cuối.
Tương tự, bạn cũng có thể tạo phạm vi ngày bằng cách sửa đổi cú pháp này.
Ví dụ số 2
Giả sử bạn có dữ liệu cho các giao dịch nhất định được thực hiện trong vài năm qua. Trong số các giao dịch đó, bạn muốn biết số lượng giao dịch đã được thực hiện trong một tháng cụ thể của một năm cụ thể và tổng số tiền giao dịch. Dữ liệu giao dịch được đưa ra các ô B5: C19 như hình dưới đây.

Tháng và năm cần tìm được đưa ra trong ô E5. Để tìm kiếm số lượng giao dịch được tổ chức trong tháng nhất định, bạn có thể sử dụng Công thức SUMPRODUCT:
= SUMPRODUCT (- ((ISNUMBER (FIND (TEXT (E5, “MMYY”), TEXT (B5: B19, “MMYY”))))))

và nhấn Enter.

Bây giờ, để xác định tổng số tiền giao dịch trong khoảng thời gian đó, bạn có thể sử dụng Công thức SUMPRODUCT sau:
= SUMPRODUCT (- (EXACT (TEXT (E5, “mmyy”), TEXT (B5: B19, “mmyy”))), C5: C19)

Nó sẽ trở lại 60000.

Trong cả hai trường hợp trên, ngày được cung cấp trong ô E5 trước tiên được chuyển đổi thành định dạng “MMYY” và ngày tháng được cung cấp trong các ô B5: B19 cũng được chuyển đổi sang định dạng tương tự và sau đó được so khớp. Trong trường hợp đầu tiên, bất cứ nơi nào, có một kết quả phù hợp, nó sẽ trả về TRUE nếu khác FALSE tạo ra một mảng. Mảng này sau đó được chuyển đổi thành số bằng cách sử dụng ISNUMBER trả về một mảng 0 và 1. Sau đó, hàm SUMPRODUCT sẽ đếm số 1 (tức là TRUE, tức là nơi tìm thấy khớp) trả về số lượng giao dịch. Trong trường hợp sau, hàm EXACT sẽ nhận giá trị tương ứng ở bất kỳ nơi nào có khớp. Sau đó, hàm SUMPRODUCT sẽ tính tổng các giao dịch mà kết quả khớp được thu được.