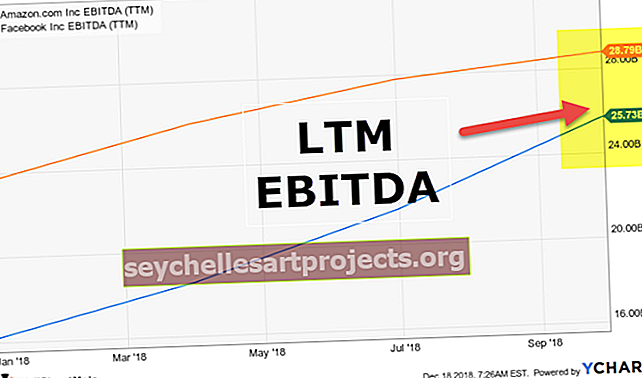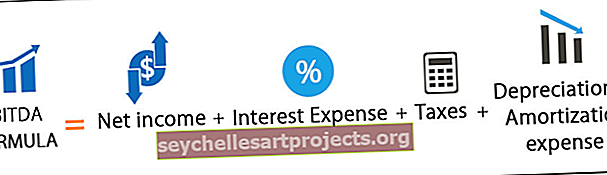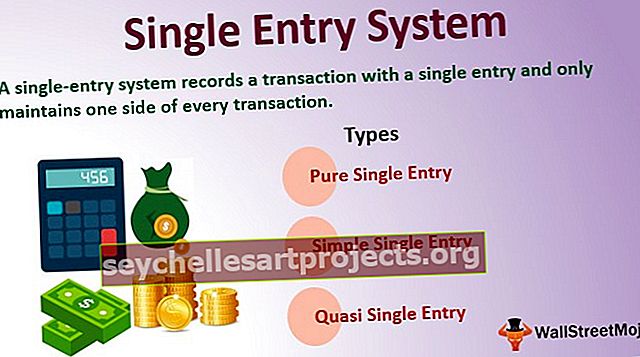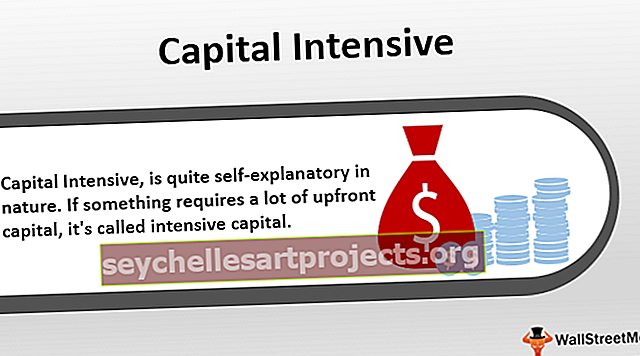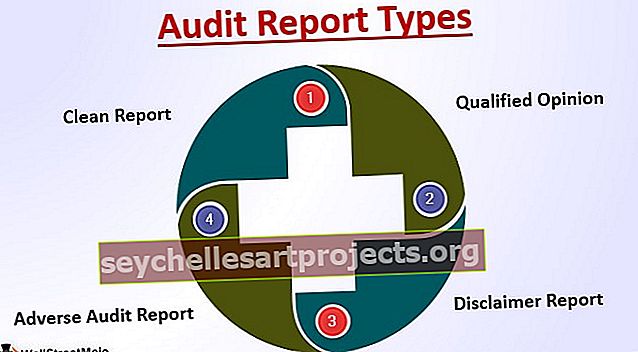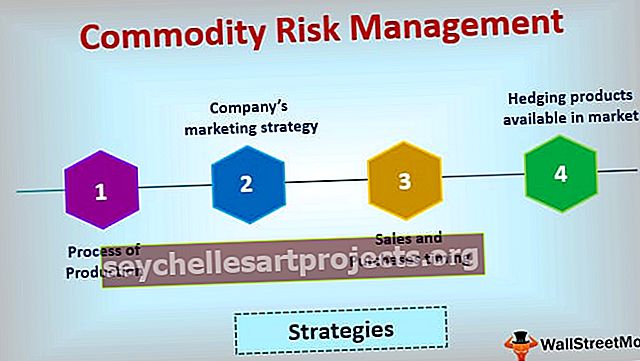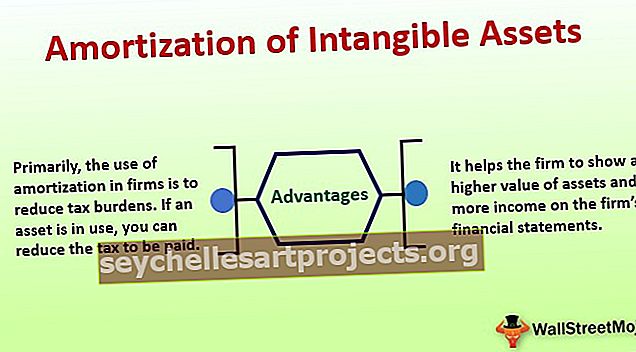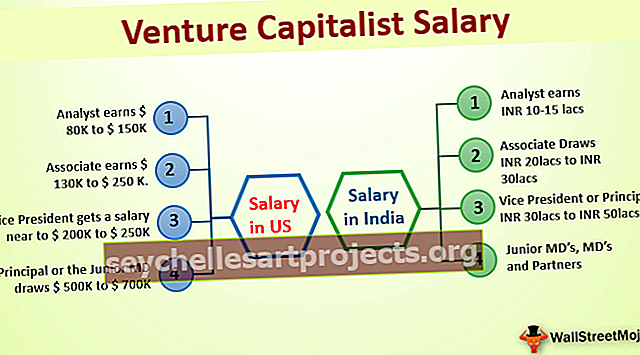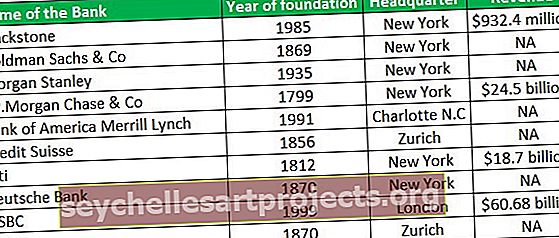Làm thế nào để thêm hình mờ trong Excel? | 13 bước đơn giản (có ví dụ)
Watermark là hình ảnh trên nền dữ liệu, nói chung mặc định không có chức năng hoặc nút có sẵn trong excel để chèn watermark vào trang tính excel, chúng ta phải làm thủ công từ phần header và footer trong tab insert và sau đó chúng tôi sẽ tìm thấy một tùy chọn cho hình ảnh hoặc hình ảnh từ đó chúng tôi có thể chèn hình ảnh cho hình mờ và định dạng nó.
Làm thế nào để thêm hình mờ trong Excel? (13 bước đơn giản)
Làm theo các bước để thêm hình mờ trong Excel -
- Bước # 1: Mở sổ làm việc trống để thêm và tạo hình mờ.

- Bước # 2: Chuyển đến chế độ xem chèn, chọn tùy chọn nghệ thuật chữ từ cột văn bản. Luôn chỉ chọn màu sắc phù hợp.

- Bước # 3: Nhấp vào chèn từ, bạn sẽ thấy rất nhiều bảng chữ cái đầy màu sắc trong hộp. Chọn theo sự lựa chọn của bạn.

- Bước # 4: Nhấp vào bất kỳ từ màu nào bạn muốn. Nó sẽ vẽ một hộp văn bản với cùng một hộp văn bản mà bạn chọn

- Bước # 5: Nhập văn bản bạn muốn sử dụng để tạo hình mờ trong trang tính.
- Bước # 6: Bây giờ, hình ảnh watermark của bạn đã sẵn sàng, cần phải thay đổi kích thước và xoay nó để nó trông đẹp và dễ nhìn.
- Bước # 7: Nhấp vào nút bên phải và sao chép hình ảnh mà bạn đã viết.

- Bước # 8: Dán hình ảnh lên word như hình và bạn cũng có thể dễ dàng thay đổi kích thước hình ảnh trong word.

- Bước # 9: Nhấp chuột phải vào hình ảnh và lưu nó dưới dạng hình ảnh trên máy tính của bạn.

Bây giờ dấu trang của bạn đã sẵn sàng để thêm nó vào sổ làm việc excel.
- Bước # 10: Đi tới chèn và chọn tùy chọn để thêm tùy chọn đầu trang và chân trang trong excel.

- Bước # 11: Khi bạn nhấp vào đầu trang và chân trang, nó sẽ kích hoạt trang tính excel ở định dạng khác:

- Bước # 12: Nhấp vào hình ảnh để thêm hình ảnh vào trang tính excel của bạn:

- Bước # 13: Chèn hình ảnh, bây giờ sẽ có thể xem hình ảnh dưới dạng hình mờ trong excel:

Những lợi ích
- Các hình ảnh hiển thị minh bạch trên web thông qua các trang web chia sẻ dữ liệu hoặc nhiếp ảnh có thể có nguy cơ bị đánh cắp và sử dụng không bị cản trở. Một cá nhân có thể sử dụng hình ảnh của bạn mà không có sự đồng ý của bạn và cắt xén dữ liệu hoặc sử dụng hình ảnh vì một lý do cụ thể mà nó không được mong đợi. Watermarking khuyến khích bạn bảo mật dữ liệu của mình. Bạn có thể thêm hình mờ không thể nhầm lẫn vào hình ảnh và ảnh nâng cao của mình để đảm bảo đổi mới được cấp phép.
- Watermarking sẽ giữ tính duy nhất cho mặt hàng của bạn trên trang web và nó cũng phân biệt chủ sở hữu dữ liệu. Hình mờ có thể là bản quyền của bạn, điều này là bắt buộc vì điều này có thể nói lên việc đánh dấu của bạn; biểu tượng của tổ chức.
- Hình ảnh watermark đáng tin cậy phải có kích thước nhỏ hơn hình ảnh mục chính. Do đó, mô-đun watermarking sẽ giảm kích thước theo phạm vi hình ảnh bạn truyền tải mà không làm giảm chất lượng hình ảnh.
- Mô-đun hình mờ Hình ảnh cơ sở cũng sẽ giữ hình ảnh mục đầu tiên, bạn có thể tải hình ảnh xuống bất cứ khi nào bằng một cú nhấp chuột.
Làm thế nào để Định dạng và Thay đổi Kích thước Hình mờ của bạn?
định dạng
- Sau khi bạn thêm hình ảnh hình mờ vào sổ làm việc của mình, nếu bạn muốn thay đổi kích thước hoặc định vị lại dấu trang, bạn có thể làm điều đó. Bạn cũng có thể xóa nó nếu bạn không yêu cầu thêm.
- Định vị hình mờ
Một điều rất phổ biến là dấu trang được thêm vào sẽ được chuyển vào đầu trang tính, rất dễ dàng để thay đổi hình mờ.
- Đi đến hộp phần tiêu đề trong thanh công cụ ruy-băng excel.
- Đặt con trỏ của bạn ở phía trước & [Hình ảnh] như được hiển thị bên dưới và nhấn enter bao nhiêu lần bạn nhận được hình mờ ở vị trí bạn muốn.
Thay đổi kích thước
- Vào INSERT và chọn lại tùy chọn Header & Footer.
- Chọn tùy chọn Định dạng Ảnh trong nhóm Phần tử Đầu trang & Chân trang ở phía bên phải.
- Giờ đây, bạn có thể dễ dàng thay đổi kích thước hình mờ của mình theo yêu cầu.
Mẹo cần nhớ khi chèn Watermark trong Excel
- Hình mờ có thể được xem trong bản xem trước khi in, dạng xem Bố cục Trang và trên trang tính đã in khi bạn lấy bản in của trang tính. Bạn không thể thấy hình mờ trong chế độ xem Bình thường, mà phần lớn sử dụng khi chúng làm việc trong Excel 2010, 2013 và 2016.
- Bạn sẽ không thể thêm nhiều hình mờ trong một phần.
- Mẹo quan trọng nhất là hãy đảm bảo thêm hình mờ trong trang tính của bạn vì nó sẽ không ảnh hưởng đến dữ liệu của bạn. Đôi khi việc thêm hình mờ dẫn đến việc dữ liệu của bạn bị ẩn.