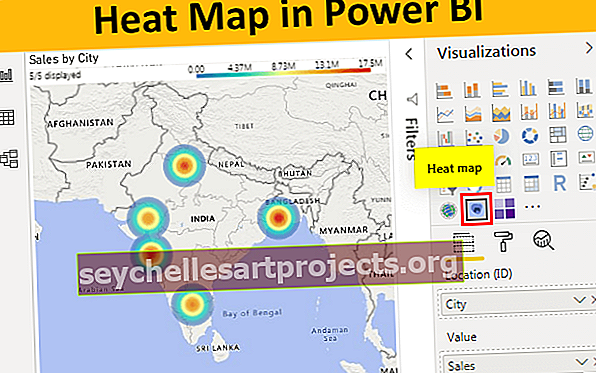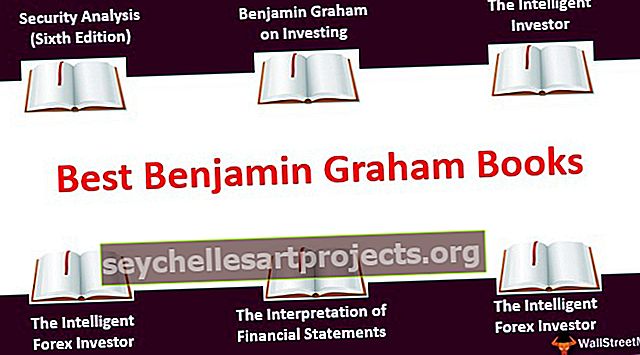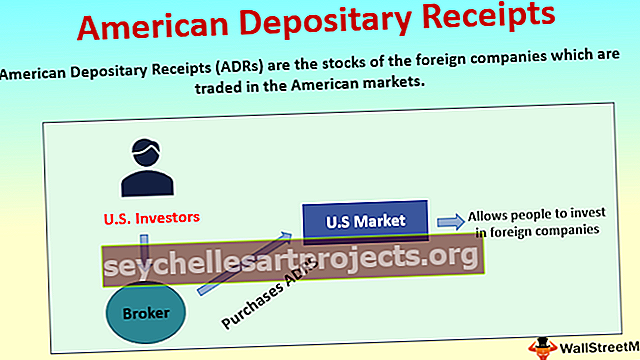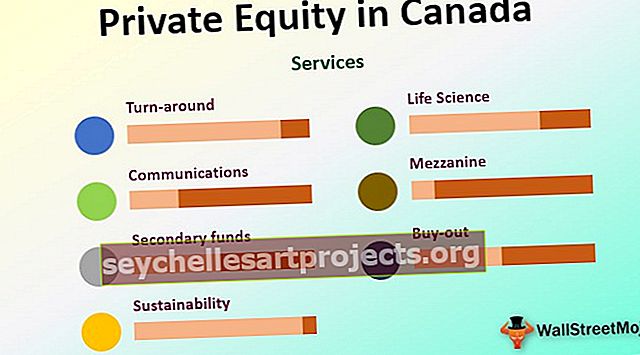AutoFilter trong Excel | Hướng dẫn từng bước (có ví dụ)
Bộ lọc tự động trong excel được sử dụng để lọc ra các loại dữ liệu mong muốn khác nhau trong một dải hoặc cột dữ liệu, đây là nút có sẵn trong tab Trang chủ trong phần chỉnh sửa hoặc chúng ta cũng có thể sử dụng phím tắt CTRL + SHIT + L , sử dụng tính năng này giúp công việc dễ dàng hơn cho bất kỳ người dùng nào vì người dùng chỉ có thể lọc ra dữ liệu được yêu cầu.
Tự động lọc trong Excel
Excel Autofilter là một cách dễ dàng để biến các giá trị trong các cột excel thành các bộ lọc cụ thể dựa trên nội dung ô. Bộ lọc tự động trong excel cho phép chúng tôi lọc dữ liệu của mình theo ý muốn trong một hoặc hai hoặc nhiều cột cùng một lúc.
Excel AutoFilter cho phép chúng tôi cắt và chia nhỏ dữ liệu của mình theo yêu cầu của riêng chúng tôi. Chúng tôi có thể lọc dựa trên các lựa chọn của chúng tôi từ một danh sách hoặc tìm kiếm dữ liệu cụ thể mà chúng tôi muốn tìm. Các hàng không đáp ứng tiêu chí của bộ lọc sẽ bị ẩn.
Nói cách đơn giản, AutoFilter trong Excel cho phép chúng ta xem các hàng cụ thể trong excel trong khi ẩn các hàng khác. Khi Excel AutoFilter được thêm vào tiêu đề của hàng, nó sẽ cung cấp cho chúng ta một menu thả xuống trong hàng tiêu đề. Nó cung cấp cho chúng ta một số tùy chọn bộ lọc mà chúng ta sẽ thảo luận trong chủ đề này.
Tùy chọn bộ lọc trong Tự động lọc trong Excel
AutoFilter trong excel cho phép chúng ta xem các hàng cụ thể trong excel trong khi ẩn các hàng khác. Khi Excel AutoFilter được thêm vào tiêu đề của hàng, nó sẽ cung cấp cho chúng ta một menu thả xuống trong hàng tiêu đề.
AutoFilter trong excel cung cấp cho chúng ta nhiều tùy chọn bộ lọc như:
- Tương đương với
- Lớn hơn
- Ít hơn
- Lớn hơn hoặc bằng
- Bắt đầu với
- Kết thúc với
- Chứa đựng
- Không chứa
Bốn đầu tiên là số bộ lọc trong khi phần còn lại là bộ lọc văn bản.
2 cách để kích hoạt AutoFilter trong Excel
Có hai cách để sử dụng bộ lọc tự động trong excel:
1. Trong tab dữ liệu, hãy nhấp vào Bộ lọc trong Phần Sắp xếp & Lọc

2. Phím tắt trong Excel - Nhấn Ctrl + Shift + L.

Các tùy chọn được sử dụng để chỉ định hàng nào của sổ làm việc excel sẽ được hiển thị.
Cách sử dụng Bộ lọc Tự động trong Excel?
Hãy để chúng tôi tìm hiểu cách sử dụng Bộ lọc Tự động của Excel bằng một số ví dụ:
Bạn có thể tải xuống Mẫu Excel Tự động Lọc này tại đây - Mẫu Excel Tự động LọcTự động lọc trong Excel - Ví dụ # 1
Đối với một trang web bất động sản, họ có dữ liệu cho các loại bất động sản khác nhau “nhà ở, thương mại”, họ cũng có nhà môi giới và nhiếp ảnh gia cụ thể, những người đã nhấp vào hình ảnh cho các bất động sản đó. Công ty cũng duy trì số lượng hình ảnh trong tài sản được chụp bởi nhiếp ảnh gia.

Bây giờ nhiệm vụ là tìm thành phố nào có số lượng hình ảnh là 33 và nhà môi giới Prateek có tài sản đó.
- Nhấp vào bất kỳ tiêu đề hàng nào trên hàng 1.

- Bây giờ trong Tab Dữ liệu, hãy nhấp vào “Bộ lọc” trong phần sắp xếp và bộ lọc.

- Trong tiêu đề hàng, bộ lọc được áp dụng và nó cung cấp cho chúng ta một menu thả xuống.

- Bỏ chọn tất cả số lượng bằng cách bỏ chọn chọn tất cả và chọn 33 cho số lượng hình ảnh.

- Bây giờ trong cột Broker chọn nhà môi giới là Prateek bằng cách bỏ chọn select all và chọn Prateek.

- Bây giờ chúng tôi có các thành phố của chúng tôi có 33 bức tranh và nhà môi giới Prateek có những tài sản đó.

Bằng bộ lọc tự động excel, chúng tôi đã cắt dữ liệu của mình và dữ liệu không đáp ứng tiêu chí của chúng tôi, tức là số lượng hình ảnh khác 33 hoặc nhà môi giới không phải Prateek sẽ bị ẩn.
Chúng tôi có dữ liệu mong muốn của chúng tôi như chúng tôi muốn.
Tự động lọc trong Excel - Ví dụ # 2
Trong lớp của một giáo viên, có những học sinh đã đạt điểm cao trong các kỳ thi hàng năm của họ. Giáo viên muốn biết học sinh nào đạt trên 50 điểm môn toán và tổng điểm của các em trên 300.

- Chúng tôi sẽ sử dụng một cách tiếp cận khác để sử dụng bộ lọc lần này.
- Trong tiêu đề hàng, nhấn “Ctrl” + “Shift” + “L”.

- Sau khi bộ lọc được áp dụng bây giờ trong cột toán học, hãy bỏ chọn, chọn tất cả và chọn các giá trị trên 50

- Bây giờ chọn các giá trị trong tổng số trên 200 bằng cách bỏ chọn chọn tất cả và chọn các giá trị trên 300.

- Bây giờ chúng tôi có những học sinh đạt điểm trên 50 môn toán và tổng số là trên 300.

Tự động lọc trong Excel - Ví dụ # 3
Tiếp tục với ví dụ 2, chúng ta cũng có thể sử dụng bộ lọc tùy chỉnh.
Nhưng trước tiên bộ lọc tùy chỉnh là gì?
Bộ lọc tùy chỉnh là một tùy chọn trong bộ lọc excel cho phép chúng tôi đặt các điều kiện nhất định để nhận các giá trị của chúng tôi, ví dụ như trong ví dụ 2, điều kiện được đánh dấu trên 50 trong toán học hoặc tổng số trên 300 trong tổng số điểm.
Hãy để chúng tôi tìm hiểu bộ lọc tùy chỉnh bằng ví dụ 2.
- Chọn bất kỳ ô nào trong tiêu đề hàng.
- Nhấn Ctrl + Shift + L.
- Trong phép toán, hãy nhấp vào bộ lọc bộ lọc số khi dữ liệu ở dạng số một hộp thoại bật lên.

- Giá trị điều kiện của chúng tôi trên 50 vì vậy hãy chọn lớn hơn và một hộp thoại khác sẽ bật lên.

Viết 50 vào ô có dòng chữ “lớn hơn”.
- Excel sẽ tự động lọc dữ liệu có điểm trong môn toán trên 50.

- Bây giờ trong cột tổng số, hãy sử dụng cách tiếp cận tương tự và viết tổng số lớn hơn 300.

Bây giờ chúng tôi có kết quả của chúng tôi, trong đó các điểm trong toán học là trên 50 và tổng số là trên 300.
Những điều cần nhớ về AutoFilter trong Excel
- Nhấp vào Tiêu đề hàng để chèn bộ lọc.
- Bộ lọc ẩn dữ liệu không đáp ứng tiêu chí.
- Chúng tôi có thể xóa bộ lọc bằng bất kỳ tùy chọn nào trong hai tùy chọn để sử dụng bộ lọc và lấy lại dữ liệu ở định dạng ban đầu.