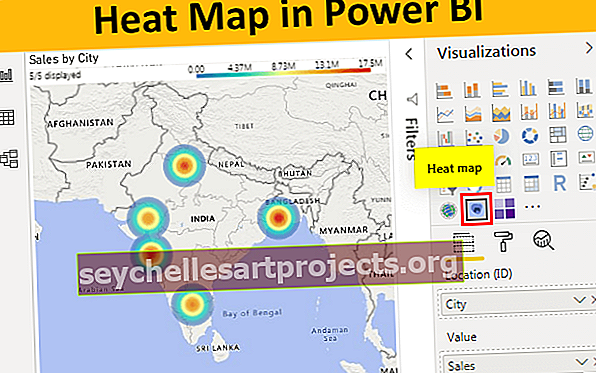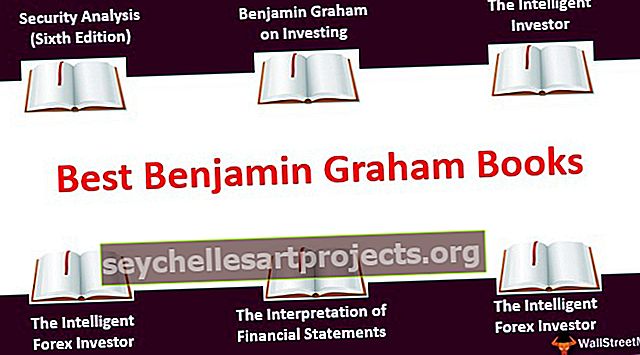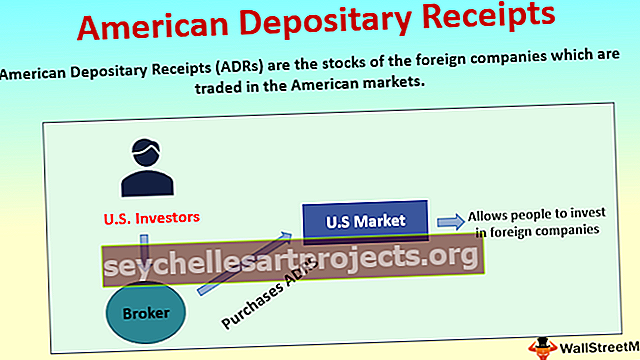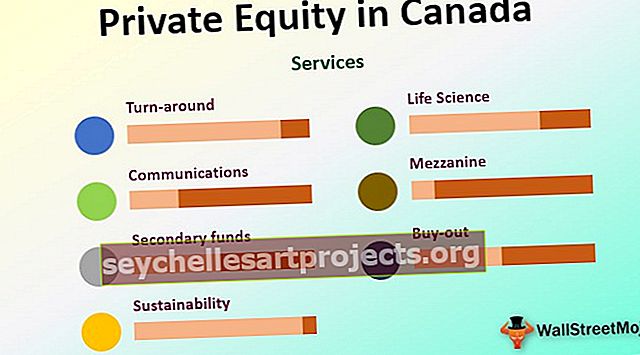Xóa hàng trong Excel Phím tắt | Phím tắt để xóa hàng
Phím tắt để xóa hàng trong Excel
Như bạn đã biết Excel là phần mềm rất thân thiện với người dùng để thao tác dữ liệu mục đích kinh doanh hàng ngày. Trong quản lý dữ liệu hàng ngày, chúng tôi duy trì dữ liệu trong trang tính excel tuy nhiên đôi khi chúng tôi cần xóa hàng và n số hàng khỏi dữ liệu, trong excel bạn có thể xóa hàng đã chọn chỉ bằng CTRL - (dấu trừ) .
Để xóa nhanh nhiều hàng, hãy sử dụng cùng một phím tắt.
Ngoài ra, hãy xem danh sách Các phím tắt Excel này
Làm thế nào để xóa hàng trong phím tắt Excel?
Chúng ta hãy hiểu hoạt động của phím tắt excel với các ví dụ đơn giản dưới đây.
Bạn có thể tải xuống Mẫu phím tắt Excel Xóa Hàng này tại đây - Mẫu phím tắt Xóa Hàng trong ExcelXóa hàng bằng phím tắt Excel (ctrl -) - Ví dụ # 1
Chúng ta hãy xem xét một tập dữ liệu bán hàng như được hiển thị trong bảng dưới đây để áp dụng xóa hàng trong thao tác phím tắt excel.

Chọn hàng mà bạn muốn xóa khỏi bảng dữ liệu bán hàng, ở đây chúng tôi chọn hàng số ba.
Sau đó, chỉ cần nhấn CTRL - (dấu trừ)

Bạn sẽ nhận được bốn tùy chọn dưới đây để quyết định vị trí cho dữ liệu còn lại
- Đó là các ô dịch chuyển sang trái
- Chuyển ô lên trên (theo mặc định)
- Toàn bộ hàng
- Toàn bộ cột
Bằng cách nhấn nút R, bạn sẽ chọn toàn bộ Hàng từ tùy chọn có sẵn, sau đó nhấn OK.

Đầu ra sẽ là: Hàng số ba sẽ bị xóa khỏi tập dữ liệu đã cho.

Xóa hàng bằng cách nhấp chuột phải - Ví dụ # 2
Hãy xem xét dữ liệu bán hàng khôn ngoan của quốc gia dưới đây và bạn muốn xóa hàng 2 khỏi nó.

Chỉ cần chọn hàng 2 và nhấp chuột phải và chọn tùy chọn xóa như được hiển thị trong ảnh chụp màn hình bên dưới.

Bạn sẽ nhận được bốn tùy chọn dưới đây để quyết định vị trí cho dữ liệu còn lại
- Đó là các ô dịch chuyển sang trái
- Chuyển ô lên trên (theo mặc định)
- Toàn bộ hàng
- Toàn bộ cột
Ở đây, chúng tôi chọn toàn bộ Hàng a từ tùy chọn có sẵn, sau đó nhấn OK.

Đầu ra sẽ là:

Xóa nhiều hàng - Ví dụ # 3
Trong ví dụ này, chúng tôi sẽ áp dụng phím tắt trên nhiều hàng cùng một lúc.
Hãy xem xét bảng bên dưới và chọn nhiều hàng từ bảng bên dưới mà bạn muốn xóa khỏi bảng này. Giả sử chúng ta muốn xóa hàng thứ 3,4 & 5 khỏi bảng dưới đây.

Sau đó chọn hàng thứ 3,4 và 5 và nhấn CTRL -

Chọn Toàn bộ Hàng và Nhấp vào OK

Và bạn sẽ nhận được bảng dưới đây sau khi xóa.

Những điều cần ghi nhớ
- Luôn chọn tùy chọn toàn bộ hàng trong khi xóa hàng, nếu không bạn sẽ phải đối mặt với vấn đề di chuyển dữ liệu sai trong bảng của mình.
- Giả sử bạn chọn tùy chọn shift ô lên từ bảng thì chỉ ô từ bảng bị xóa chứ không phải toàn bộ hàng và dữ liệu của bạn từ ô bên dưới được chuyển lên trên.
- Giả sử bạn chọn tùy chọn shift ô sang trái từ bảng thì chỉ ô từ bảng bị xóa chứ không phải toàn bộ hàng và toàn bộ dữ liệu hàng được chuyển sang trái.
- Nếu bạn chọn toàn bộ tùy chọn cột thì cột đã chọn sẽ bị xóa.