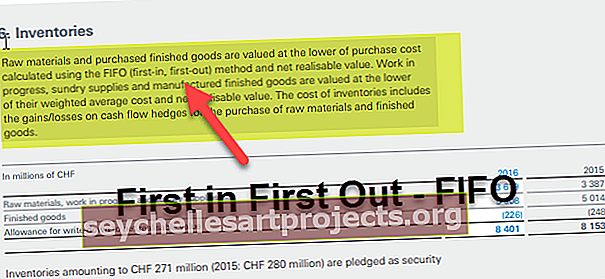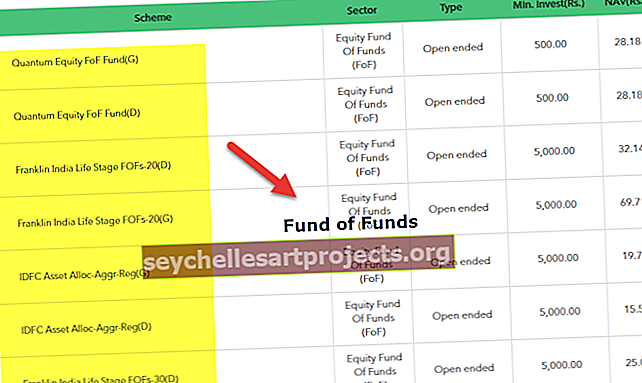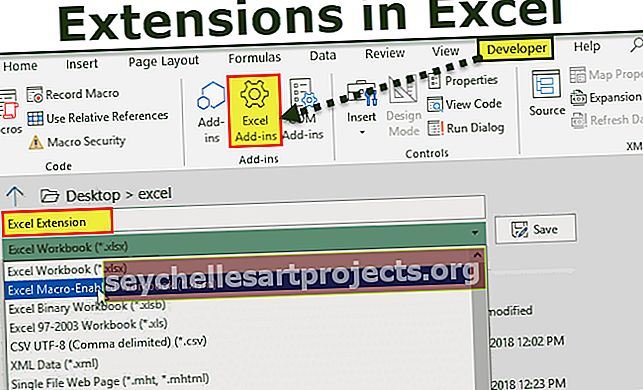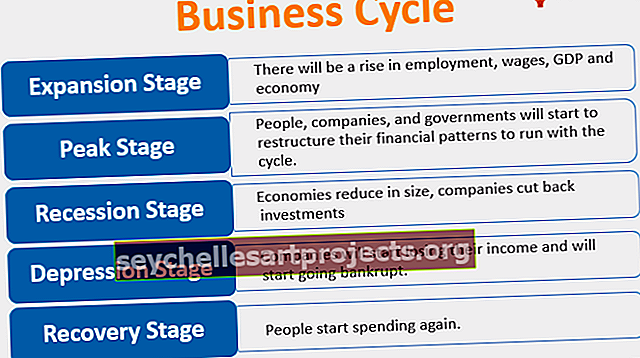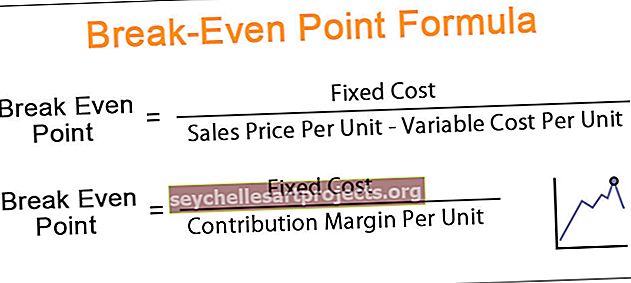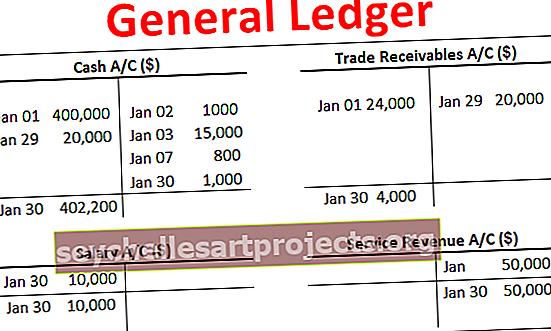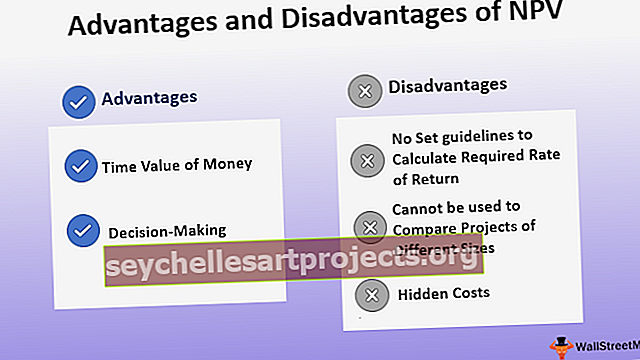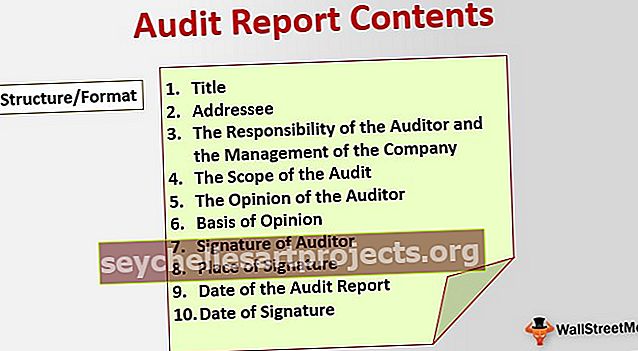Làm thế nào để tạo biểu đồ hoặc đồ thị trong Excel? (Ví dụ từng bước)
Làm thế nào để tạo biểu đồ hoặc đồ thị trong Excel?
Các bước tạo đồ thị trong Excel
- Dữ liệu số: Điều đầu tiên bắt buộc trong excel của bạn là dữ liệu số. Biểu đồ hoặc đồ thị chỉ có thể được xây dựng bằng cách sử dụng các tập dữ liệu số.
- Tiêu đề dữ liệu: Đây thường được gọi là nhãn dữ liệu. Các tiêu đề của mỗi cột phải dễ hiểu và dễ đọc.
- Dữ liệu theo thứ tự thích hợp: điều rất quan trọng là dữ liệu của bạn trông như thế nào trong excel. Nếu thông tin để xây dựng biểu đồ là các bit & mảnh thì bạn có thể thấy rất khó để xây dựng biểu đồ. Vì vậy, hãy sắp xếp dữ liệu một cách hợp lý.
Ví dụ (Từng bước)
Dưới đây là một số ví dụ về cách tạo biểu đồ trong excel.
Bạn có thể tải xuống Mẫu Tạo Biểu đồ Excel này tại đây - Tạo Biểu đồ Mẫu ExcelVí dụ 1
Giả sử bạn đã vượt qua sáu năm dữ liệu bán hàng và bạn muốn hiển thị chúng bằng hình ảnh hoặc đồ thị.

- Bước 1: Chọn phạm vi ngày bạn đang sử dụng cho biểu đồ.

- Bước 2: Vào tab INSERT> dưới phần Chart chọn biểu đồ CỘT. Trong biểu đồ Cột, bạn có thể thấy nhiều kiểu khác nhưng hãy chọn kiểu đầu tiên.

- Bước 3: Ngay sau khi bạn đã chọn biểu đồ, bạn sẽ thấy biểu đồ này trong excel của bạn.

- Bước 4: Đây vẫn chưa phải là thành phẩm. Chúng ta cần phải sắp xếp một số ở đây. Chọn các thanh màu xanh lam và nhấn nút xóa hoặc nhấp chuột phải vào các thanh và chọn xóa.

- Bước 5: Bây giờ chúng ta không biết thanh đại diện cho năm nào. Vì vậy, nhấp chuột phải vào biểu đồ và chọn, Chọn Dữ liệu .

- Bước 6: Trong cửa sổ bên dưới, nhấp vào CHỈNH SỬA ở phía bên tay phải.

- Bước 7: Sau khi bạn nhấp vào tùy chọn EDIT, bạn sẽ thấy bên dưới một hộp thoại nhỏ, điều này sẽ yêu cầu bạn chọn các nhãn Trục ngang. Vì vậy, hãy chọn cột Năm.

- Bước 8: Bây giờ chúng ta có tên năm bên dưới mỗi thanh.

- Bước 9: Thay đổi tiêu đề hoặc tiêu đề của biểu đồ theo yêu cầu của bạn bằng cách nhấp đúp vào tiêu đề hiện có.

- Bước 10: Thêm Nhãn dữ liệu cho mỗi thanh. Nhãn dữ liệu không là gì khác ngoài những con số của mỗi thanh để truyền tải thông điệp một cách hoàn hảo. Nhấp chuột phải vào thanh cột và chọn Nhãn dữ liệu.

- Bước 11: Thay đổi màu của các thanh cột thành các màu khác nhau. Chọn các thanh và nhấn Ctrl + 1. Bạn sẽ thấy hộp thoại biểu đồ định dạng ở phía bên phải.

- Bước 12: Vào tùy chọn FILL, chọn tùy chọn Thay đổi màu theo điểm.

Bây giờ chúng ta có một biểu đồ được sắp xếp gọn gàng trước mặt.

Ví dụ số 2
Chúng ta đã thấy cách tạo biểu đồ với tính năng tự động chọn phạm vi dữ liệu. Bây giờ tôi sẽ chỉ cho bạn cách xây dựng một biểu đồ excel với việc lựa chọn dữ liệu theo cách thủ công.
- Bước 1: Đặt con trỏ vào ô trống và nhấp vào biểu đồ chèn.

- Bước 2: Sau khi bạn nhấp vào Chèn biểu đồ, bạn sẽ thấy một biểu đồ trống.

- Bước 3: Bây giờ nhấp chuột phải vào biểu đồ và chọn tùy chọn Chọn Dữ liệu .

- Bước 4: Trong cửa sổ bên dưới, nhấp vào Thêm.

- Bước 5: Trong cửa sổ bên dưới Tên chuỗi chọn tiêu đề của chuỗi dữ liệu và trong Giá trị chuỗi chọn giá trị chuỗi dữ liệu.

- Bước 6: Bây giờ biểu đồ mặc định đã sẵn sàng.

Bây giờ hãy áp dụng các bước tôi đã trình bày trong ví dụ trước để sửa đổi biểu đồ. Tham khảo các bước từ 5 đến 12 để sửa đổi biểu đồ.
Những điều cần ghi nhớ
- Đối với cùng một dữ liệu, chúng ta có thể chèn tất cả các loại biểu đồ, điều quan trọng là phải xác định một biểu đồ phù hợp.
- Nếu dữ liệu nhỏ hơn, có thể dễ dàng vẽ biểu đồ mà không gặp bất kỳ trở ngại nào.
- Trong trường hợp phần trăm, dữ liệu chọn biểu đồ PIE.
- Hãy thử sử dụng các biểu đồ khác nhau cho cùng một dữ liệu để xác định biểu đồ phù hợp nhất cho tập dữ liệu.