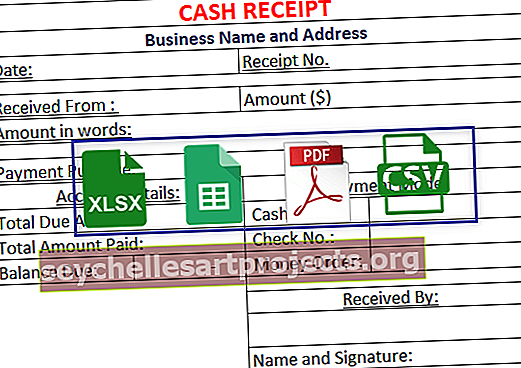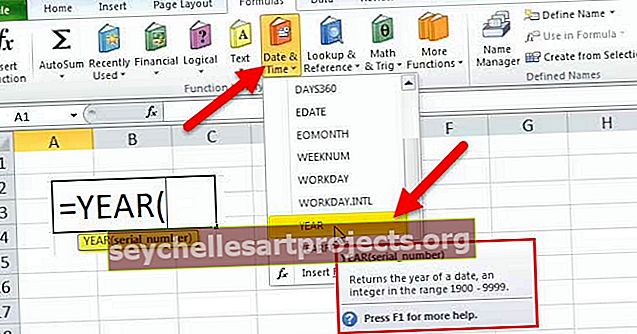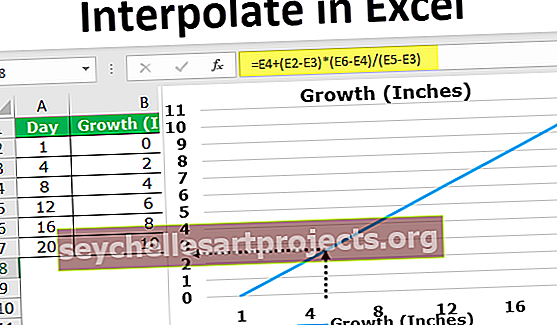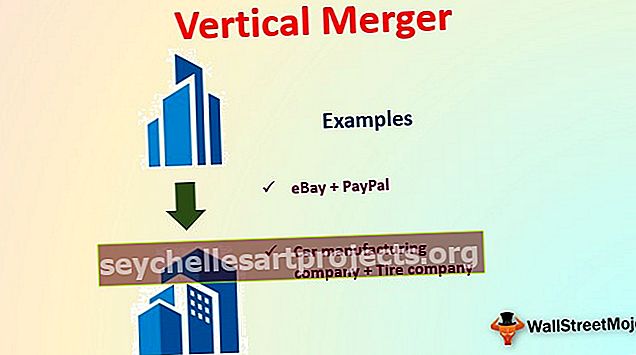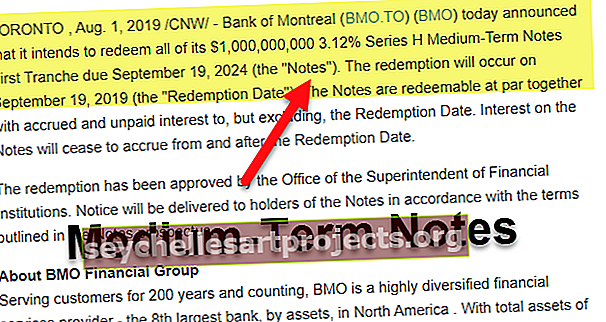VLOOKUP trong Power BI | Sao chép Vlookup bằng cách sử dụng Hàm Tra cứu giá trị
Hàm tra cứu được sử dụng rất phổ biến trong biểu diễn dữ liệu, và tương tự như excel một trong những hàm tra cứu được sử dụng rộng rãi là hàm Vlookup trong power bi nhưng không có sẵn trong power bi nên chúng ta cần sao chép hàm tra cứu bằng DAX để sử dụng Vlookup trong quyền lực bi.
Power BI Vlookup
Có lẽ thậm chí không có một excel nào nói rằng họ không biết về chức năng này. Đó là sự phổ biến của hàm VLOOKUP trong Excel. Vì vậy, mọi người đều có nghi ngờ về cách sao chép hàm VLOOKUP trong Power BI. Trong bài viết này, chúng tôi sẽ hướng dẫn bạn cách sao chép VLOOKUP trong Power BI một cách chi tiết.

Làm thế nào để sao chép hàm VLOOKUP trong Power BI?
Ví dụ: giả sử bạn có ba bảng có tên “Bảng bán hàng, Bảng thành phố và Bảng người quản lý”.

Bạn có thể sao chép dữ liệu vào tệp excel và sau đó nhập dữ liệu đó vào Power BI dưới dạng tham chiếu tệp Excel. Bạn cũng có thể tải xuống sổ làm việc excel từ liên kết dưới đây được sử dụng cho ví dụ này.
Bạn có thể tải xuống Vlookup này trong Mẫu Power BI Excel tại đây - Vlookup trong Mẫu Power BI ExcelTải các bảng này lên Power BI.
Trong bảng bán hàng, chúng tôi không có "Tên khu vực" và "Tên người quản lý" nhưng để tìm nạp dữ liệu từ hai bảng khác, chúng tôi có "Thành phố" làm cột hoặc giá trị chung giữa các bảng này.

Bằng cách sử dụng hàm LOOKUPVALUE DAX, chúng ta có thể tìm nạp dữ liệu từ các bảng khác vào “Bảng bán hàng”. Dưới đây là cú pháp của hàm LOOKUPVALUE DAX.

- Tên cột kết quả: Trong đối số này, chúng ta cần xác định từ đó và cột nào chúng ta cần kết quả từ ??? Ví dụ: nếu chúng tôi đang tìm nạp tên Vùng từ “Bảng thành phố” thì cột kết quả sẽ là “Tên vùng” từ “Bảng thành phố”.
- Tên Cột Tìm kiếm: dựa trên cột nào chúng ta đang tìm kiếm Cột Kết quả trong bảng khác, tức là trong “Bảng Thành phố” “thành phố” là cột cơ sở.
- Giá trị tìm kiếm: Trong bảng yêu cầu kết quả (Bảng bán hàng) dựa trên cột nào chúng tôi đang tìm kiếm kết quả. tức là Trong “Bảng bán hàng” “Thành phố” là giá trị cơ sở của Tìm kiếm.
Chỉ lấy các bảng trên để làm ví dụ,
- Chuyển đến tab "Dữ liệu" và chọn "Bảng Bán hàng".

- Nhấp chuột phải vào “Bảng bán hàng” và chọn “Cột mới”.

- Điều này sẽ yêu cầu bạn đặt tên cho cột trước tiên, vì vậy hãy đặt tên là "Khu vực".

- Bây giờ hãy mở hàm LOOKUPVALUE.

- Đối số đầu tiên của hàm DAX này là "Tên cột kết quả", vì vậy từ "Bảng thành phố", hãy chọn Cột "Tên vùng".

- Đối số tiếp theo là “Tên cột tìm kiếm” tức là từ “Bảng thành phố” dựa trên “Tên thành phố”, chúng tôi đang tìm nạp dữ liệu, vì vậy hãy chọn cột “Tên thành phố” từ “Bảng thành phố”.

- Đối số tiếp theo là Giá trị tìm kiếm1 tức là từ bảng hiện tại, tức là giá trị cơ sở của "Bảng bán hàng" là cột "Tên thành phố", vì vậy hãy chọn cột.

Đóng dấu ngoặc và nhấn phím enter, chúng ta sẽ nhận được một cột mới trong "Bảng bán hàng" là "Khu vực".

- Tương tự, chúng ta cần tìm nạp "Tên người quản lý" từ "Bảng người quản lý". Một lần nữa nhấp chuột phải vào “Bảng bán hàng” và chọn “Cột mới”, thao tác này sẽ yêu cầu bạn đặt tên cho cột, vì vậy hãy đặt tên là “Người quản lý”.

- Mở hàm LOOKUPVALUE một lần nữa.

- Lần này chúng ta cần kết quả từ “Bảng người quản lý” nên Tên Cột Kết quả sẽ là “Người quản lý” từ “Bảng người quản lý”.

- Tiếp theo, chúng ta cần chọn Tên cột tìm kiếm tức là từ “Bảng người quản lý” dựa trên “Thành phố” mà chúng ta đang tìm nạp dữ liệu, vì vậy hãy chọn cột “Thành phố” từ “Bảng người quản lý”.

- Giá trị Tìm kiếm cũng sẽ là tên "Thành phố" nhưng từ "Bảng Bán hàng".

Đóng dấu ngoặc và nhấn phím enter để lấy tên "Người quản lý" làm cột mới.

Vì vậy, như thế này bằng cách sử dụng hàm DAX “LOOKUPVALUE” trong Power BI để sao chép VLOOKUP trong Power BI.
Cách tìm nạp dữ liệu thay thế trong Power BI
Bằng cách sử dụng “Power Query”, chúng ta có thể hợp nhất hoặc tìm nạp dữ liệu từ các bảng khác.
- Từ tệp Power BI trong tab Trang chủ, nhấp vào “Chỉnh sửa truy vấn”.

- Thao tác này sẽ mở ra cửa sổ soạn thảo “Power Query”. Từ cửa sổ mới này trong tab “TRANG CHỦ”, hãy nhấp vào “Hợp nhất các truy vấn”. Lưu ý: Chọn "Bảng bán hàng" và thực hiện việc này.

- Thao tác này sẽ mở ra cửa sổ "Hợp nhất".

- Hiện tại, chúng ta có thể thấy "Bảng bán hàng" đã được chọn. Vì vậy, từ danh sách thả xuống thứ hai, hãy chọn “Bảng thành phố”.

- Từ hai bảng này, chúng ta cần chọn các cột chung, vì vậy các cột chung giữa hai bảng này là “Tên Thành phố” vì vậy hãy chọn các cột giống nhau trong cả hai bảng.

- Bây giờ hãy nhấp vào “Ok” để quay lại cửa sổ “Trình chỉnh sửa truy vấn”.

- Như bạn có thể thấy cột mới đã được tạo, vì vậy hãy nhấp vào mũi tên hai bên để xem các tùy chọn khác.

- Điều này sẽ hiển thị các tùy chọn bên dưới.

- Từ mục này, chỉ chọn “Khu vực” vì trong cột tên thành phố “Bảng bán hàng” của chúng tôi đã tồn tại, vì vậy hãy bỏ chọn điều đó.

Nhấp vào “Ok” để lấy tên “Khu vực”.

- Lặp lại quy trình tương tự để hợp nhất Tên "Người quản lý".

- Sau khi hợp nhất các cột, hãy nhấp vào “Đóng và Áp dụng”.

Bây giờ nó sẽ quay trở lại tệp Power BI, hãy chuyển đến tab “Dữ liệu” để xem các cột mới được hợp nhất.

Lưu ý: Bạn có thể tải xuống tệp Power BI VLOOKUP từ liên kết bên dưới và áp dụng từng kỹ thuật định dạng khi được áp dụng.
Bạn có thể tải mẫu Power BI VLOOKUP này tại đây - Power BI VLOOKUP TemplateNhững điều cần nhớ ở đây
- LOOKUPVALUE là một loại hàm VLOOKUP để tìm nạp dữ liệu từ các bảng khác trong Power BI.
- Tùy chọn hợp nhất Power Query là cách thay thế để tìm nạp dữ liệu từ các bảng khác nhau.
- LOOKPVALUE là một hàm DAX và bạn cần hiểu tất cả các tham số của hàm DAX trong power bi.